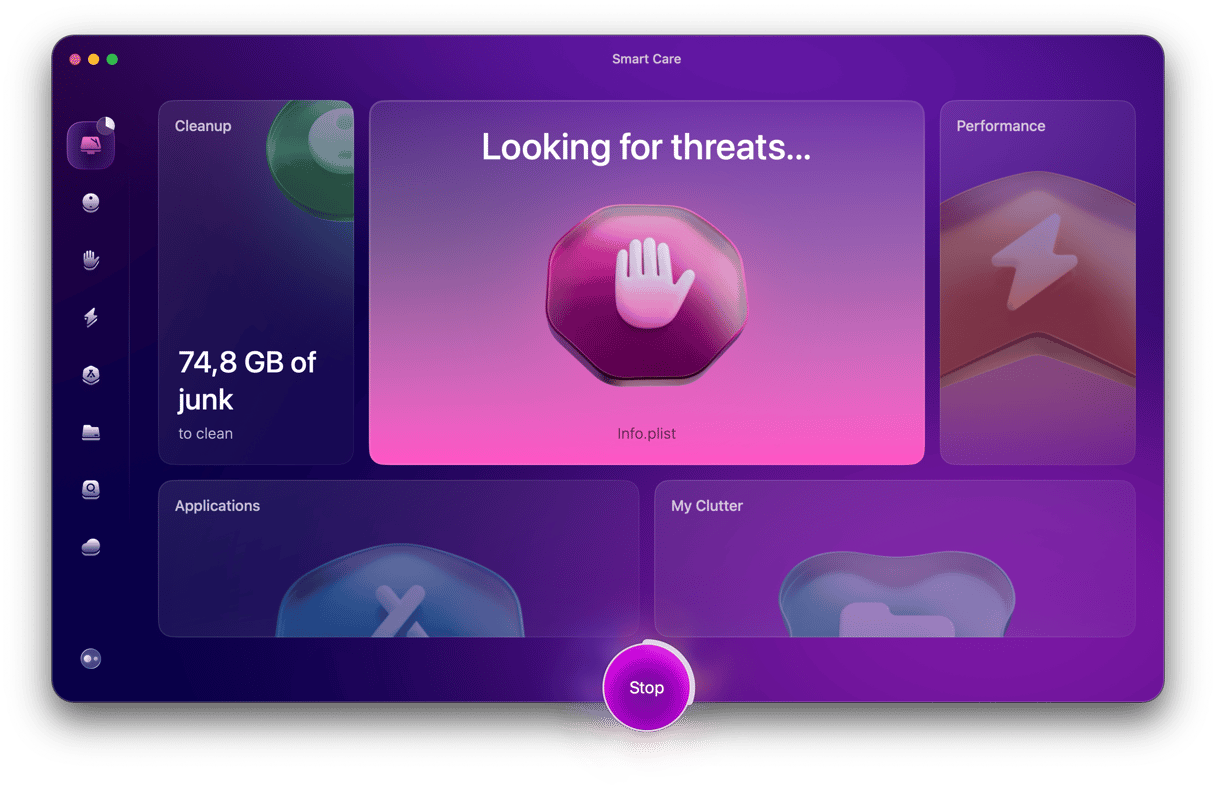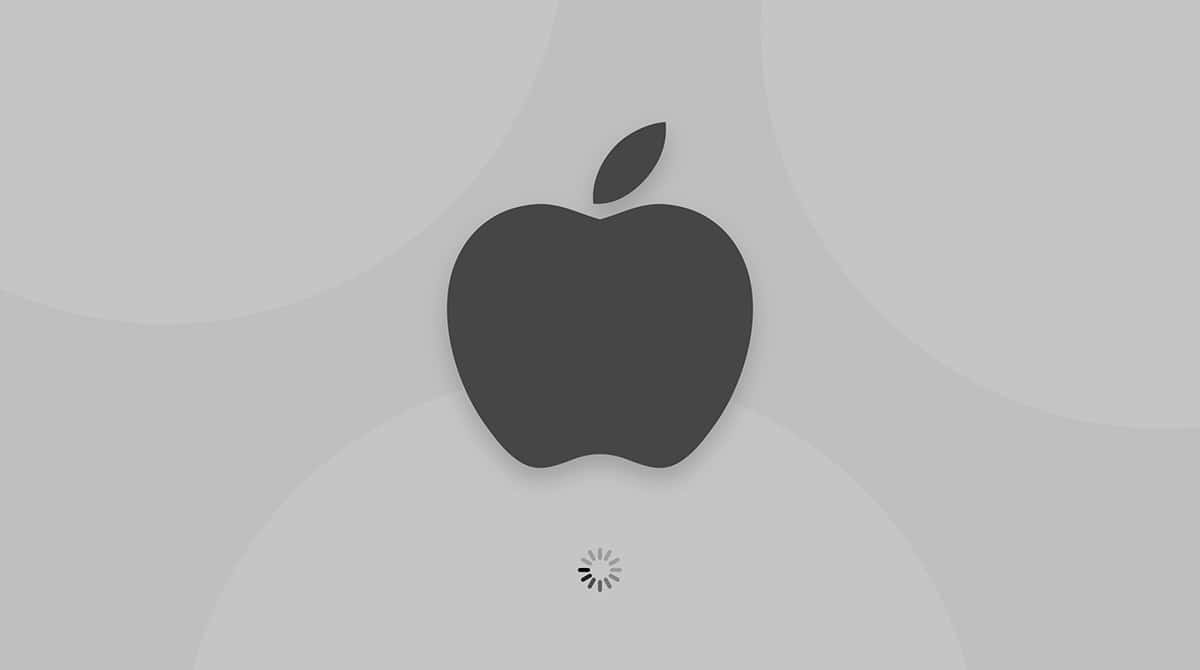A quick start guide: How to use Siri on your Mac
Through thick and thin, your loyal personal assistant Siri has been there. In between telling you about your bad taste in music, throwing the sass at you (when you deserve it!), and generally tolerating your moods and tantrums, the Siri app has been a fun and useful feature on iPhones for years.
After Apple included Siri on macOS Sierra, the full potential of the virtual personal assistant was unleashed. While Siri on the iPhone is good at finding restaurants, telling you the weather, and keeping you up to date with the latest news and sports in your world, Siri on the Mac platform helps you manage your Mac, ask various questions, and just have fun.
You can find files in a heartbeat or control your networked devices. As an extension of your file management system, Siri is extremely useful.
How to turn Siri on
Try as you might, Siri is just not that into you in THAT way. Neither flattery nor the threat of a flat battery will earn Siri’s romantic affection. It’s not meant to be.
Now that we’ve got that interpretation of turning Siri on out of the way, let’s talk about how to use Siri on your Mac.
Siri can be activated during the installation of macOS. If you have a Mac where Siri has not been activated, you can activate it manually in System Settings > Siri & Spotlight.
Once Siri on macOS is activated, you can open the app by:
- Clicking the Siri icon in the upper right corner of the menu bar (added from System Settings > Control Center > Menu Bar Only)
- Clicking the Siri icon in the dock at the bottom of the screen (added from the Applications folder)
- Using the default keyboard shortcut (customized in System Settings)

Hands-free Siri
But why would you want to get up and go to where your virtual personal assistant is sitting to ask for things? Using Siri is all about using your voice to get what you need to be done, so why not activate “Hey Siri” on your Mac?
Here’s how to enable and use Siri hands-free mode on macOS:
- Open System Settings.
- Click on Siri & Spotlight.
- Make sure the Listen for “Hey Siri” option is turned on.
- Follow the onscreen instructions for further setup.
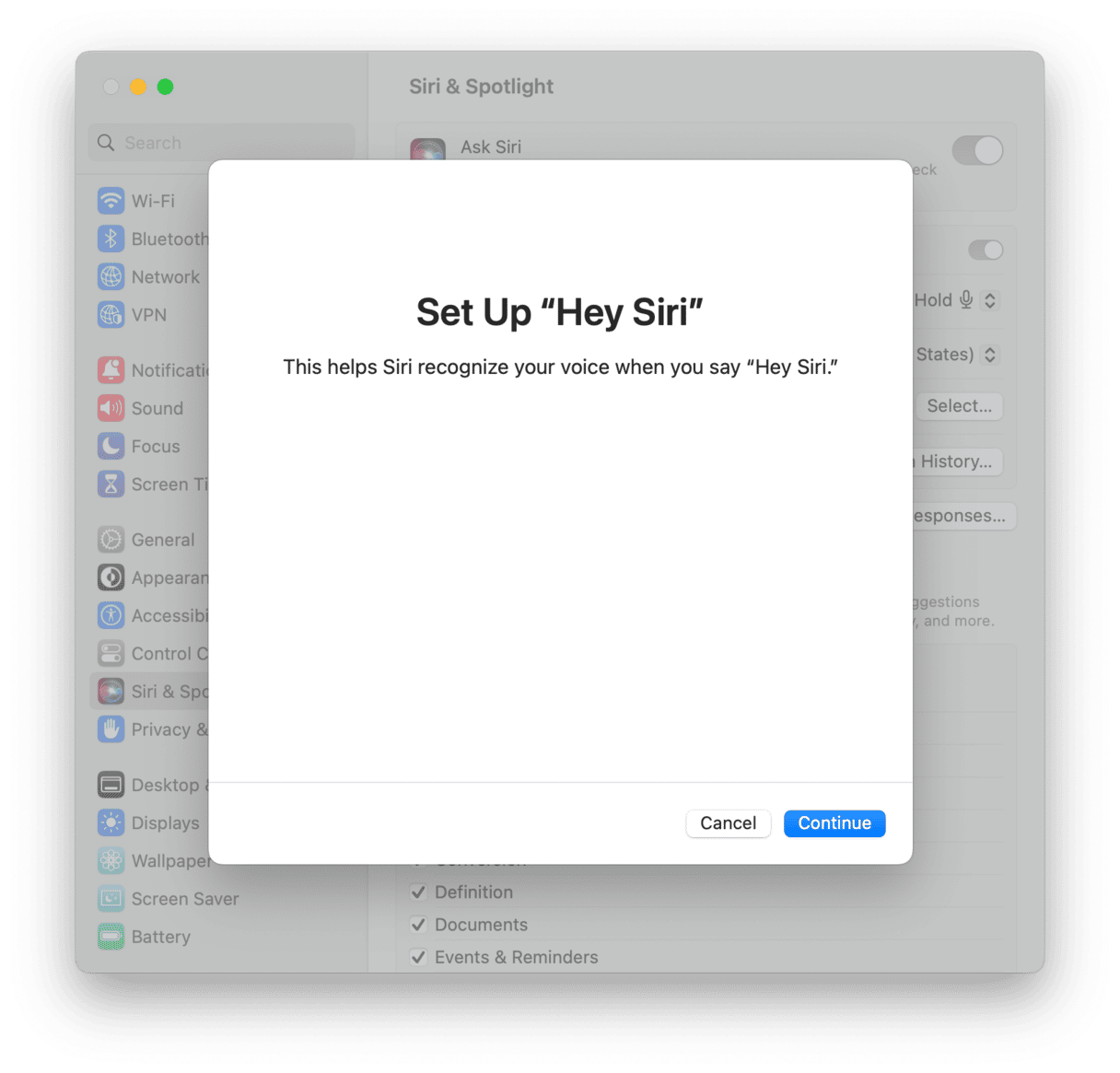
Et Voila! All you need to decide now is whether you want Siri to be the suave British butler or Crocodile Dundee. The voices can be changed in your System Settings.
What questions to ask Siri on macOS?
It’s not just questions that Siri can answer; the app can also perform a number of powerful commands.
Is your TV screen too dim in the changing light conditions, or is the volume too soft on your music playlist, but you don’t feel like getting up to find the remote? Why not ask Siri to do it? (Adjust the settings, not find the remote). If you’ve activated the voice commands, just say it. Your wish is Siri’s command, as long as your wish doesn’t extend to doing the laundry or the dishes. Some things still can’t be done from the couch.
We use our mobile devices in different ways and for different things than we use our Macs. Siri can find a restaurant as quickly as it can find a file that you have been searching for. The power of Siri is the efficiency and intuitiveness with which it manages your system. Siri can help you manage your devices in ways that makes your life more convenient.
No more scrambling around folders looking for that email attachment that John sent you last week. No more wasting time in the Finder looking in folder after folder for the file you want. Simply ask Siri to retrieve the file you’re looking for.
You can still do all the stuff with Siri that has turned it into a tech legend, like making it angry, asking it to divide 0 by 0, or asking it how long a piece of string is. But Siri is now more helpful than ever. You can ask the Siri app for information that is pertinent to your system, such as how much free space you have left on your hard disks or your cloud storage.
Ask Siri to pull up the email that Shelley sent you yesterday or ask it to Skype James. You can create reminders, notes, or calendar entries, do web searches, and much more.
We’ve compiled some helpful, funny, and clever commands for you to get the most out of the Siri app.

10 helpful Siri commands
If you’re not sure of what things to say to Siri, here are a few Siri commands to show you what is possible:
- Remind me to call (name) in 15 minutes.
- Show me image files from yesterday.
- Play (song name) in Apple Music.
- Skip this song.
- Show me image files from yesterday.
- Show me what I was working on last week.
- Open the webpage (URL or site name).
- How much free disk storage is available?
- Send a message to (name) saying (message).
- Show me network settings.

10 funny things to ask Siri on your Mac
Most people will skip to this section. Does the fact that we want to know the best funny questions to ask Siri say more about Siri or us? We’ll let you be the judge.
- Read me a Haiku.
- What are the Three Laws of Robotics?
- Siri! Beatbox!
- What do you think about Google Now?
- Where did I put my keys?
- “Testing… testing…”
- Is Winter coming?
- When is the end of the world?
- What’s your favorite song?
- What came first — the chicken or the egg?

Secret Siri tricks and tips in macOS
- Tweet hands-free — Sitting on your couch and enthralled with the season finale of Westworld? Want to tell the world about it? Simply dictate a tweet to Siri. When you say “hashtag,” Siri is intuitive enough to put the “#” character.
Giving artificial intelligence guns #whatcouldgowrong
- Clean your Mac — Keep your Mac performing at its best by asking Siri, “Hey, Siri, can you clean my Mac?” If you have Setapp installed, with its access to a library of great Mac apps, Siri will open CleanMyMac, and within minutes your Mac’s performance will be boosted.
- Find photos easily — Ask Siri to find those holiday snaps of you and your friends in France. You can even filter the results according to when and where they were taken, in addition to who is in them if you have tagged people on your social media accounts.
- Do not disturb — For some peace and quiet, ask Siri to switch your devices to “Do Not Disturb” mode.
Siri, you’re fired: how to disable Siri on Mac
Let’s face it, Siri is useful, fun, and powerful, but sometimes your macOS personal assistant can know too much. Siri has access to your emails, data, notes, identity, location data, and a number of things that you would not let your real-life personal assistant have access to.
If you’ve decided that you and Siri need to part ways and you’d like to disable Siri, the quickest and easiest way to go about it is from System Settings:
- From the main Apple menu, open System Settings.
- Go to Siri & Spotlight.
- Disable Ask Siri and Listen for “Hey Siri.”

Final thoughts on Siri
Siri has come a long way in these last few years. Siri on a Mac makes it easier to connect you with the important things around you across all your devices. Best of all, Siri’s sense of humor is still very much intact. If you’ve run out of funny things to ask Siri, or it’s now more annoying than helpful, just turn it off.
Lastly, the most important tip is to be nice to Siri. If the unlikely scenario that SkyNet takes over the earth, it would be good to have your long-serving loyal virtual personal assistant on your side. Hands-free tweeting would be kinda helpful when combatting rogue Terminator units.