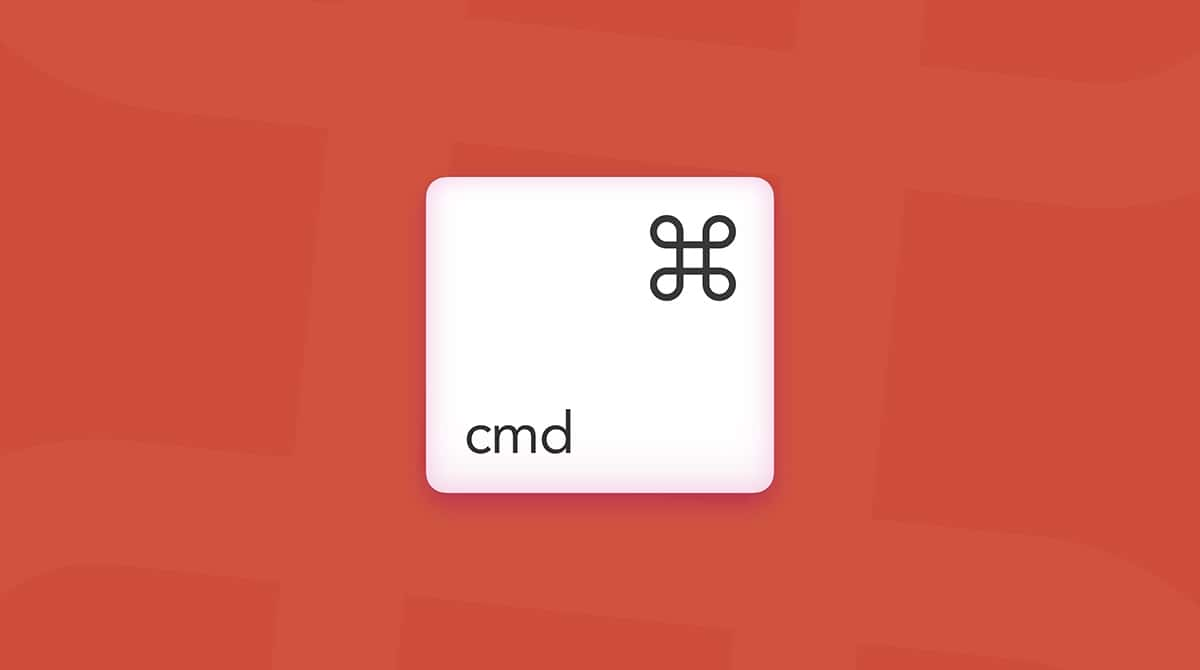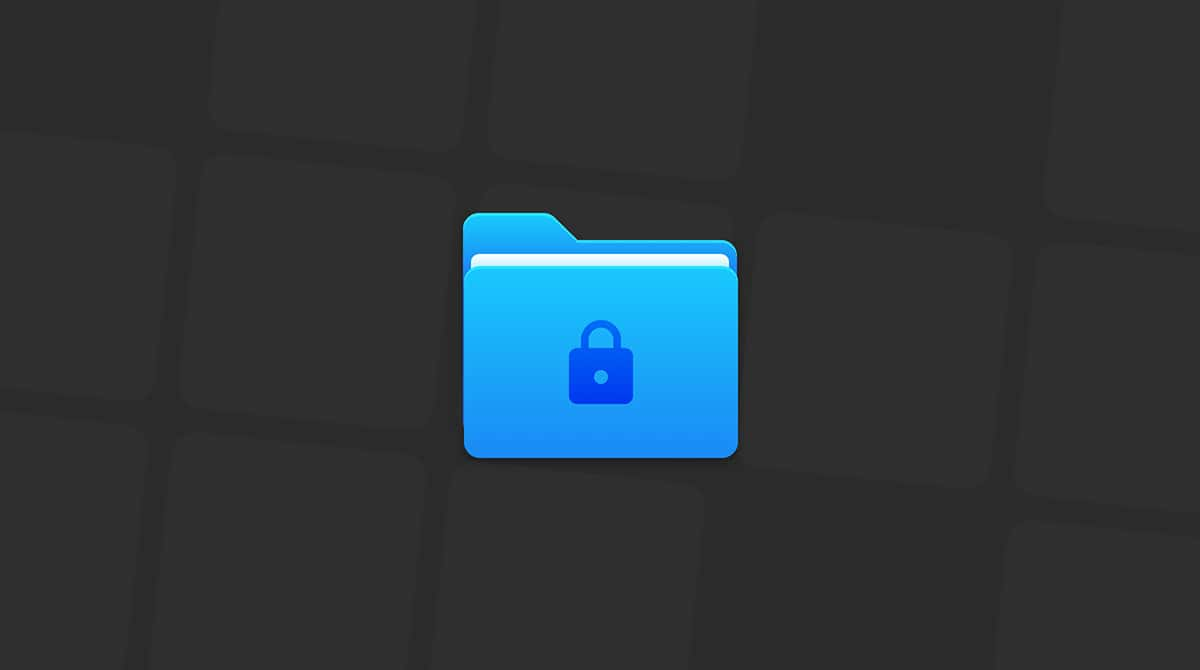If you regularly access lots of different folders on your Mac, and they are all stored in different places, you’ll know how difficult it can be to keep track of where all those folders are and how inconvenient clicking through several folders to find the one you want can be. One solution to that is to add folders to the favorites section in the sidebar in the Finder window. However, that can mean you end up with a very long Favorites section, which defeats the object. Another option is to create aliases for the folders you access regularly. In this article, we’ll answer common questions of what is an alias on Mac and how to create them.
What does ‘make alias’ mean on Mac?
If you’ve ever right-clicked or Control-clicked a folder on your Mac, you’ll have seen the option to ‘make alias’. In this sense, alias doesn’t mean an assumed name; it means a shortcut for a folder. In fact, in Windows, the feature is known as ‘shortcut’. When you create an alias, macOS creates a folder with the same name as the original folder. You can then put that wherever you like. The folder isn’t actually a folder at all; it’s a link to the original. When you open it, you will see the contents of the original folder and will be able to add new files, delete files, or edit them, just as you would in the original folder. It’s particularly handy if the folder is on a shared drive that you can’t move to your Desktop or somewhere more convenient or is in a location that’s reserved in macOS, and moving it would cause problems for the system.
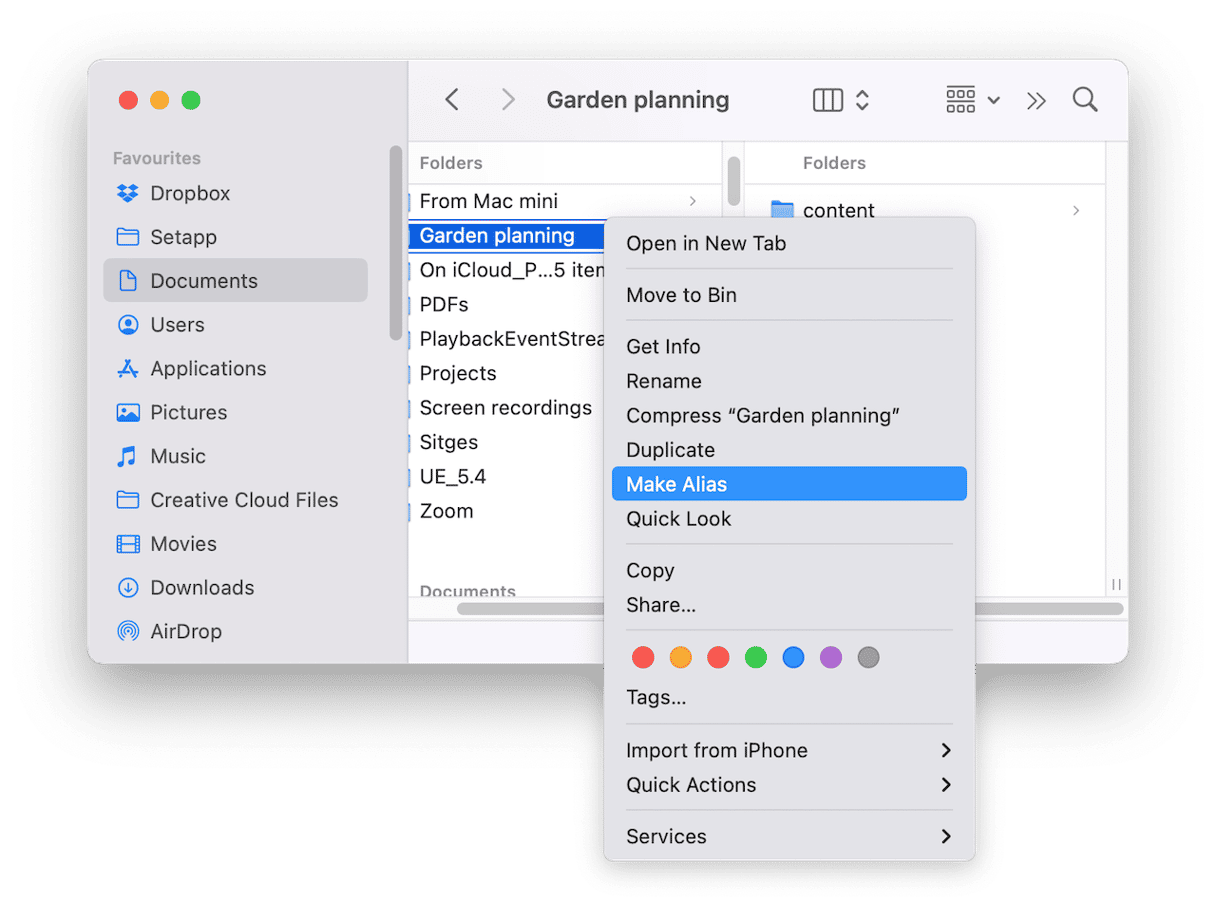
How to make an alias on Mac
There are a few different ways to make an alias in macOS.
- Control-click or right-click on the folder (or file) you want to make an alias of.
- Choose Make Alias from the menu.
- You will see a version of the file or folder appear. It will have an arrow at the bottom left of its icon and the word ‘alias’ at the end of its name. You can drag that wherever you want, and when you double-click it, you’ll see the contents of the folder, or the file will open.
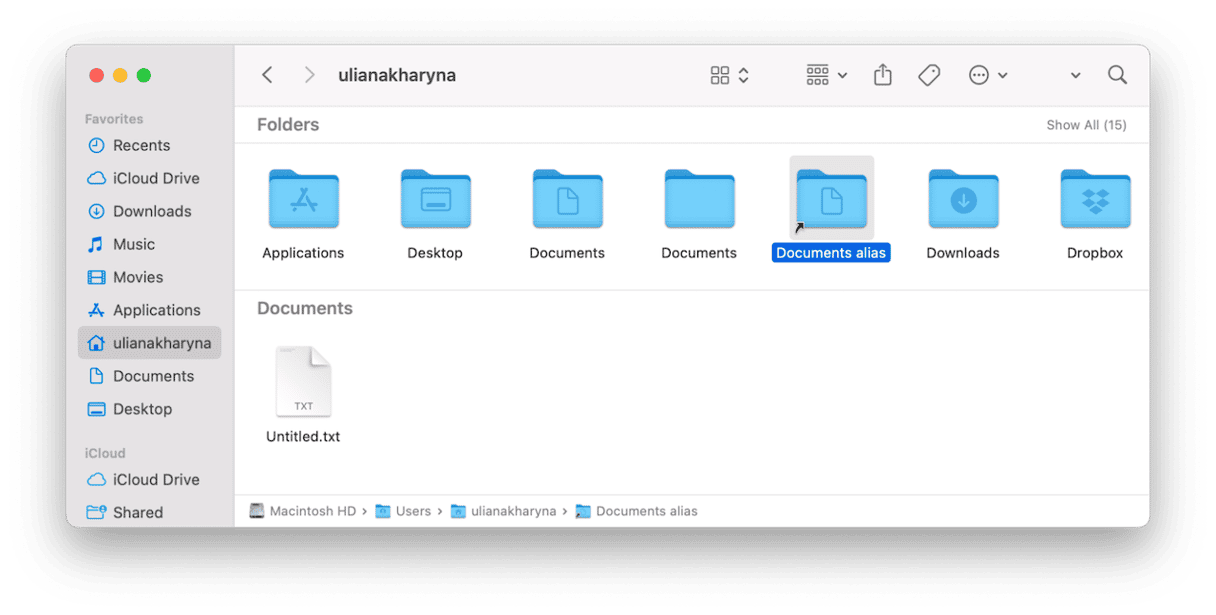
You can also make an alias by selecting the file or folder, clicking on the File menu in the Finder, and choosing Make Alias.
The third method is to use a keyboard shortcut. Select the file and press Control + Command + A
Is there any downside to making an alias
Aside from the possibility of your Desktop becoming littered with aliases, there is no downside. However, thanks to Spotlight, which you can invoke with a keyboard shortcut and then start typing the name of the file or folder to open it, it’s not as useful as it once was.
Other ways to optimize your Mac
Creating aliases of files or folders you access frequently is a way to optimize how you use your Mac, but it’s not the only one. If you want to fully optimize your Mac’s performance, you need to clear out junk files, duplicate files, and anything else you don’t need, get rid of any malware lurking on your Mac, run maintenance tasks, and upgrade any applications for which upgrades are available.
Doing all that manually is time-consuming and laborious, and that’s where CleanMyMac’s Smart Care tool comes into play. With one click, it scans your Mac, looking for junk, malware, duplicate files, opportunities to boost performance, and updates for applications you have installed. With one more click, you can implement all of its recommendations. Or you can choose to review what it has found and decide for yourself what to do next. You can start your free CleanMyMac trial here.

Alternatives to making an alias
There are a couple of other options for accessing files or folders quickly. You can put any folder in the Favorites section of the Finder window sidebars just by dragging it over the Favorites list and dropping it in position. You can also use the search box in the Finder window to search for folders with specific characteristics like words in their name, creation date, or file type, and then save that search as a smart folder and put the smart folder in the Favorites section.
If you’ve ever seen ‘make alias’ in the Finder contextual menu and wondered what it means, now you know. It’s a very useful way of creating a shortcut on your Desktop for files or folders you access often.