If you’re one of the few who hasn’t heard about Dark Mode on iPhone and aren’t really sure what all the excitement is about, don’t worry: we’ll get into all of that. In fact, not only will we dive into the specifics of Dark Mode, but we’ll also talk about a workaround for you to enable a similar feature today.
What is Dark Mode?
Before we get too far ahead of ourselves, let’s jump into the basics of Dark Mode. Simply put, it inverts the colors on your iPhone from white to black and vice versa. This results in a dramatic redesign of your phone. And truth be told, makes it a little easier on your eyes, especially when you’re using it at night.
Does iOS have a Dark Mode?
While there are a handful of apps that do offer their own version of Dark Mode, it’s something that was brand new in iOS 13.
Because it’s a feature of the operating system, that means you’ll be able to use your iPhone’s dark theme across the entire OS and with all the native apps like Mail, Notes, Reminders, etc.
Make room for new features
Apple always creates new and cool features. But before you update your iPhone to new iOS, free up space for the upgrade. The quickest way is with CleanMy®Phone: it will trim a few gigabytes off your photo library by deleting unneeded similar pics.

How to change your iPhone to Dark Mode in iOS 13
Enabling Dark Mode in iOS 13 couldn’t be easier:
- Go to Settings > Display & Brightness.
- In the Appearance box, select Dark.
That’s it!
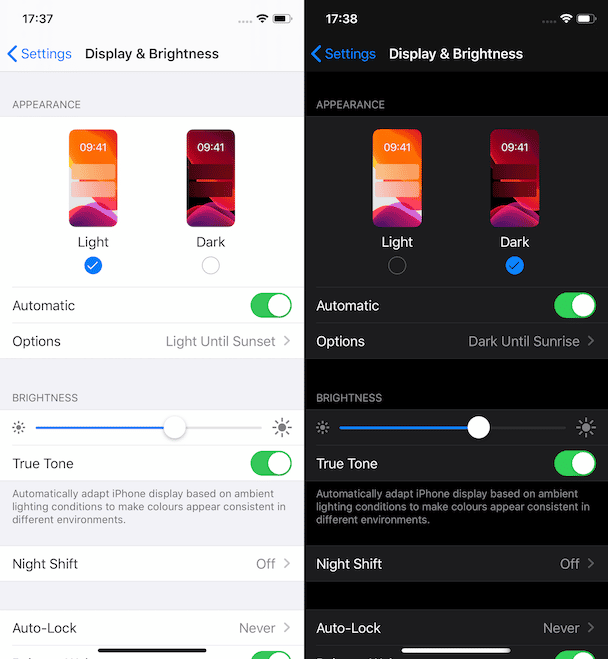
Underneath the appearance box, you can select to run Dark Mode automatically. That means your iPhone will switch to Dark Mode at sunset and then back to Light Mode at sunrise. Or, you can set specific time periods for your iPhone to do that by tapping on the Options menu once you toggling on the Automatic switch.
How to get Dark Mode for iPhone in earlier iOS versions
While the iPhone’s Dark Mode is just coming out, there is a workaround to enable a similar feature in iOS 12 or earlier. The workaround is not perfect, but it is definitely a step in the right direction. Especially if you’re hoping to make your iPhone a little less harsh on your eyes.
- Go to Settings > General > Accessibilities > Display Accommodations > Invert Colors.
- Toggle on Smart Invert.
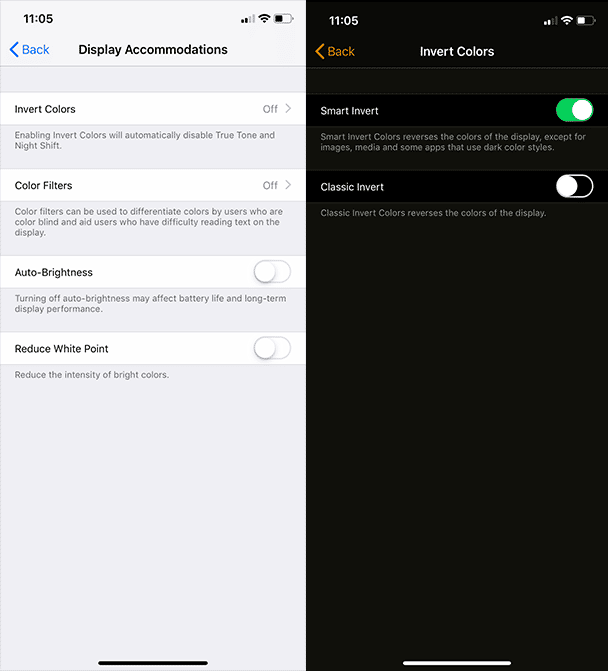
You’ll also see a Classic Invert option and might be wondering what the difference is between the two.
The Classic Invert just inverts the colors on your phone in a very crude way, while the Smart Invert attempts to only swap white backgrounds for black, and black text for white. That being said, the Smart Invert still isn’t a one-for-one comparison to Dark Mode, but it feels similar and will still help until you can run iOS 13.
What are the advantages of Dark Mode for iPhone?
At first glance, Dark Mode on iPhone is just another sleek new feature designed to make your phone feel different and new. But there are a lot of great practical reasons for using it:
- It’s easier to see when using your phone in low light or at night.
- In iPhones X, XS and XS Max it can help improve your battery life.
- The dark screen is easier on your eyes. Looking at bright white screens can cause blurry vision, headaches, and watery eyes.
If we were purely speaking from a design perspective, Apple’s Dark Mode delivers on iPhone just like it does on Mac. But you also get all of the health and performance benefits of using this iOS dark theme. And with the added functionality of being able to schedule it automatically, Dark Mode makes your iPhone that much more comfortable and more enjoyable to use.








