If you’ve ever looked at a photo and thought to yourself, “This photo would be a lot better without that stranger picking his nose in the background,” keep reading. In many cases, photos like these can be salvaged by digitally removing the people you don’t want.
Let’s take a look at our favorite app for removing people from photos (it’s free), and go over exactly how to do it with a few taps of the screen.
How to remove people from photos on iPhone
Before the digital photography age, you dropped your roll of film off at the pharmacy and grabbed a pack of printed photos when you returned. If there were random people or ex-boyfriends that you wanted to remove from those photos, you had to rely on scissors and Sharpies to get rid of them.
While those doctored photos were never quite the same, at least you could salvage parts of them. By contrast, digital images are so much easier to manipulate, but you will still need to practice a bit for flawless photos.
Remove people from photos using Clean Up feature
Luckily, if you have the newest iPhone, you can remove people from photos without extra apps. The Clean Up feature is available on iPhone 15 Pro, iPhone 15 Pro Max, and iPhone 16 models running iOS 18.1 or later.
First, make sure your iPhone is updated to iOS 17 or later, then follow these steps:
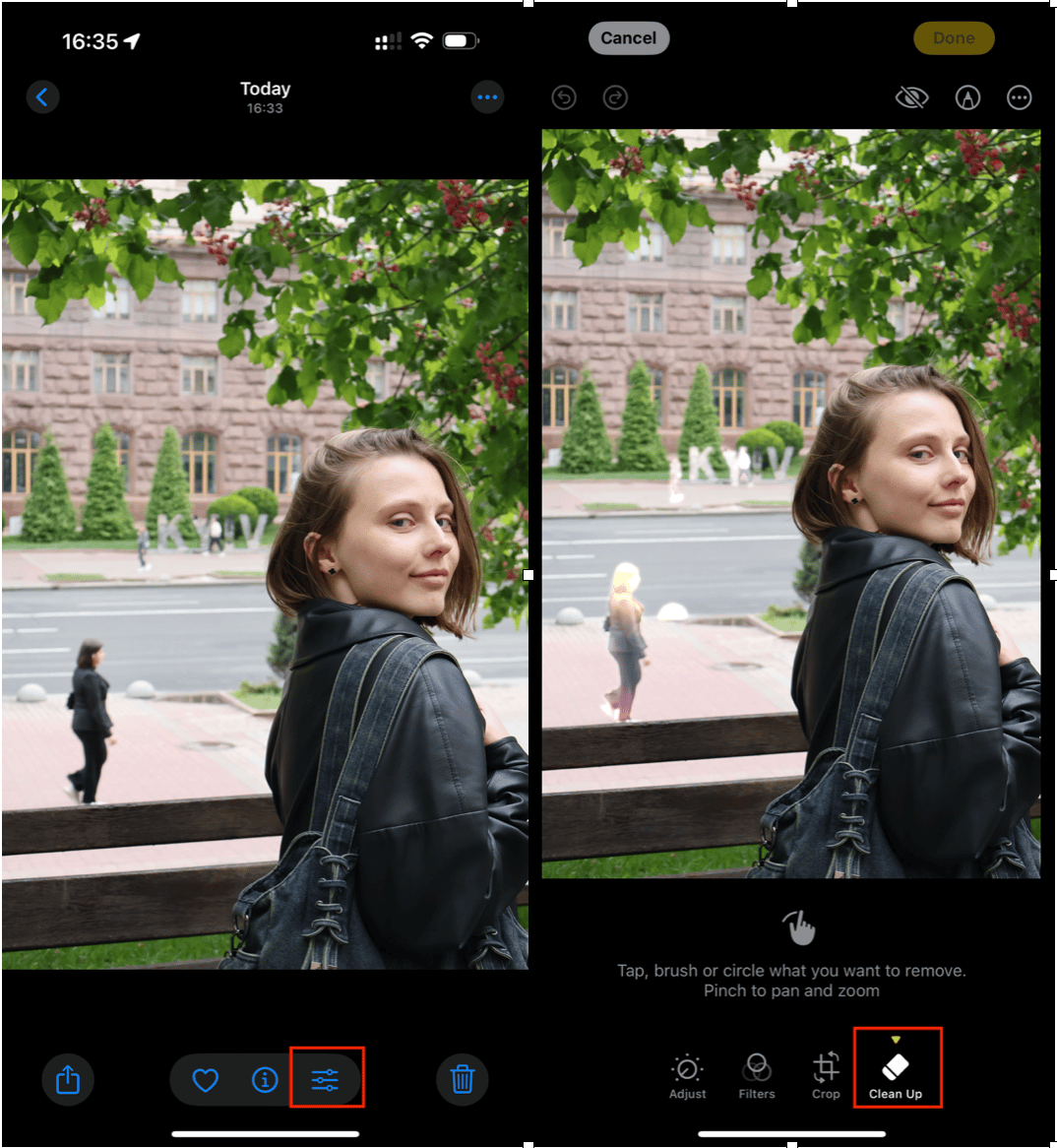
- Open the Photos app and choose the photo you want to edit.
- Tap ‘Edit’ in the top right corner.
- Tap the ‘Markup’ icon (a pen tip in a circle).
- Tap the ‘+’ button and choose ‘Add Clean Up.’
- Use your finger to brush over the person you want to remove.
- Wait a moment while the iPhone fills in the background.
- Tap ‘Done’ to save your changes.
- Tap ‘Done’ again to exit editing

How to remove people from photos on your iPhone 14 or older
The older iPhones don't have the Clean Up feature, but you can still remove people using third-party apps. Let's explore this option with one of the most popular apps. Plus, maybe you want to delete some photos of people on your iPhone? That's possible to do in the Photos app
How to erase people from pictures on iPhone with Snapseed App
Google Snapseed is entirely free to use, and it’s especially useful when you need quick, easy editing tools that don’t require a lot of detail work. Follow these instructions to remove people from a photo on your iPhone using Snapseed.
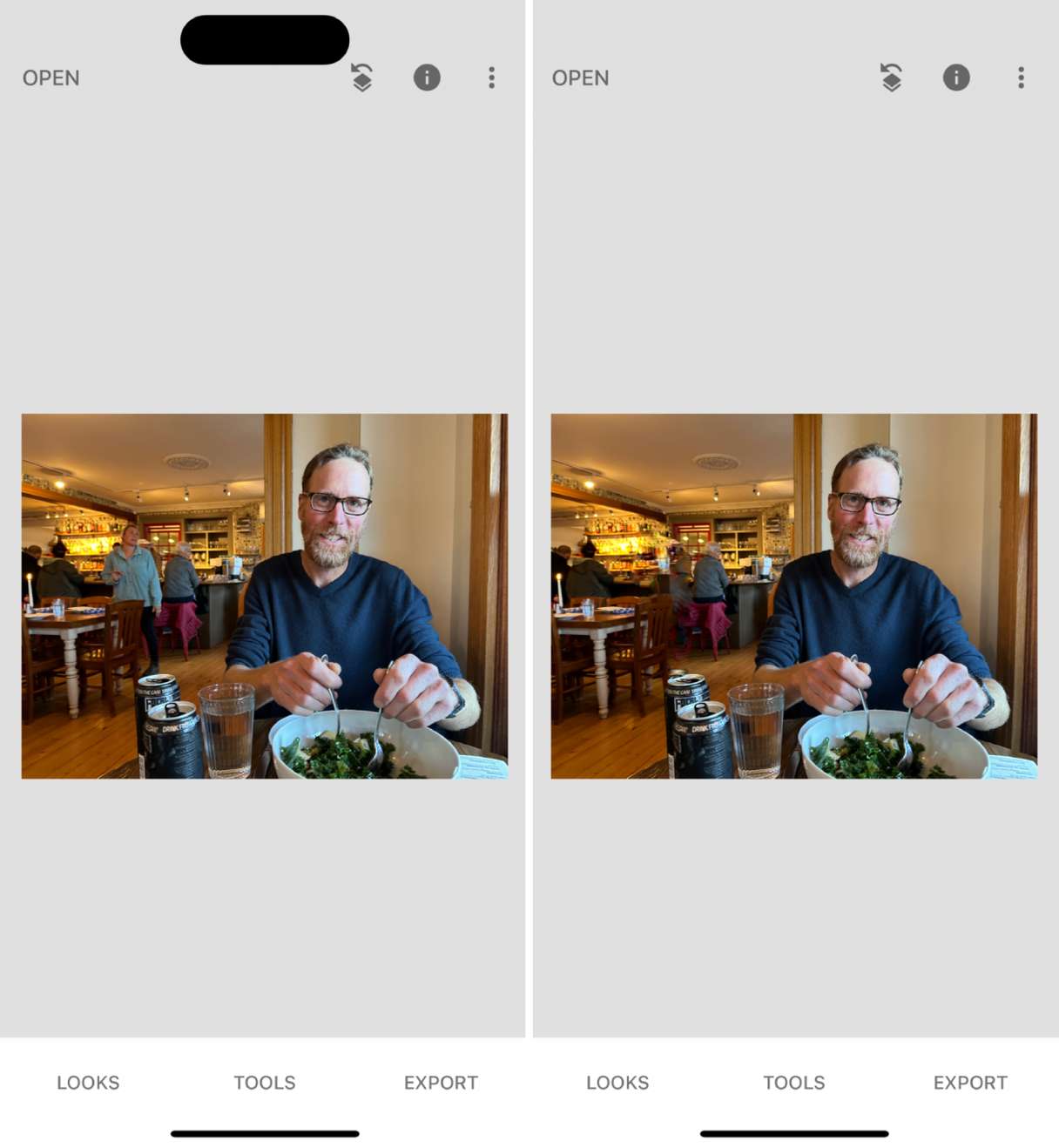
- First download Snapseed from the App Store.
- If this is your first time using the app, open it up, and give the necessary permissions for it to access your photo library.
- Tap on ‘+’ and choose a photo from your library.
- Choose ‘Tools’ from the bottom menu.
- Tap ‘Healing.’
- With two fingers, pinch out across the photo to zoom in as close as you can to the person you want to delete from the photo.
- Use your finger to ‘paint’ over the figure you want to remove.
- Not only will the person disappear from your photo, but Snapseed will attempt to recreate the background behind the person you just deleted.
- When you are happy with your image, tap the checkmark at the bottom of the screen.
- To save your photo, tap ‘Export’ and then ‘Save a Copy’. The new photo will be saved alongside the original image.
Following the simple steps above, you can easily erase people from pictures on your iPhone. Basically, Snapseed is a pretty intuitive app to use. And more importantly, the app allows you to remove a person or multiple people from a photo on an iPhone for free.
How to remove photos with people on iPhone
Just as important as removing people from photos on your iPhone is reducing clutter by removing photos with certain people from your inflated photo library. If you have an ex that you don’t want to see in any of your images, delete them!
The easiest way to do this is in Photos, which allows you to filter out images based on the people in them. Here’s how to use Photos to delete images with certain people that you’d rather not be reminded of.
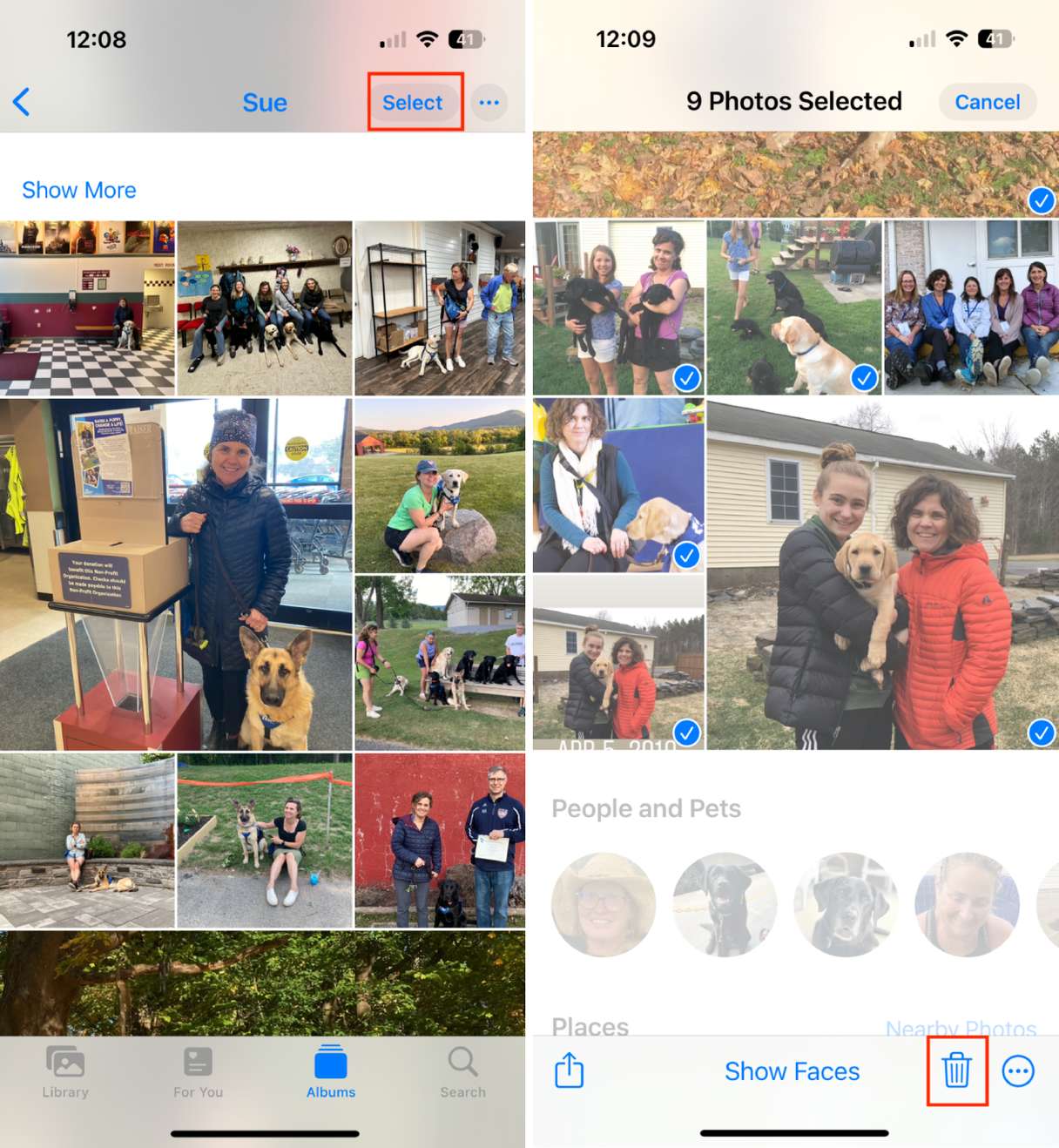
- Open the Photos app on your iPhone.
- Tap the search icon at the bottom of the screen.
- Under ‘People & Pets’ search for the person you want to remove from your photo library. If the person that you want to remove isn’t in this section, you can find one photo of them, add a name, and the app will find all of the photos with that person.
- Tap the icon with the person’s photo and all of the photos featuring that person will appear.
- Tap ‘Select’ and choose all of the photos that you want to remove.
- Tap the trash icon to remove the photos.
So, how to remove photos of people with an iPhone? Follow the abovementioned instructions. Luckily, the iPhone automatically categorizes photos with people. It means you can find and remove the pictures you want really fast.
Use CleanMy®Phone to quickly organize your photos
With CleanMy®Phone, you can easily remove photos that you don’t need based on date or location. Here’s an overview of how to do it.
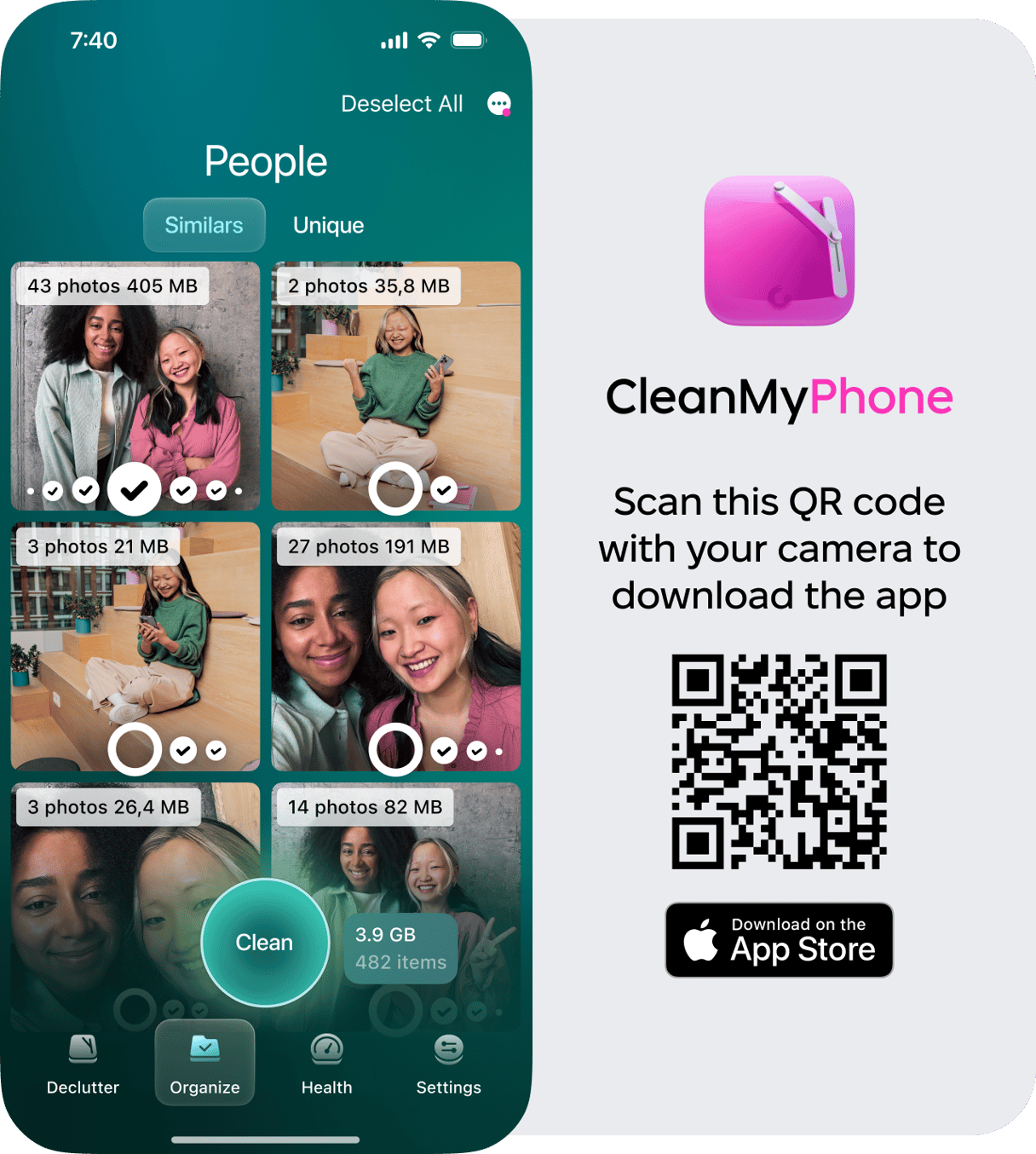
- Open CleanMy®Phone, and choose ‘Organize.’
- You can filter the photos by the past week or past month or choose ‘Custom Filter’ to sort them by date or location.
- Tap ‘Scan.’
- Review the content of your photo categories by choosing a category.
- Select photos you want to remove from each category. You can also move your photos to specific folders.
- Tap ‘Clean’ and then ‘Delete’ to confirm the removal of selected images.
Is it possible to remove a person from a photo without a third-party app?
Unfortunately, the native iPhone editor in Photos doesn’t include the healing tool for removing people from a photo. Google Snapseed is free and takes just a minute to download and start removing people from your photos.
In a high-tech world, isn’t it comforting to know that some tasks are as easy as tapping your screen a few times? If you need to remove people from photos on your iPhone, you’ll be pleased to know that it takes just a few minutes to do it on an app that is completely free to use.










