When Apple first launched the iPhone App Store, one of its most important features was that updates to apps would be free, no matter how much the original app cost, and that it would be very easy to keep apps up to date. It was also important that iPhone users remained in control of how and when apps were updated. So, Apple came up with two options for updating apps that still exist today: you can choose to have apps update in the background automatically, or you can update them manually. We’ll show you how to do both in this article.
Why update apps on your iPhone
There are a number of reasons why you should update apps on your iPhone. Here are the most common ones:
- Benefit from new features and interface enhancements
- Maintain compatibility with iOS
- Keep the app secure
On the flip side, if you never update an app, sooner or later, it will no longer be compatible with the version of iOS on your iPhone (assuming you update iOS every time a new version is released or, at least, do it from time to time) and long before that, it will look out of date and be unable to use the new features in iOS.
How to update apps on your iPhone automatically
Updating automatically is the easiest way to keep apps current, especially if you have dozens or even hundreds installed. You won’t be able to choose when each app is updated, but as updates are installed in the background, and iOS is smart enough to choose times when you’re less likely to be using your iPhone, that shouldn’t be a problem. You can turn off automatic updates for iPhone apps at any time if you prefer to update manually. Here’s how to auto update apps on iPhone:
- Tap Settings to open it.
- Scroll down and tap Background App Refresh
- Under the heading Automatic Downloads, toggle App Updates to on.
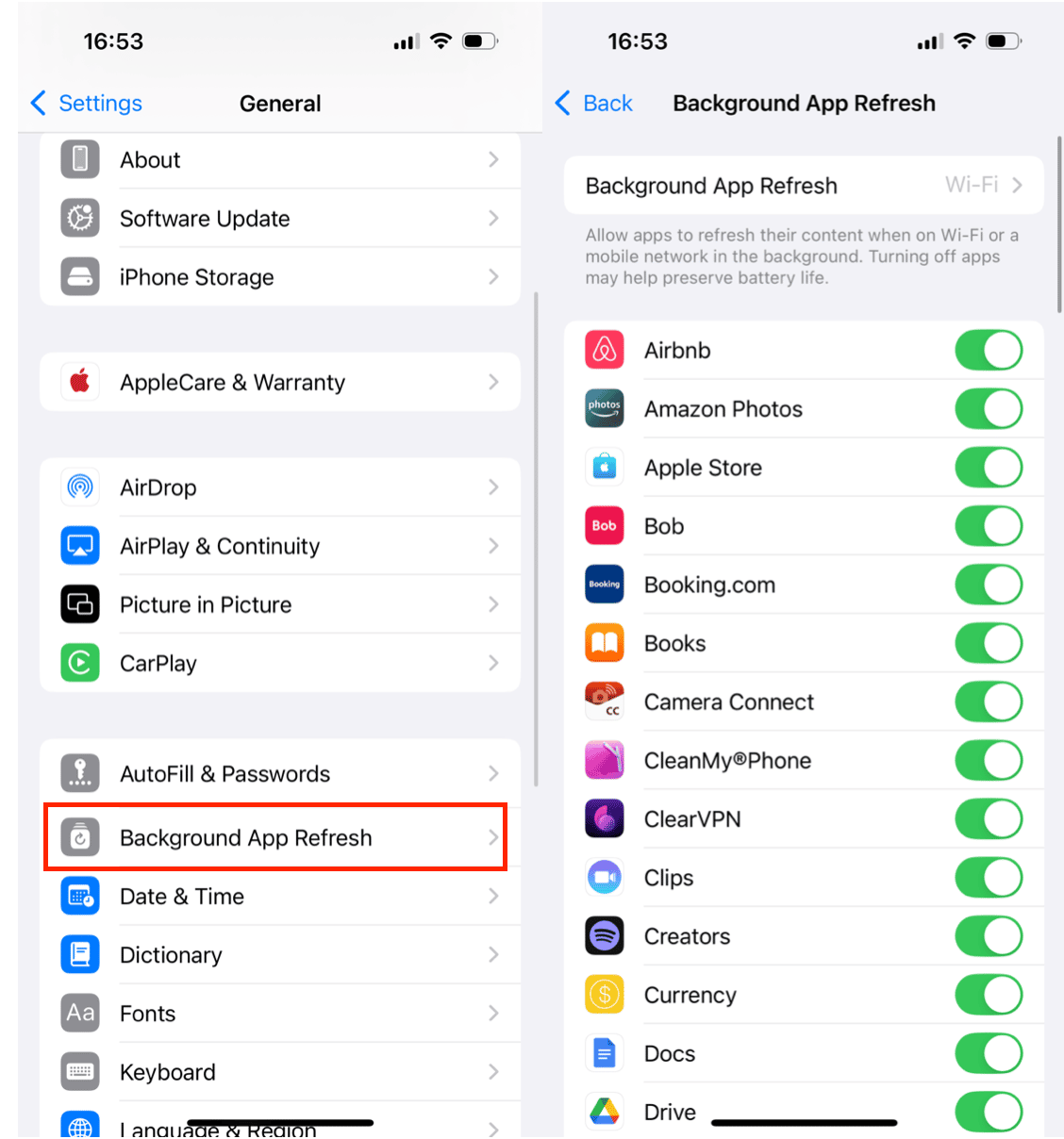
You can also choose in that section whether to automatically download apps you purchase on another device, like iPhone versions of universal apps you purchase on an iPad. And you can choose whether to allow automatic downloads when you are using mobile data or restrict them to when you are using Wi-Fi.
When you choose to update apps automatically, you may sometimes see app icons on your Home screen that have a download progress indicator on them. That means they are downloading. You won’t be able to use them until the download is complete, but that should only take a minute or two.
How to update apps on your iPhone manually
If you don’t want apps to update automatically, you can keep App Updates under Automatic Downloads in the off position and choose when you update apps yourself.
How to check for app updates on iPhone
App updates are crucial for your iPhone security. Plus, it's always better to have the latest features. When you decide to update an app, here’s what to do.
- Tap the App Store app to open it.
- Next, tap on your profile icon at the top.
- Scroll down to the Available Updates section.
- To update individual apps, locate the app you want to update and tap Update.
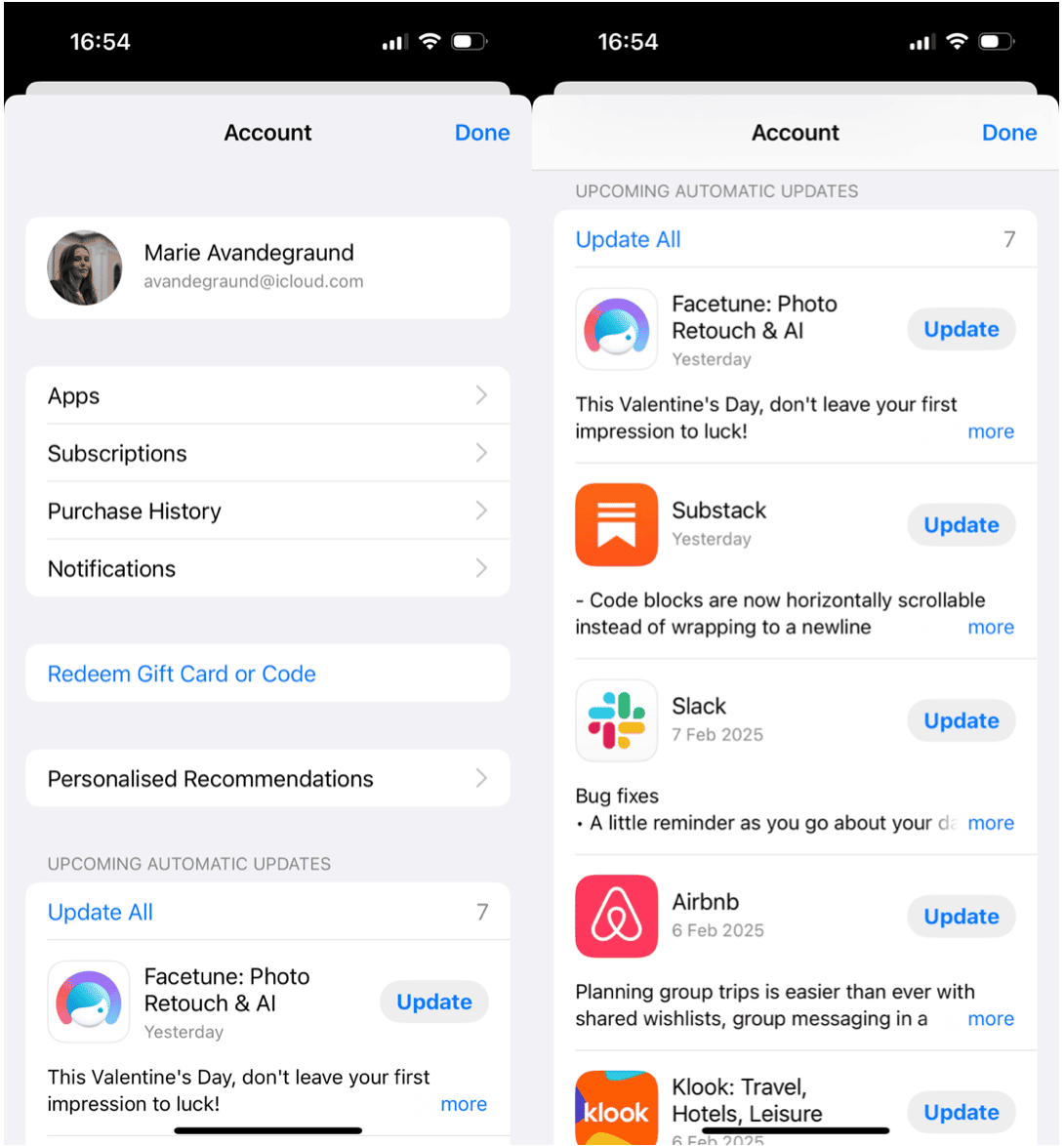
How to update all apps on iPhone
To update all available apps at once, simply tap Update All in the Upcoming Automatic Updates section. This will install the latest versions of all apps that have pending updates.
It's best to do this while connected to Wi-Fi to avoid using mobile data, especially if multiple large updates are available. Keeping your apps updated ensures better performance, security, and access to the latest features.
What to do if an app won’t update on your iPhone
Sometimes, apps won’t update when you don’t have enough free space. The easiest way to clean storage is to delete screenshots, largest videos, blurred photos, screen recordings, and other useless stuff from your photo library. Get CleanMy®Phone and declutter your iPhone — it removes similars and duplicates and saves GBs of space.

- Download CleanMy®Phone from the App Store.
- Open the app and grant access to all your photos.
- From the Declutter tab, and wait till CleanMy®Phone scans your entire library.
- When the scan is complete, explore the categories such as Blur, Largest Videos, Duplicates, Screenshots, and others.
- Tap Clean > Delete to remove your photo clutter.
Congrats, you have successfully and quickly deleted media clutter!
Сheck your Payments Methods
If you have automatic updates turned on and an app doesn’t update, try following the steps above to update it manually. If that doesn’t work, the next step is to try adding a payment method. Here’s how to do it:
- Open Settings.
- Tap your name and then Media & Purchases.
- Tap View Account.
- Sign in if you are asked to.
- Choose Manage Payments and then tap Add Payment Method.
- Enter the details of your payment method and tap Done.
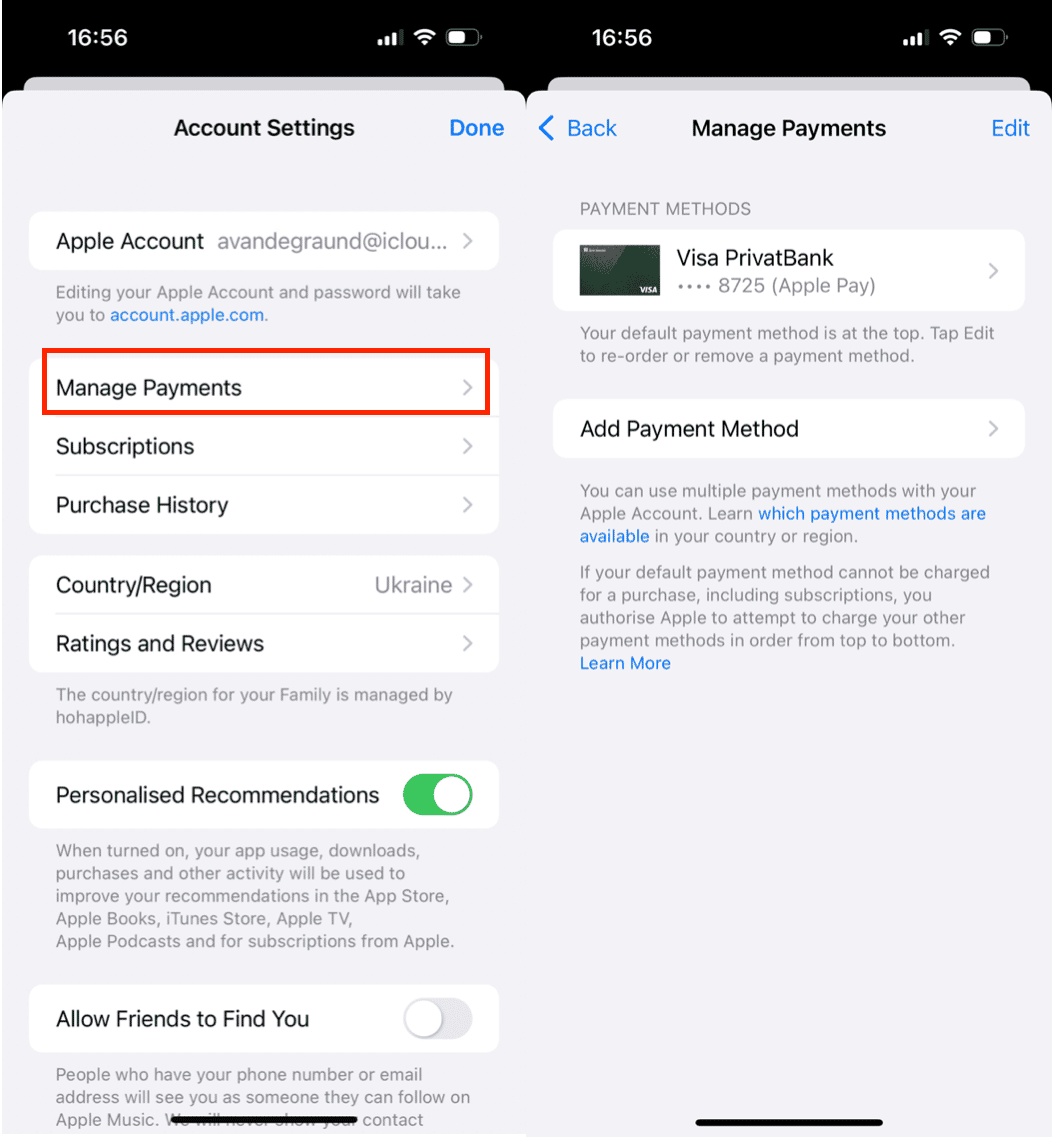
If you get a message that says ‘’billing problem with previous purchase’ or ‘verification required,’ follow the instructions on the screen to solve the problem. You may have to try a different payment method. If you use Family Sharing and purchase sharing is enabled, and you’re not the family organizer, ask the organizer to update their payment method.
You can also try prioritizing the download. That will put it at the front of the queue if multiple apps are updating at once. Tap and hold the app icon, then choose Prioritize Download.
If nothing else works, restart your iPhone and try updating the app again. That should fix the problem.
Keeping your apps updated is essential for smooth performance and access to the latest features. A cleaner for iPhone can help free up space, ensuring updates install without issues. You can set apps to update automatically in the background, so you never have to worry about it, or manually update them—either all at once or one by one. Choose the method that works best for you and keep your iPhone running efficiently.








