Have you ever been on vacation and stumbled upon what would be a perfect photo, but then you pull out your iPhone, and the camera just won’t work? While it’s easy to assume that any problems with your camera are a hardware issue that needs fixing, it could also be software causing your issues. Keep reading, and we’ll go over some common iPhone camera problems and what you can do to try to fix them.
iPhone’s back camera is a black screen
If you open up your Camera app and all you see is a black screen, here’s what might be causing that:
- The Camera app is frozen.
- There’s a bug in the user settings.
- Some of the software is outdated.
How to fix an iPhone’s back camera
Try the following troubleshooting steps to help fix your iPhone’s back camera, which only shows a black screen.
Force quit the Camera app
- In the Camera app, swipe up and hold your finger on the screen until you see a preview of all the open apps. Note: If your iPhone has a home button, quickly press the home button twice instead of swiping up.
- Swipe it up on the Camera app so that it disappears.
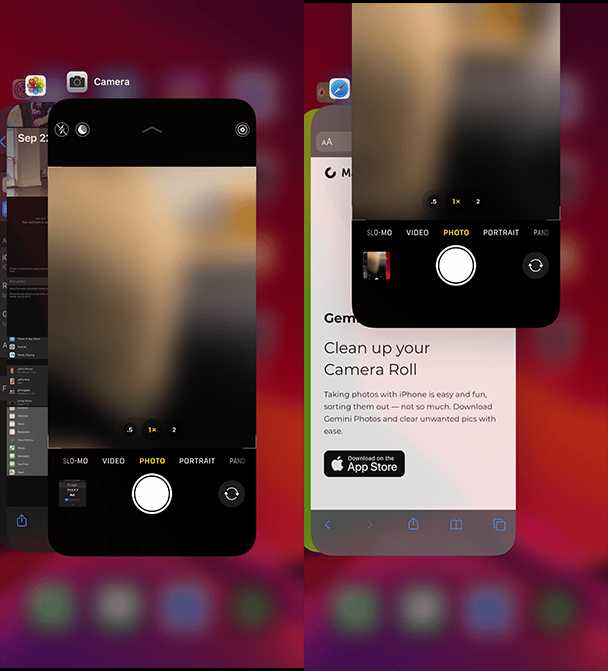
Turn off VoiceOver features
Some users have reported that the VoiceOver feature can impact the Camera app. Here’s how to switch it off.
- Go to Settings > Accessibility > VoiceOver.
- Turn off VoiceOver.
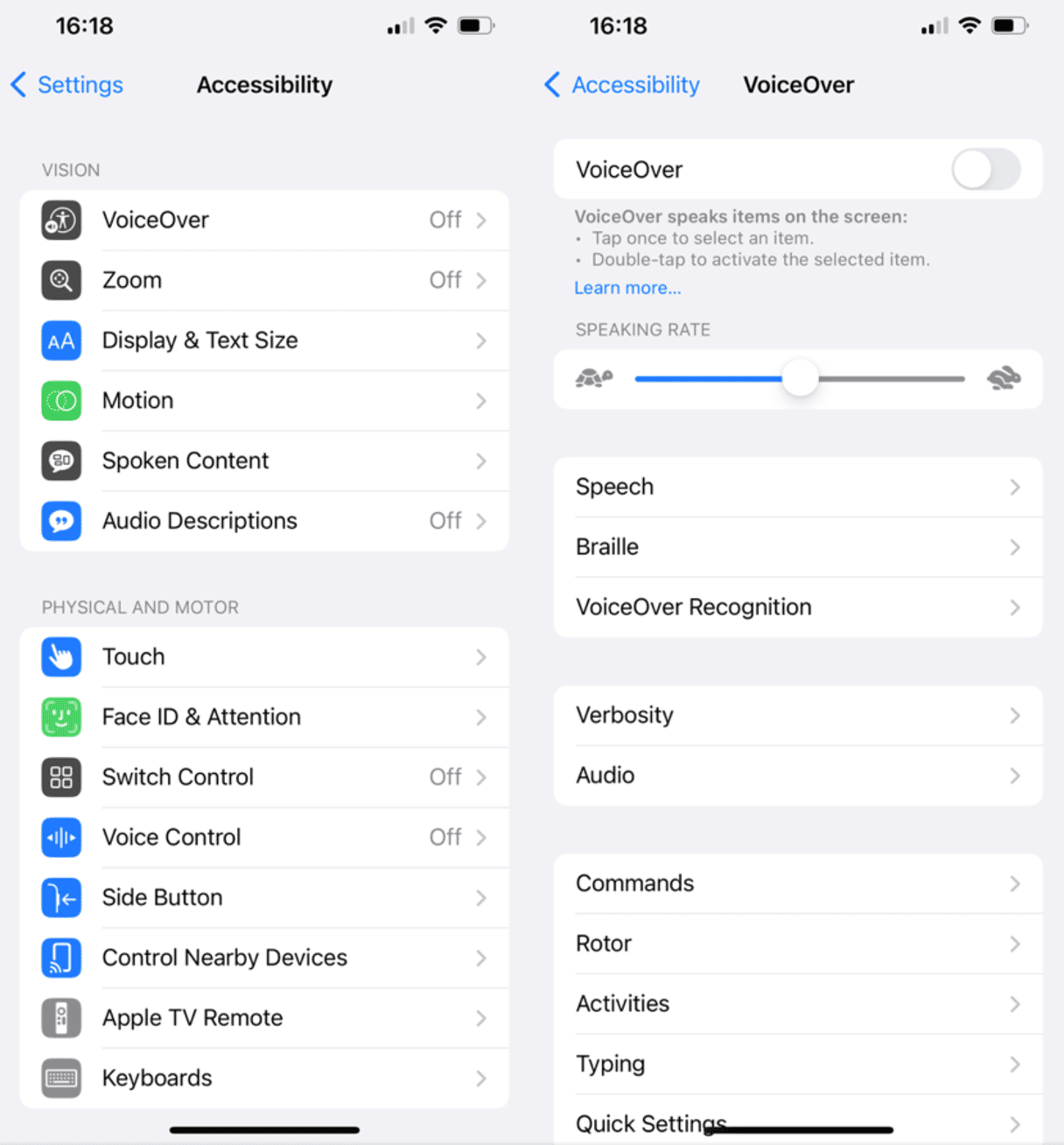
Restart your phone
- Press and hold both the sleep/wake button and the volume up button until the slider appears on screen.
- Use the slider at the top of the screen to power off your phone.
- After your iPhone has powered off, hold down the sleep/wake button to turn it back on.
iPhone camera freezes or lags
When your iPhone freezes or lags, it’s a good practice to try and identify if it’s one particular app (in this case, the Camera app) or if your iPhone is always slow regardless of what app is open.
Some possible reasons why the Camera app could be freezing or lagging include:
- A buggy app is running in the background.
- Storage is running low on your phone.
- iPhone is in Low Power Mode.
- Your iOS is outdated.
How to fix the iPhone camera lag
If your Camera app is lagging, you can try a few things to fix the problem.
Force quit the Camera app
- In the Camera app, swipe up and hold your finger onscreen or press the home button twice until you see a preview of all the open apps.
- Swipe up on the Camera app to force quit it.
- If the Camera is still lagging, repeat Step 1 and force quit your other apps.
Turn off Low Power Mode
Low Power Mode was designed to limit your phone's performance to conserve battery charge. If it’s on, the battery icon in the top right will be yellow instead of the typical green or red.
To turn off Low Power Mode, follow these simple steps:
- Go to Settings > Battery.
- Toggle off the switch for Low Power Mode.
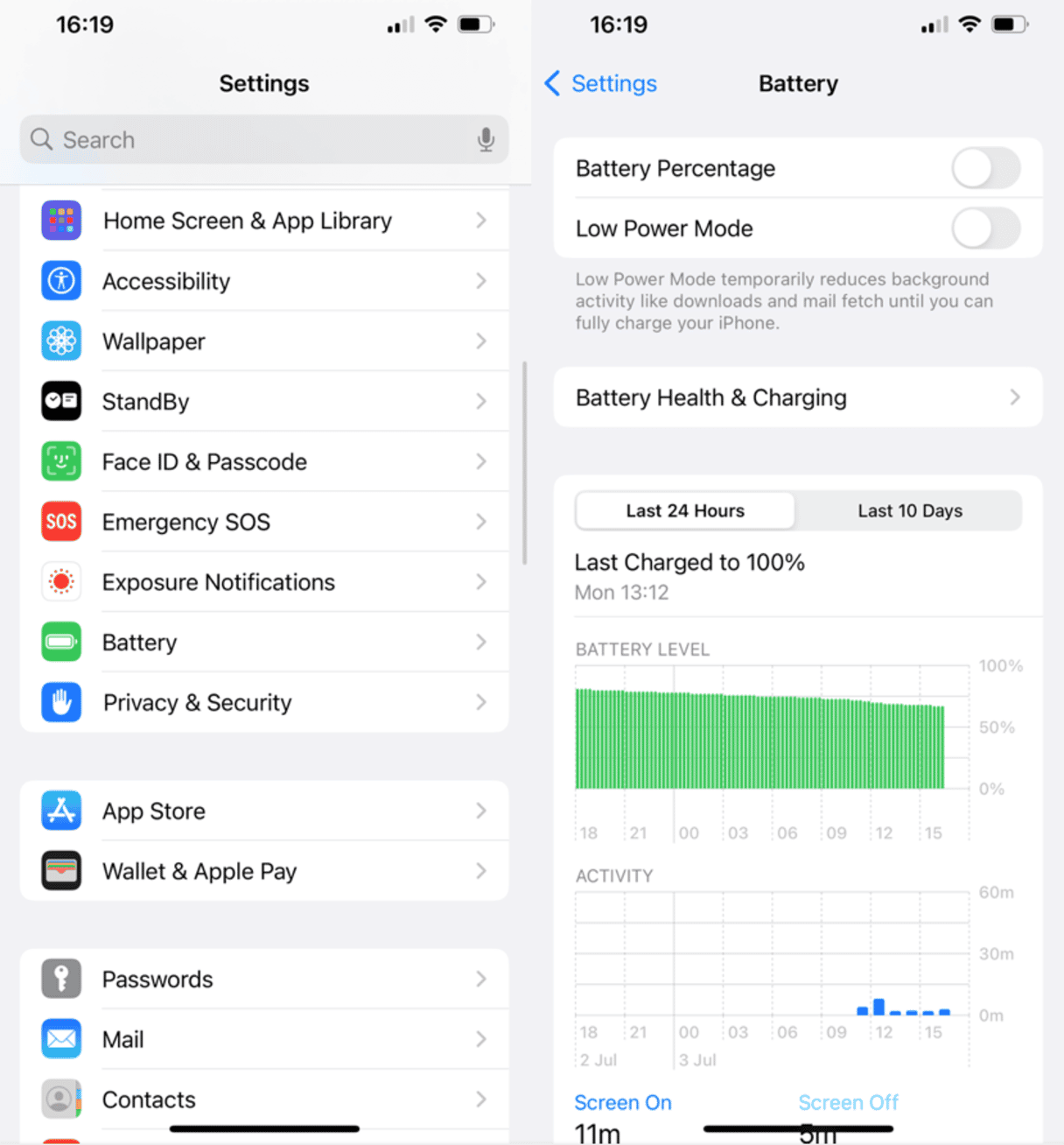
Free up some storage space
You might start to notice performance issues with your Camera app or across your phone if you’re running low on available storage. To check how much you can go to Storage > General > iPhone Storage.
If you’re low on space, a good place to start is your photo library. An app like CleanMy®Phone will help you quickly get rid of space wasters, like numerous similar photos, large old videos you don’t need anymore, blurry shots, and so on.
Update your iOS
Check to see if you’re running the latest iOS. Outdated software can cause your camera to act funny and lag. Here’s how you update your iOS:
- Go to Settings > General > Software Update.
- If there’s an update available, tap Download and Install.
- Follow the on-screen prompts.
iPhone’s front camera is not working
If the front camera on your iPhone isn’t working, a couple of things that could be causing it are:
- Something is blocking the front camera.
- The camera app needs to be restarted.
How to fix the iPhone’s front camera
Like with the back camera, several possible fixes for your front camera issues exist.
Clear the camera
This may seem obvious, but make sure nothing is blocking the front camera. It’s common for cases or screen protectors to cover the camera inadvertently. Try removing those before jumping into any major troubleshooting.
Flip the camera
Sometimes, the Camera app freezes on one of the cameras, and simply flipping the cameras fixes it.
- Open the Camera app.
- Tap the flip camera to the rear camera.
- Tap it again to flip it back to the front camera.
Test in another app
Try using the front camera in another app, such as FaceTime. If it works in another app, then you can try one of the following things:
- Force quit the Camera app
- Restart your iPhone
- Erase and Restore your iPhone
The iPhone camera’s flash is not working
Sometimes, the iPhone camera’s flash will not work for various reasons:
- The iPhone is overheating.
- The LED on the iPhone has stopped working.
- iPhone settings are preventing it from working.
How to fix iPhone camera flash not working
Before you take your iPhone to a repair shop, try these tricks to ensure the camera flash is not working.
Test the LED
You can test the LED light on your iPhone camera with the flashlight function to ensure it is functioning properly.
- Open Control Center by swiping down from the top right corner.
- Tap on the flashlight icon.
Check the Location Services setting
Some users have reported that disabling Location Services for the Camera app has made the flash start working again. It’s hard to see how the two could be connected, but you might as well try. To disable Location Services on your iPhone:
- Go to Settings > Privacy & Security > Location Services.
- Tap Camera.
- Tap Never.
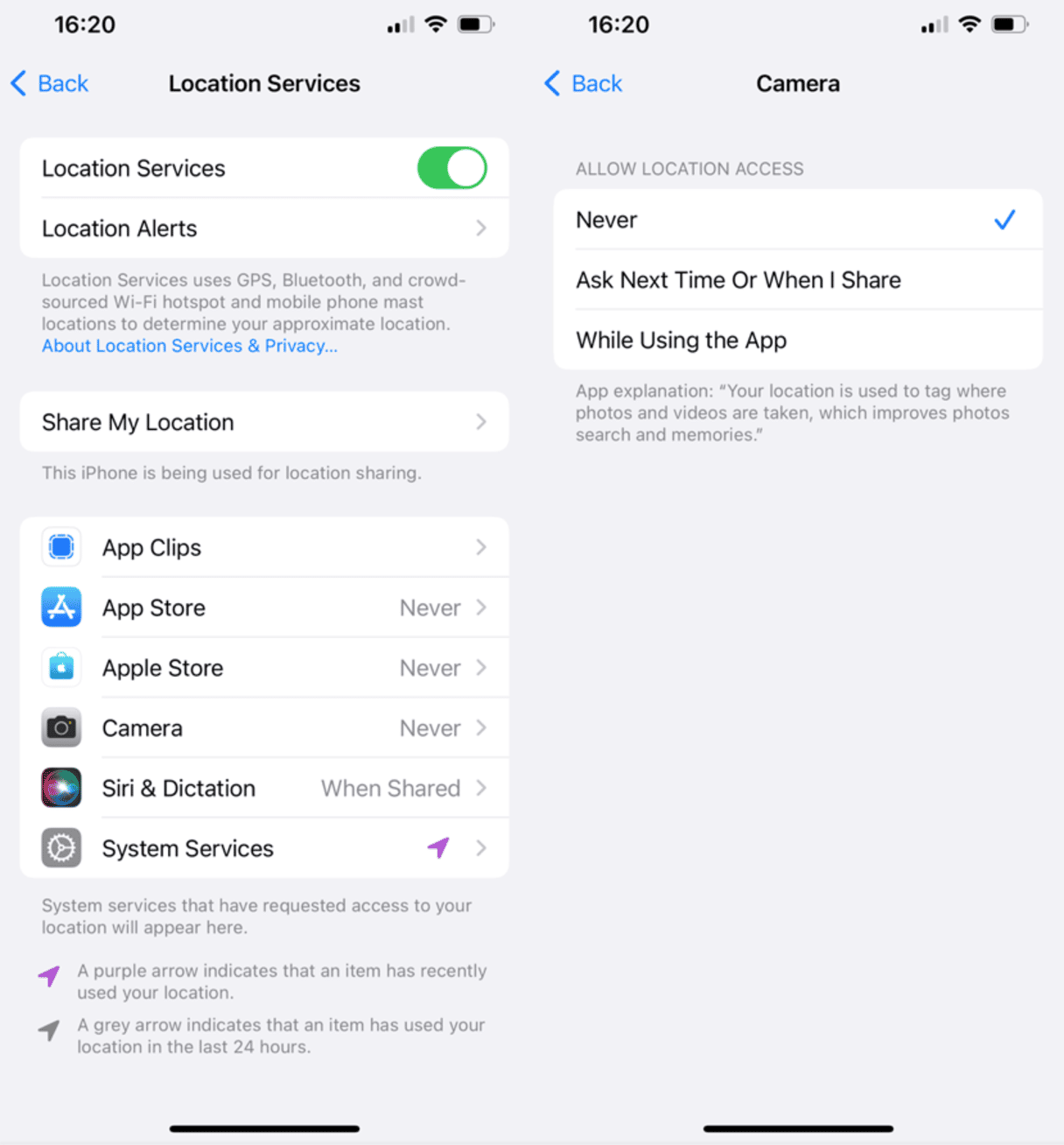
Restart your phone
- Press and hold both the sleep/wake button and the volume up button until the slider appears on screen.
- Use the slider at the top of the screen to power off.
- After your iPhone has powered off, hold down the sleep/wake button to turn it back on.
There are few things more frustrating than your iPhone camera not working when you need it the most. Hopefully, the steps mentioned in this article have helped fix the issues you’ve been having with your camera. If you're generally not happy with the native Camera app, try one of these third-party camera apps for iOS. And if you’re still running into problems, then there might be something wrong with the camera’s hardware. And in that case your best bet will be reaching out to Apple Support to see what repair options you have available.








