As you use your iPhone, sometimes there are things you want to save or share. Maybe you had a hilarious text conversation or just paid a bill and want to save the confirmation. In this article, we will show you how to take a screenshot on iPhone easily.
How to take a screenshot on any iPhone
To take a screenshot on an iPhone, all you need to do is:
- Press and hold both the sleep/wake and volume up at the same time.
That’s it. One step. Two buttons. You’re done.
If you’re running iOS 11 or later, you’ll notice a little thumbnail preview of your screenshot in the bottom left corner of your screen. We’ll go over what you can do with this preview later.
How to take a screenshot on iPhone 11 and later
Now, if you’re using a newer iPhone, at this point, you’re probably asking yourself how you’re supposed to take a screenshot without a home button. For those on iPhone 11 and later, just press both the sleep/wake and volume up buttons at the same time
It's just as simple as the other iPhones, if not more so, because now you only need one hand to do it.
How to get rid of screenshots on iPhone with CleanMy®Phone
aWith CleanMy®Phone, you can quickly clean up some space on your device. It scans your iPhone and divides the clutter into categories, including duplicate photos, screenshots, and screen recordings, so you can quickly decide what you want to keep and what you want to get rid of.
Here’s how to use it:
- Open CleanMy®Phone and allow it full access to your library — worry not, with on-device scanning, it is safe.
- Tap Declutter > Scan.
- Check the categories of clutter and deselect everything you want to keep. Once happy with the selection, tap Clean — it is all now sent to the Recently Deleted album in your Photos app.
- Empty the Recently Deleted album.

How to take a screenshot on iPhone 8 and older
Taking a screenshot on an iPhone 8 or older is quick and easy. Just follow these steps:
- Identify the Home button (the circular button below the screen) and the Side/Top button (on the right or top edge of the phone, depending on the model).
- Simultaneously press and release the Home button and the Side/Top button.
- You’ll see a quick flash on the screen, and a thumbnail of the screenshot will appear in the bottom-left corner.
- Tap the thumbnail to edit or share the screenshot immediately. If you don’t take action, the screenshot will automatically save to the Photos app in the Screenshots album
That’s it! You’ve captured your screen.
How to take a screenshot on iPhone with Siri
Immediately after you take a screenshot, your phone will flash white indicating your screen has been captured. Then you’ll see the thumbnail preview. If you tap on the thumbnail, it will allow you to edit, share, or delete the screenshot. If you don’t do anything with the thumbnail, the screenshot will be saved in your Photos app.
How do I take a screenshot if my power button is broken?
Now, if you’ve had the misfortune of having your power button break on you, don’t worry: there’s still hope.
The first thing we’ll have to do is turn on Assistive Touch. To do that, go to Settings > Accessibility > Touch > AssistiveTouch. Switch the AssistiveTouch toggle on.
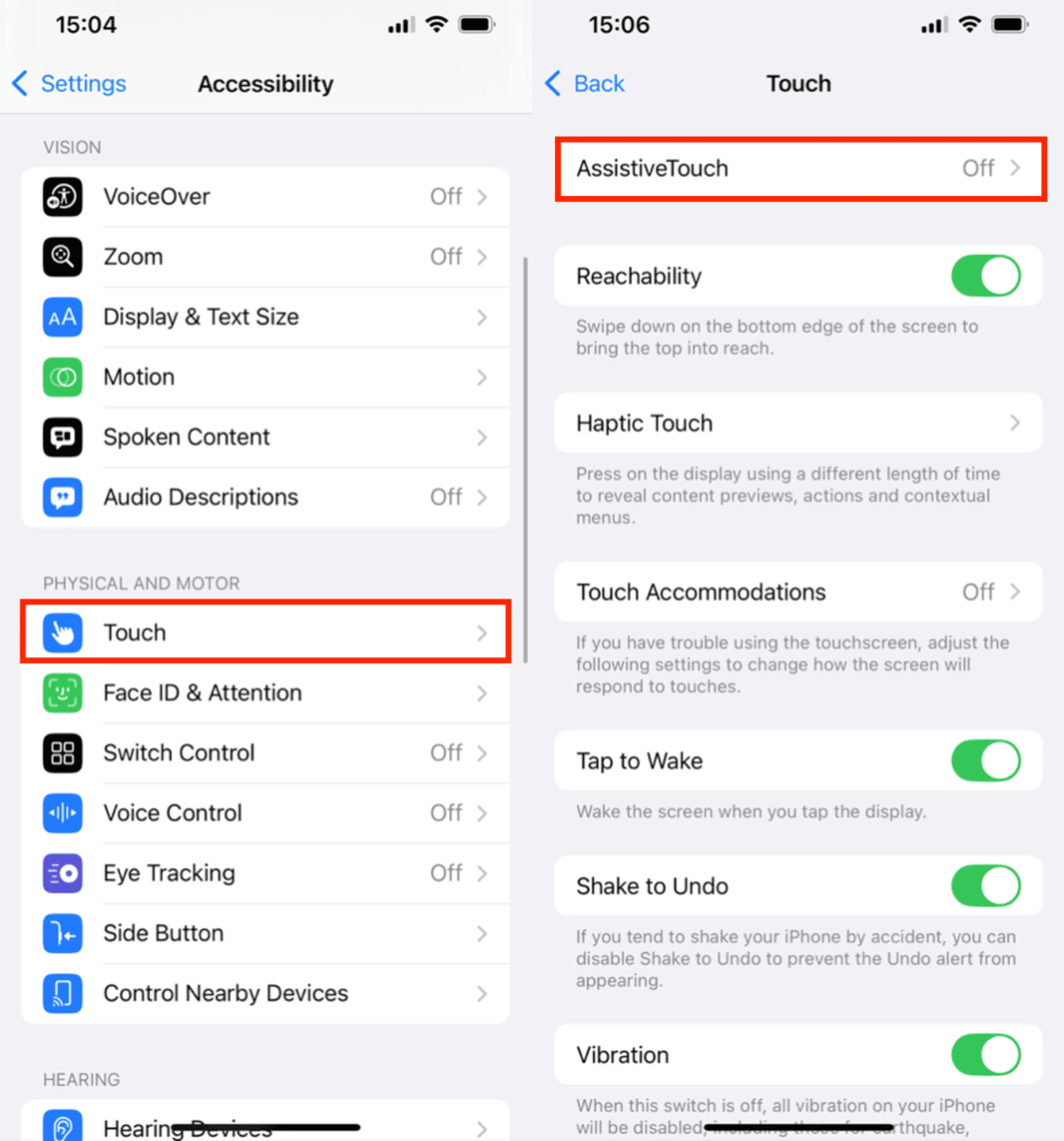
Next, you need to configure AssistiveTouch. To do that, follow these steps:
- Go to Settings > Accessibility > AssisstiveTouch.
- Click Double-Tap.
- Scroll down and choose Screenshot.

Once AssisstiveTouch is turned on, you should see a virtual button on your screen. Now, every time you double-tap on that button, you'll make a screenshot.
Another way to take a screenshot without a power button is to use Back Tap function. To make it happen, follow these instructions:
- Go to Settings > Accessibility > Touch.
- Scroll down and tap on Back Tap.
- Choose Screenshot from the list.
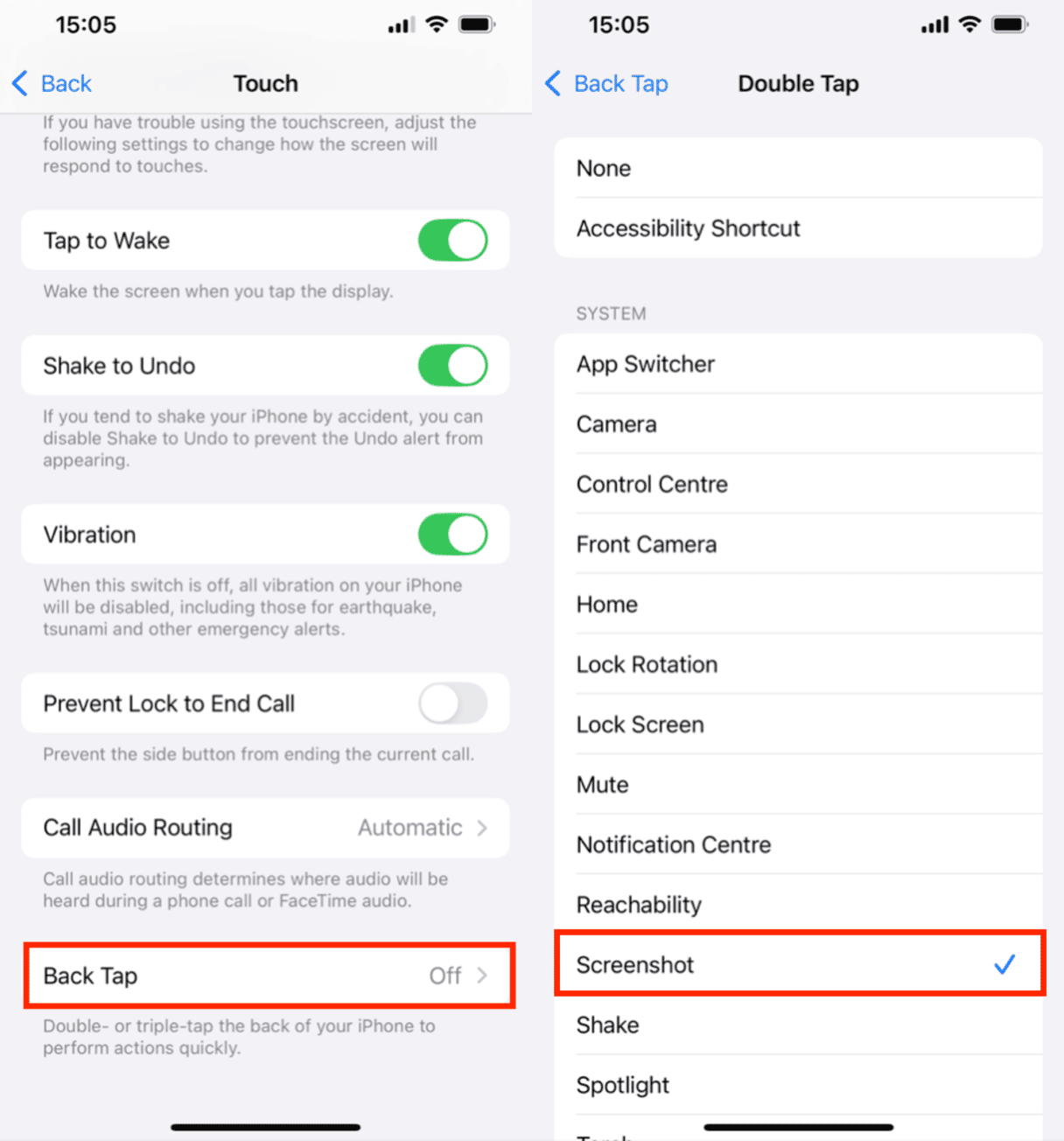
Every time you double-tap the back of your iPhone, you'll take a screenshot.
Where are screenshots saved on iPhone?
Screenshots on an iPhone are automatically saved in the Photos app. You can find them in:
- The Recents album, along with your other recent photos.
- The Screenshots album, which organizes all your screenshots in one place for easier access.
Just open the Photos app and navigate to these albums to view or manage your screenshots.
That’s really all there is to it. Now that you know taking screenshots on your iPhone is literally at your fingertips, you’ll never have to miss or forget anything important again!







