Have you ever been scrolling through Instagram on your iPhone only to find that you can no longer see what you’re looking at on the screen? When your iPhone suddenly goes dark on you, it can be both disconcerting and annoying.
The Auto-Brightness feature was created by Apple to save your battery and your eyesight, and while it may be helpful in some situations, we are hearing that most iPhone users find the Auto-Brightness feature anything but helpful.
We’re going to take a look at why your screen dims, sometimes even with Auto-Brightness turned off, and how to keep iPhone from dimming so that you’re never left in the dark mid-scroll.
Why does my iPhone keep dimming?
The brightness feature on your iPhone automatically adjusts depending on how ambient light hits your phone. While this is not necessarily a bad thing, some people would rather be in charge of how bright their screen gets instead of having it change all the time.
Fortunately, you can make adjustments to your Settings on your iPhone so that your screen won’t automatically dim on you just because you move from outside to inside or from one room to another. Here are some steps you can take to control the auto brightness on your iPhone.
How to stop iPhone from dimming
Apple’s goal with the auto-brightness feature is to save your phone’s battery, but it’s also using the technology to make educated guesses about when you may need a brighter screen when scrolling on your phone. If you’d rather control that feature yourself, then all you have to do is turn off auto-brightness by following these steps:
- Navigate to Settings on your iPhone.
- Tap ‘Accessibility.’
- Tap ‘Display & Text Size.’
- Scroll down and toggle off ‘Auto-Brightness.’
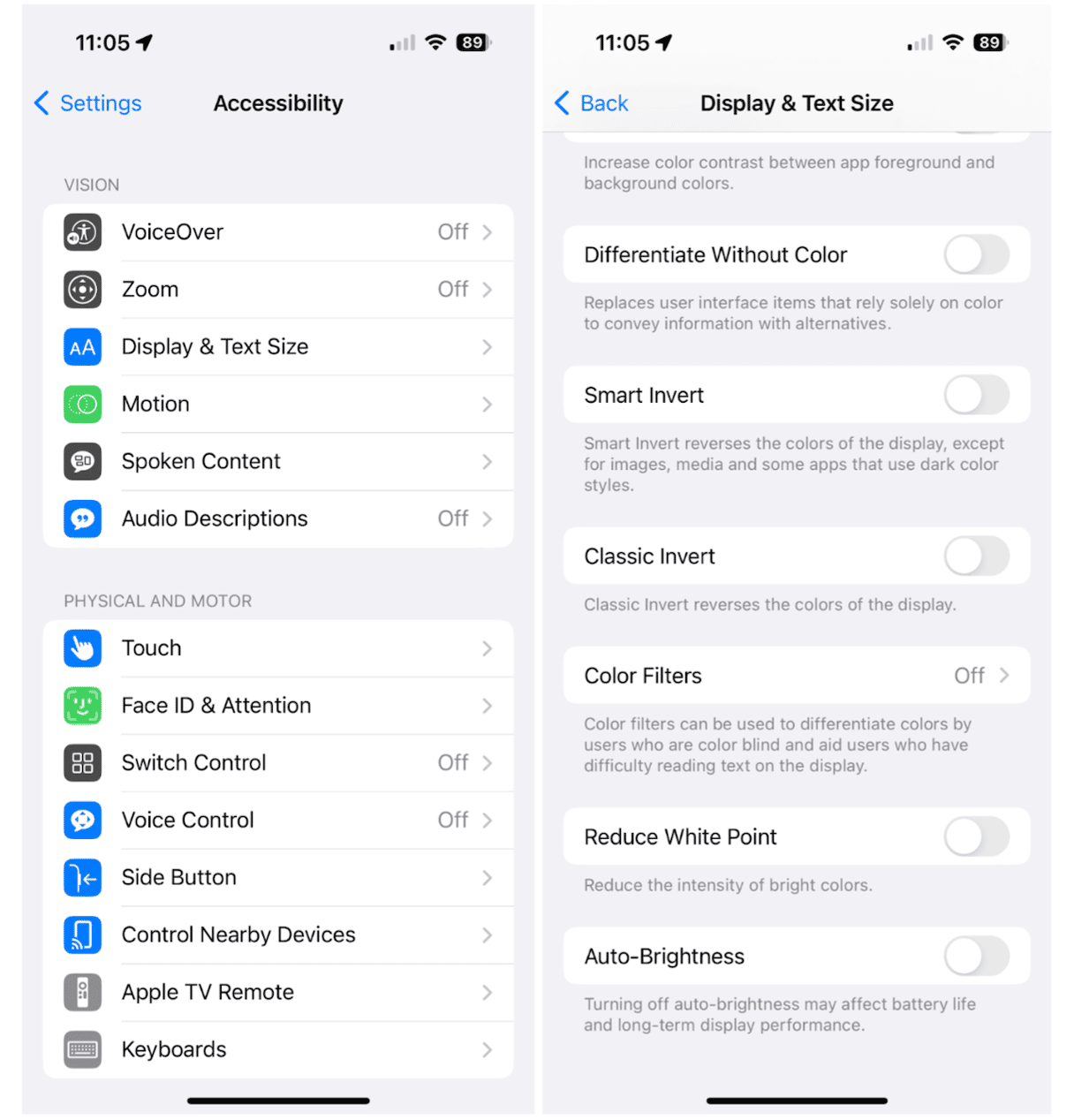
How to manually set the brightness display on your iPhone
Once you turn off auto-brightness, it’s up to you to manually adjust how bright you want your screen to be in different situations. Just keep in mind that the brighter you keep your screen, the faster the battery will drain on your iPhone. Here’s how to manually set the brightness display:
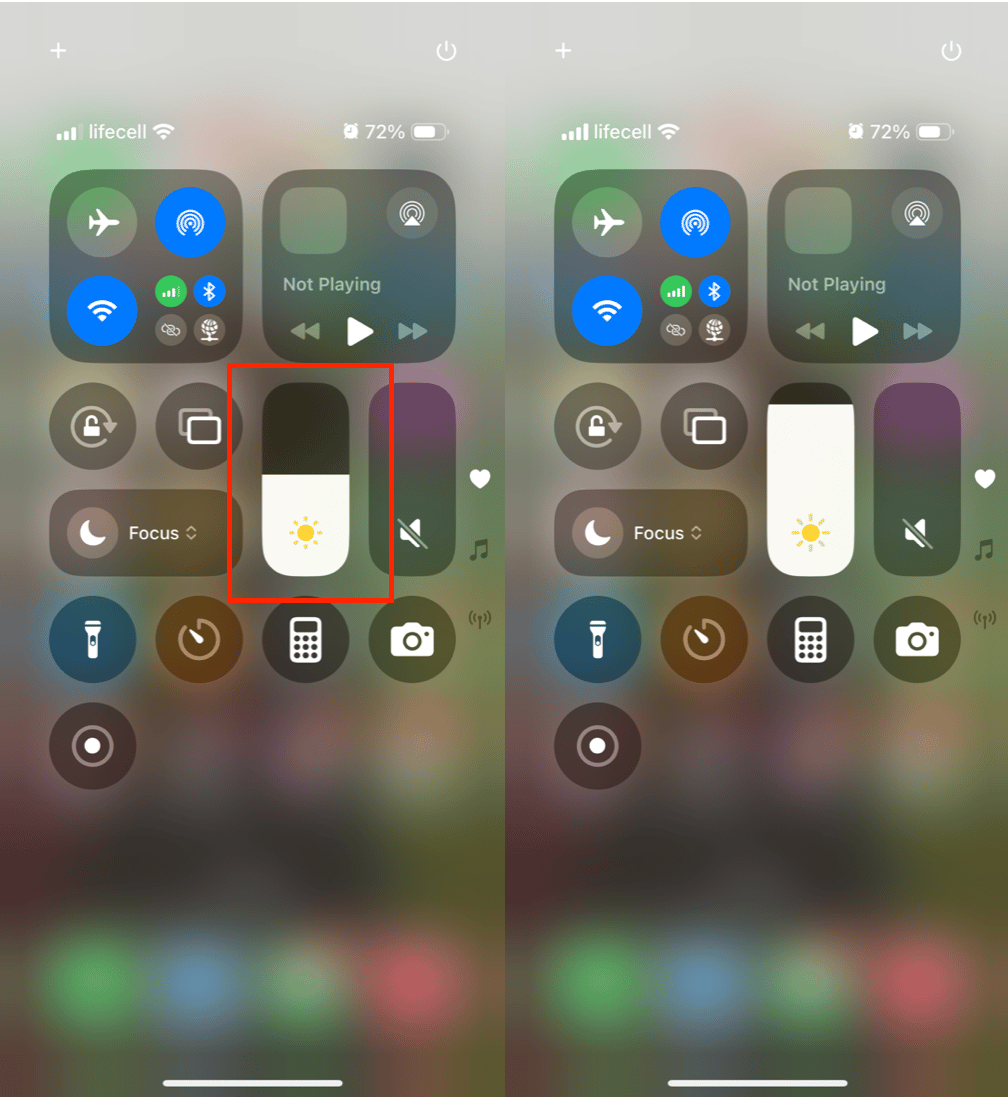
- Open the Control Center on your iPhone. Swipe down from the upper right corner of your screen.
- Swipe up or down on the brightness bar until you reach the level of brightness that you desire.
- Adjust the brightness as necessary throughout the day.
Why does my iPhone screen keep dimming with auto-brightness off
There are some other features that may cause the issue. Here are a few suggestions on how to keep iPhone screen from dimming.
Disable Attention-Aware features on iPhone
Another setting that may be affecting the brightness of your iPhone is the so-called ‘Attention Aware Features.’ With this feature enabled, your iPhone will essentially dim itself when it detects that you aren’t looking at it. You can easily disable this setting by following these steps:
- Navigate to Settings on your iPhone.
- Tap ‘Accessibility.’
- Tap ‘Face ID and Attention.’
- Toggle off ‘ Attention Aware Features.’
- Enter your passcode to confirm the change.
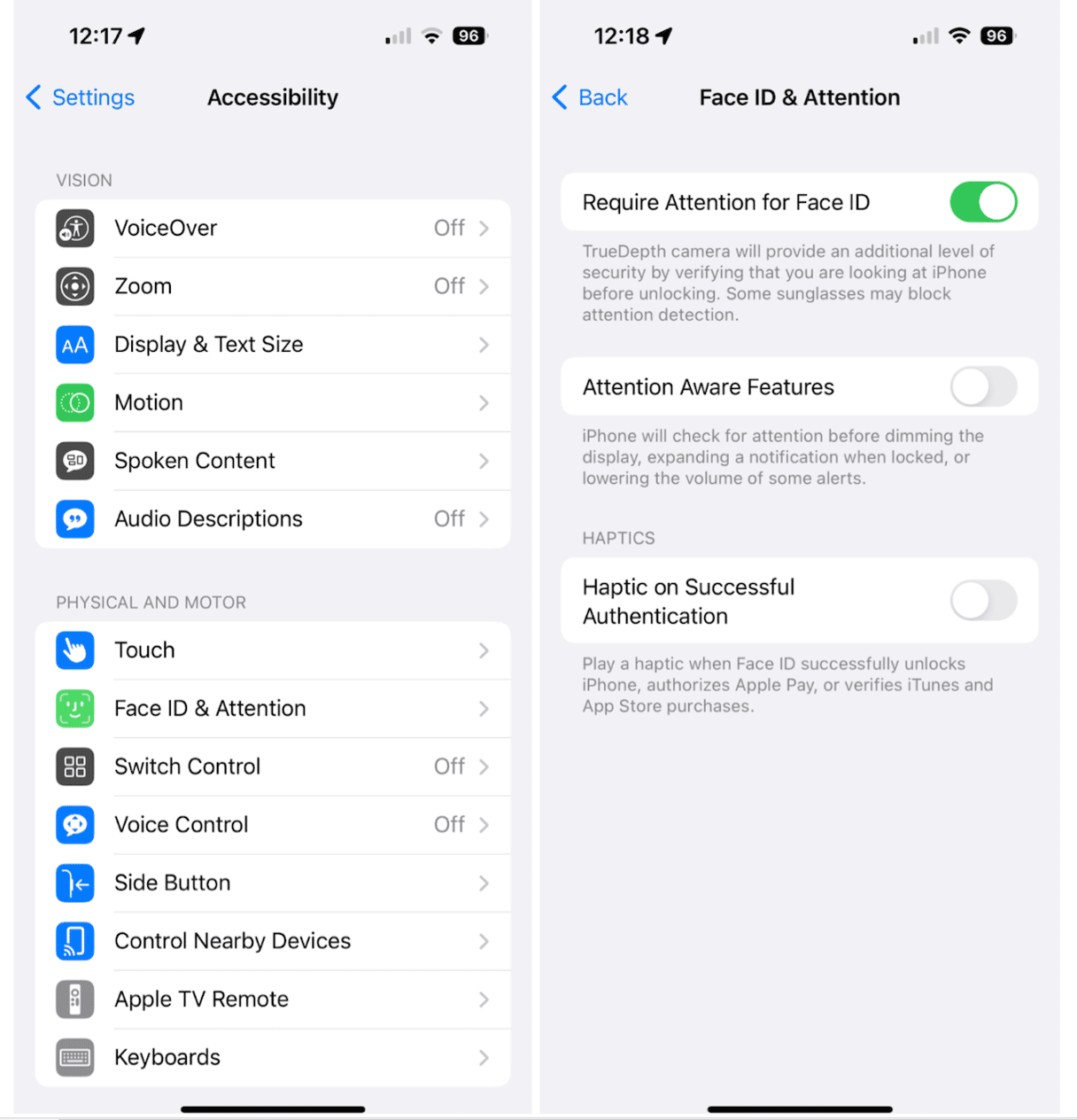
Turn off True Tone and Night Shift on your iPhone
True Tone is another iPhone feature that automatically adjusts your display settings so that they give you true-to-life colors no matter what setting you’re viewing your phone from. Night Shift bumps up the temperature of your iPhone’s display so that it’s easier to see at night. While this technology is always improving, there are times when your display can come across as too dim or with washed-out colors. Here’s how to turn off True-Tone and Night Shift on your iPhone:
- Open the Control Center on your iPhone.
- Hold your finger on the brightness bar.
- Toggle off Night Shift and True Tone until the icons turn gray.
Keep your iPhone from overheating
If you’re using your iPhone on a bright, sunny day and the screen is dimming even though you have Auto Brightness turned off, there’s a good chance that it is starting to overheat. Even with the brightness features turned off, your iPhone will automatically adjust brightness levels when it senses that it is getting too hot.
This is a safety measure that can’t be adjusted, but if you think that your iPhone is about to overheat, move it to a dark, cool environment and don’t use it until it cools down.
If you’ve taken all of the steps outlined in this article, you will effectively eliminate instances where your iPhone automatically adjusts the display brightness, and you can breathe a sigh of relief knowing that you’re back in control of your iPhone’s display.








