As much as you love your iPhone, there’s always a new one around the corner. Apple releases new models every year, and sooner or later, even if you keep updating the iOS, your device starts feeling antiquated. Goodbye old iPhone, hello shiny all singing, all dancing new model!
But before you sign a new phone contract or order the latest iPhone online, it’s worth checking the ways to transfer photos and other data to your new phone. We covered the three most commonly used methods how to transfer your photos from one iPhone to another iPhone.
How you can transfer photos from iPhone to iPhone:
- Move all data using an iCloud backup
- Transfer all data, including photos, without iCloud
- AirDrop just the photos you want
- Use iCloud Link option
The first two ways work best for when you’re trying to transfer your whole iPhone to a new one. You’ll copy everything you have on your old device, so that all photos and contacts are intact and ready to use on your new iPhone. AirDrop is a better choice when all you need to transfer from iPhone to iPhone is photos — like sharing a group pic with all your friends who are in it. As to the iCloud Link, it works best for sharing particular photos.
Before you start photo transfering within iPhone
When it comes to gobbling up storage on your iPhone, apps are definitely one of the biggest culprits. Photos are a close second. To quickly sort and delete unwanted photos, download CleanMy®Phone. It shows you all your duplicate and similar images, so you can make fast decisions on what stays and what goes.
- Get CleanMy®Phone.
- Tap Declutter.
- The app will analyze your photo clutter and group it into folders, like Duplicates, Screenshots, Blur, etc.
- Tap any folder and clean the clutter.

Method 1. How to transfer pictures from iPhone to iPhone using iCloud backup
iCloud is one of the most effective methods to transfer data from one iPhone to another — or from any iOS or macOS device to another, for that matter. Both devices need to have iCloud enabled, using the same Apple ID.
To get started, set up an iCloud backup on your old iPhone :
- Go to Settings
- Click the Apple ID banner at the top of the settings list
- Tap iCloud
- Scroll down to iCloud Backup
- Tap Back Up Now
- Wait for the backup to finish
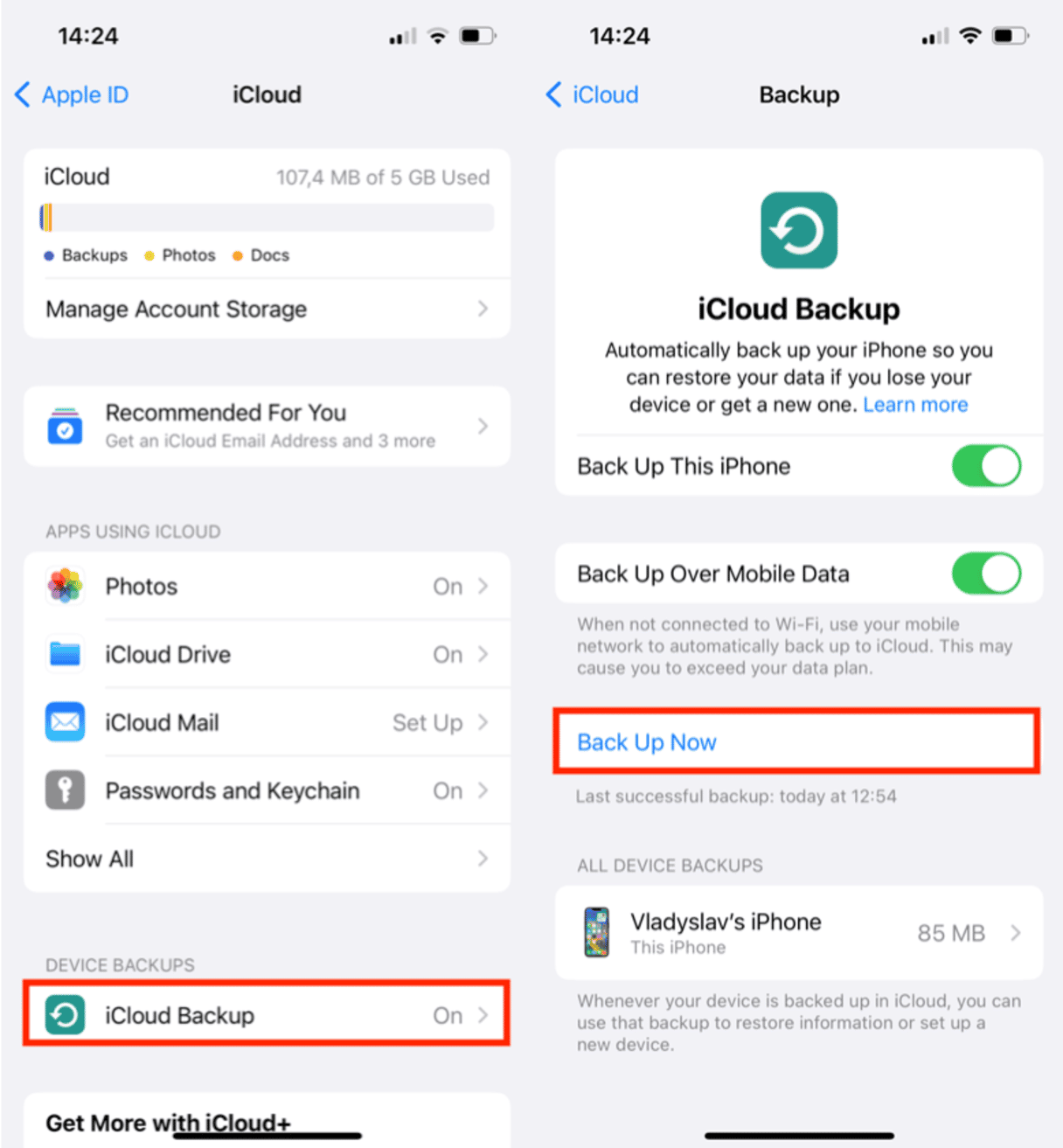
Make sure your old iPhone is off. Now start setting up your new iPhone:
- Switch on your new phone
- Slide or press the Home button and follow the setup instructions
- Make sure the device is connected to WiFi
- Now tap the Restore from iCloud Backup option (part of the setup process)
- Sign in using your Apple ID
- Tap Next, then Agree (you may be asked this more than once)
- Choose the most recent backup. This will restore your new iPhone with everything that was on your old iPhone at the time of that backup, including every image and photo you want to transfer.
This process may take a while, and your iPhone could get warm as it’s absorbing all the apps, messages, photos, and videos. Don’t worry, once this process is complete, everything will work the way it did on your old iPhone — except with the benefits of this newer, faster, more modern device.
Method 2. Transfer photos to new iPhone without iCloud
On any iOS device running iOS 11 or later, there is an even quicker way to set up a new iPhone and transfer all the data.
- Turn on your new iPhone and place it near your old iPhone
- Make sure both devices have Bluetooth enabled.
- The Quick Start screen will appear on your old iPhone, offering the option to use your Apple ID to set up your new iPhone. Tap Continue
- An animation will appear on your new iPhone. Hold your old iPhone over the new iPhone and center the animation in the viewfinder
- Wait for a message that says "Finish on New iPhone"
- When prompted, enter your old iPhone's passcode on your new iPhone
- Follow the instructions to set up Face ID or Touch ID on your new iPhone
- Tap Transfer from iPhone to begin transferring your data from your old iPhone to your new iPhone. Keep the devices close together and plugged into power until the process is complete.
With that done, you can switch off your old iPhone or restore it to factory settings. Everything should be safely moved to your new iPhone.
Method 3. How to transfer photos from old iPhone to new iPhone via AirDrop
Now, sometimes you all you want to transfer to your new iPhone is the photos, and other times you just need to share a few pics with a friend who also has an iPhone. Here’s how you use AirDrop on both phones to transfer pictures and videos over:
- On your new iPhone, go to Settings
- Tap General
- Scroll to AirDrop
- Set it to Everyone to receive an AirDrop from any iOS device
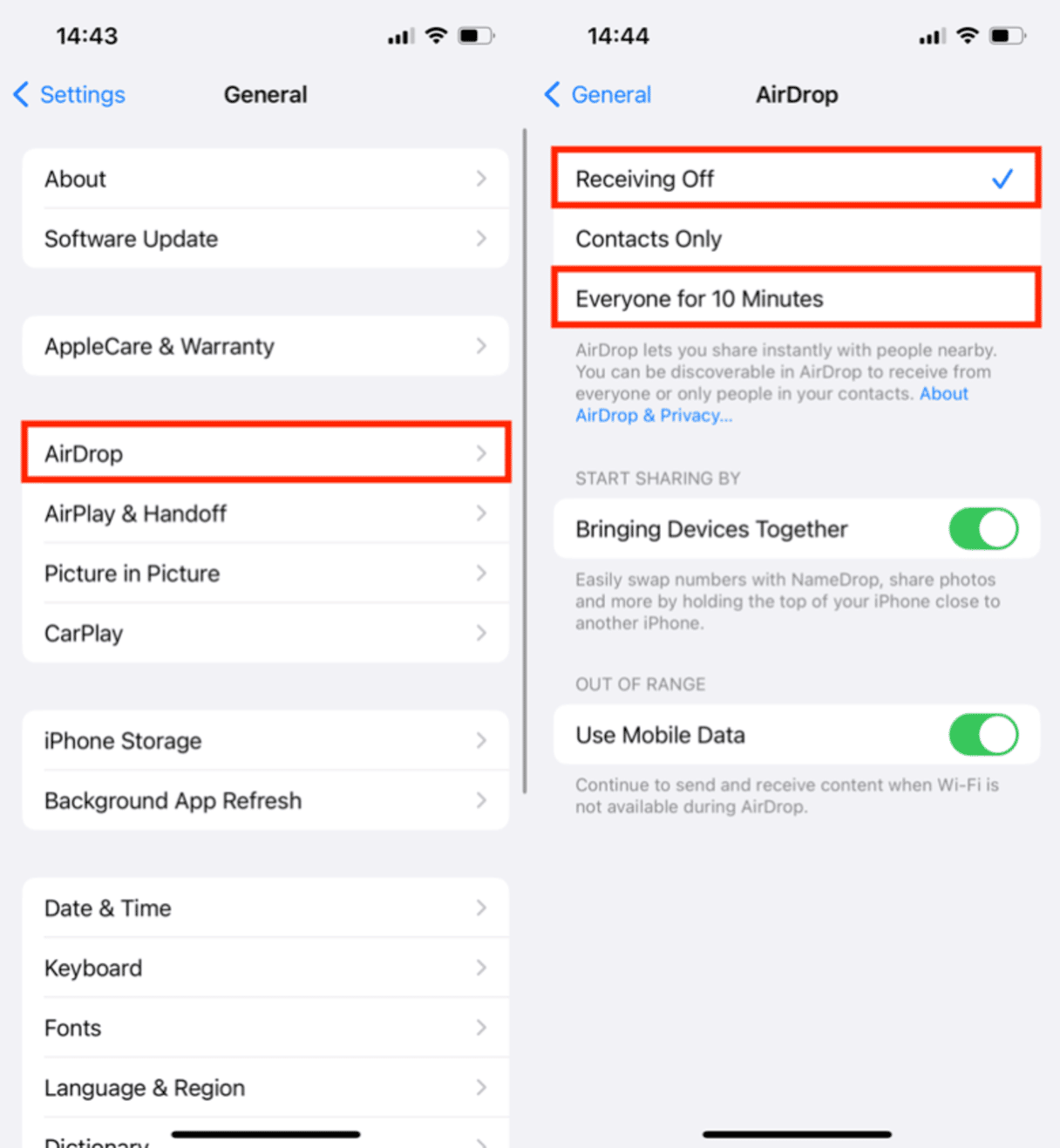
- Now go to the Photos app on your old iPhone
- Select the photos you want to transfer, then tap the Share button
- You’ll see devices available via AirDrop below the photos and above the rest of sharing options. Your new iPhone should show up here
- Tap on the name of your new iPhone

- Back on the new iPhone, press Accept to let the photos transfer from your old iPhone to the new one.
The photos will land in your Photos library on the new phone. When it’s done, you can delete everything off the old iPhone.
Method 4. How to transfer multiple photos from iPhone to iPhone with iCloud Sharing option
To use iCloud Sharing, follow these simple steps:
- On your old iPhone, go to the Photos app
- Select the photos you want to share
- Tap the Share button
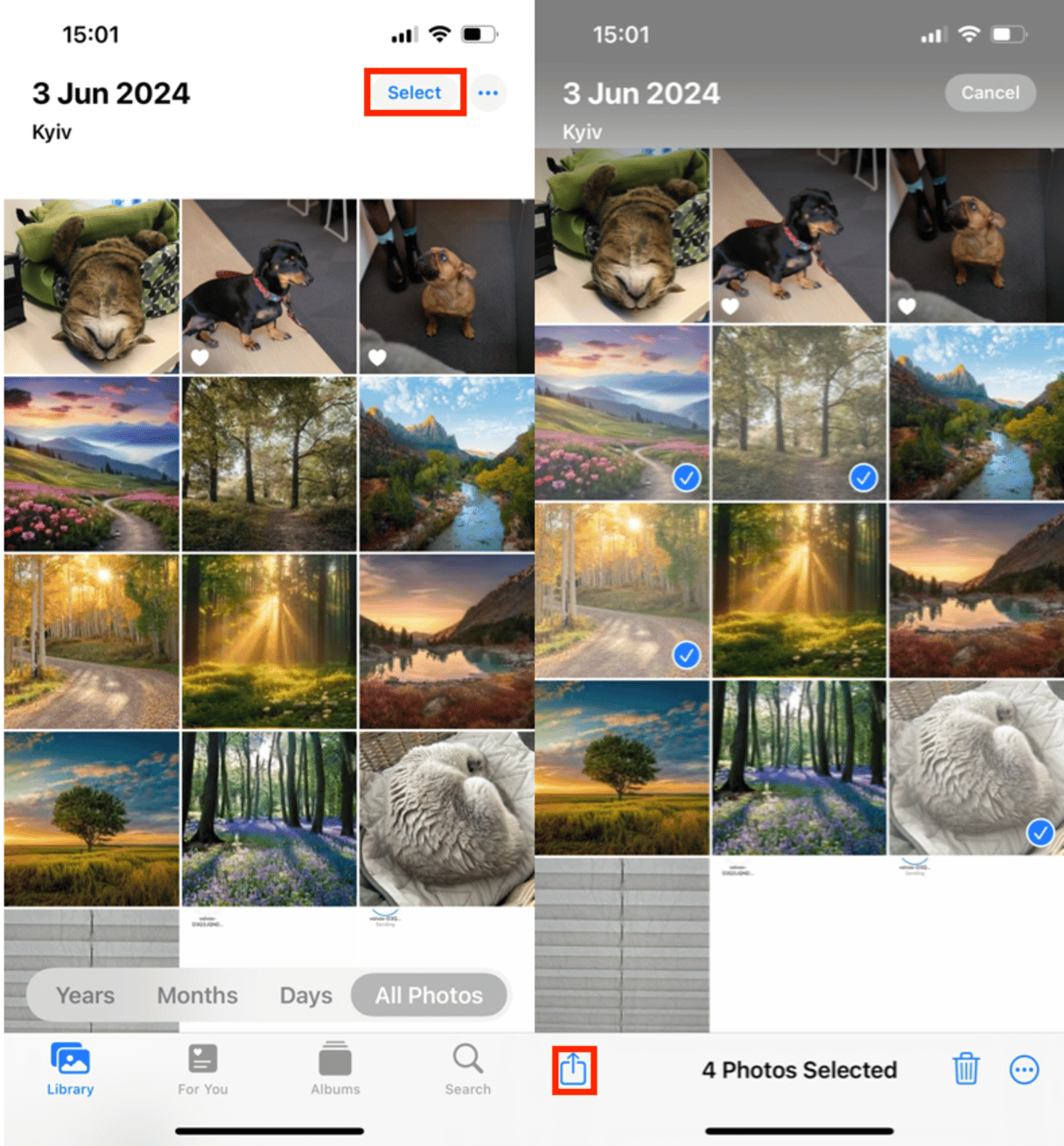
- Choose the iCloud Link option
- A link will be generated, copy this link
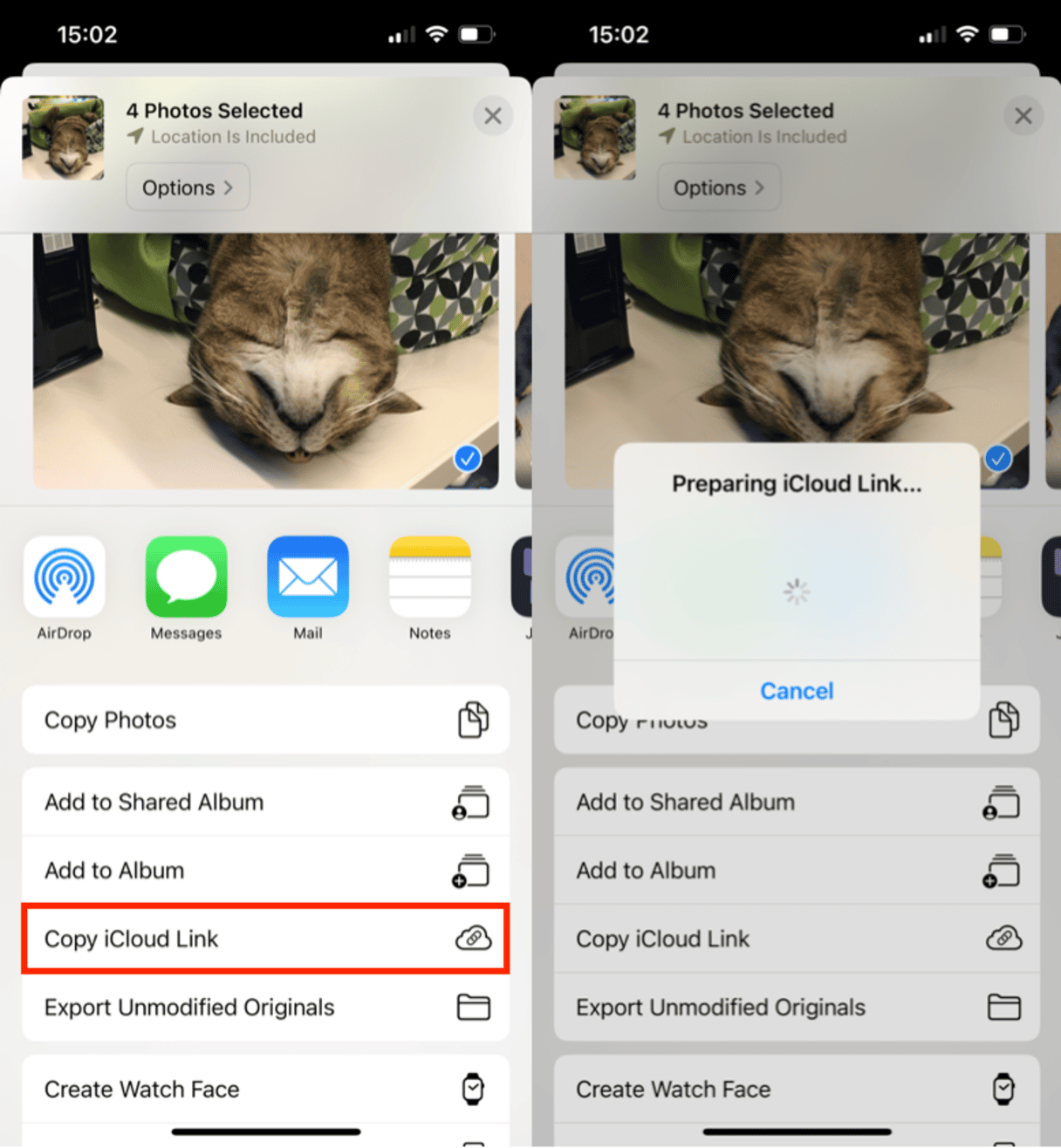
- Send the link to your new iPhone
- On your new iPhone, open the link to access the shared photos and save them to your device.
This method is efficient and quick, ensuring all your selected photos are easily transferred to your new iPhone.
Is it possible to transfer an iPhone to a new iPhone?
In the article we mainly focused on photos, but you can also transfer all your data to your new iPhone. Like contacts, emails, files, etc. If your new device has iOS 11, iPadOS 13, or later, you can use Quick Start to automatically set it up. Since Quick Start requires both devices, make sure to choose a time when you won’t need to use your current device for a few minutes. Read this Apple guidelines on how transfer data to a new iPhone or iPad using a wireless connection.
Whichever method you choose, Apple made it easy to transfer data from iPhone to iPhone and start using your shiny new phone right away. And if you'd also like to have your photos stored on your laptop, here's how to move photos from an iPhone to a Mac. But wherever you're moving your photo library, make sure to unclutter before the transfer.






