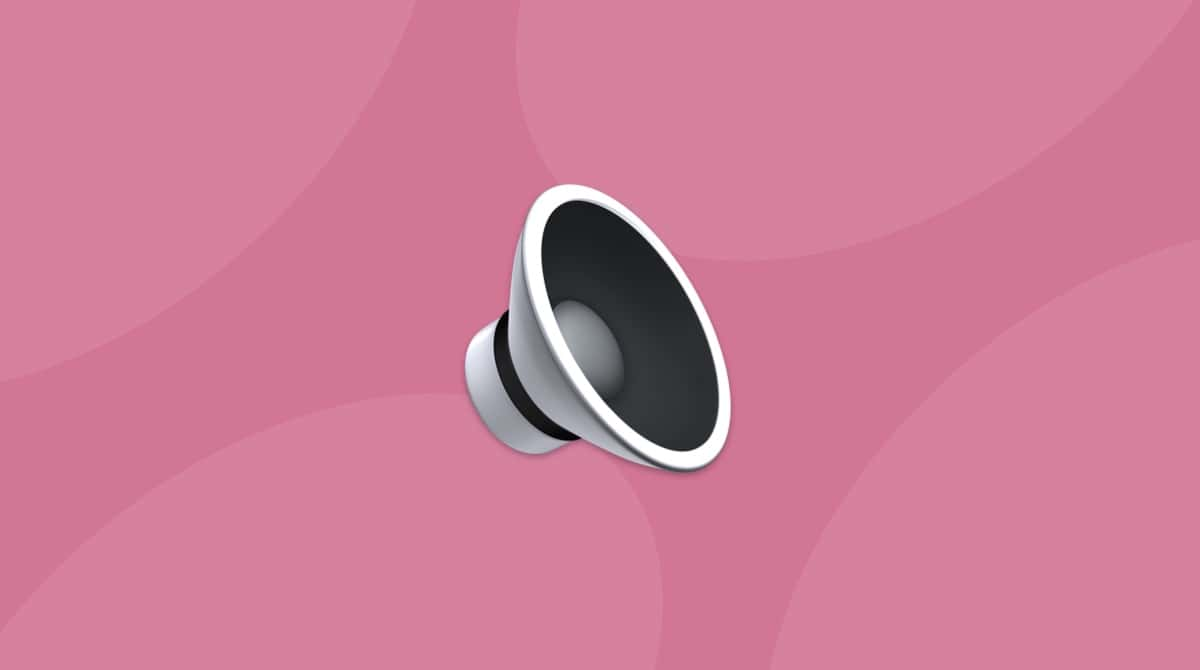Similar to Bluetooth, you can transfer files, images, videos, and other data using AirDrop. It is wonderful when it works, but what happens when it doesn't, and how can you fix this problem?
Before we get into how to troubleshoot AirDrop problems, we need to make sure the devices you are using are compatible.
Does my device support AirDrop?
In order to transfer between devices, both of them need to be compatible. It won't work if only one of them is. So, to make a transfer between a Mac and an iPhone or iPad, they need to fit the following criteria:
- A Mac must be from 2012 or later and running Mac OS X Yosemite or later (this excludes the mid-2012 Mac Pro).
- Whether you have an iPhone, iPad, or even an iPod Touch, these devices need to be running iOS 7 or later.
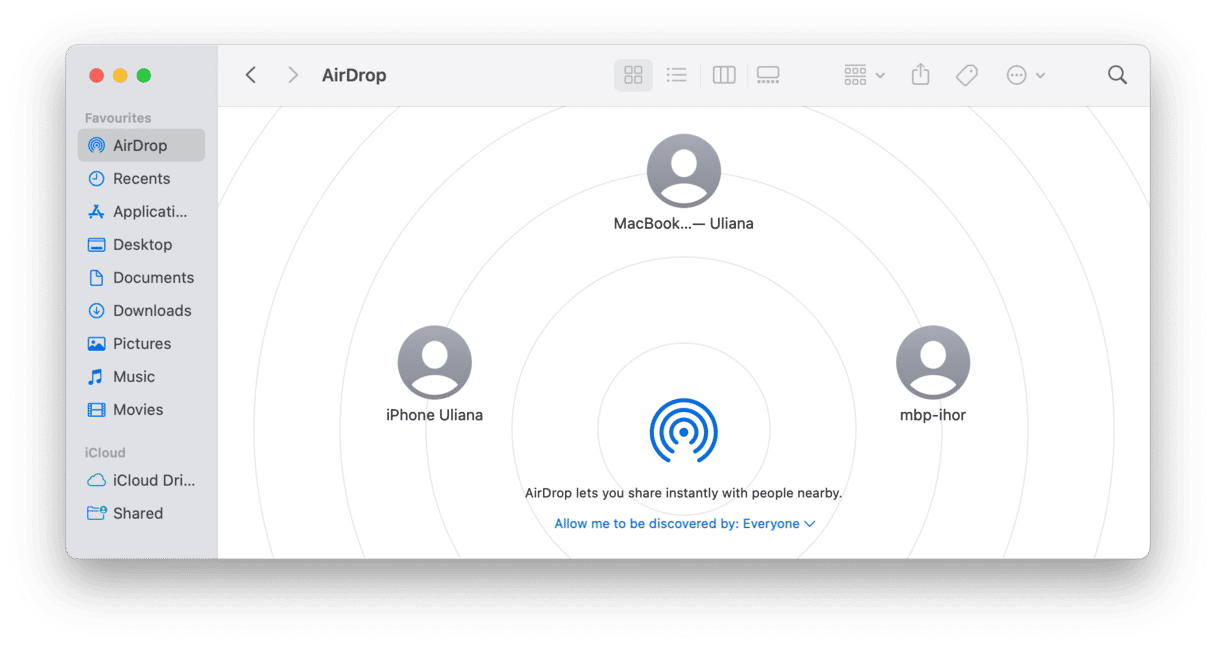
When transferring between Mac computers, you need to make sure both are one of the following:
- MacBook Pro from 2008 onwards (excluding the 17-inch MacBook Pro introduced at the end of 2008)
- MacBook Air introduced from 2010 onwards
- MacBook introduced in 2008, except for the white MacBook at the end of 2008
- iMac from 2009 onwards
- Mac Mini from 2010 onwards
- Mac Pro from 2009 onwards (needs to include AirPort Extreme for it to work)
- iMac Pro (every model)
Of course, the newer your Mac, the more likely it will work with AirDrop and other features. Because this involves hardware and software, it needs to be one of the above or later versions; otherwise, unfortunately, it will not work.
Assuming you are working with compatible devices, let's take a look at how you can get AirDrop working if it's currently having difficulties.
How to turn on AirDrop on Mac:
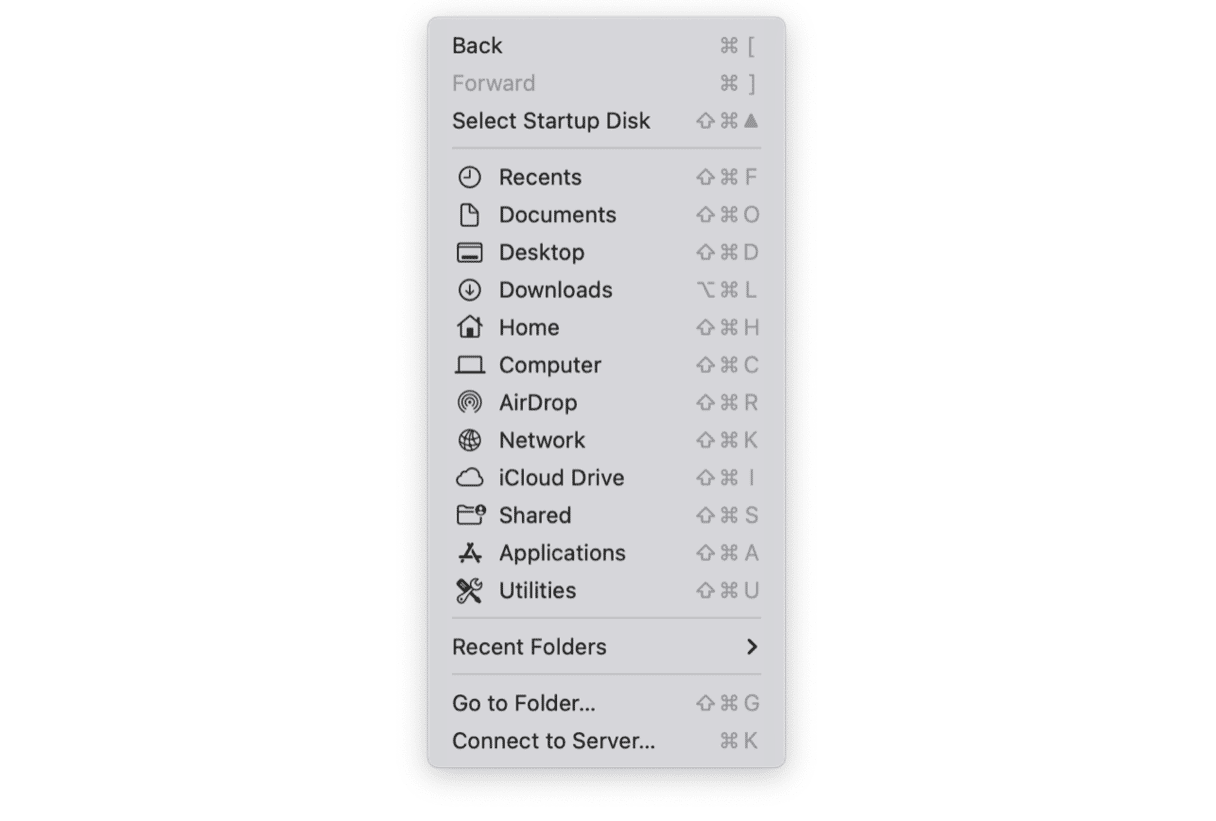
To start with, make sure it is switched on and set to receive data and be detected:
- Open Settings on both devices (either from Home, through Spotlight Search, or Siri).
- On an iOS device, go through General > AirDrop.
- On a macOS device, AirDrop can be found through the top toolbar Go menu and via Finder (and, of course, in Settings).
- Once you've found the AirDrop settings, make sure both devices are set to receiving from Everyone. AirDrop has three settings: No One, Contacts Only, and Everyone. The last is the most convenient option when trying to share between your own devices because it avoids the need to verify both of them.
If the above has worked, brilliant! Both should be in a sharing and receiving mode, allowing you to click what you want to share and send it between them. However, if that isn't the case, we have more options below for getting AirDrop working again.

What to do if AirDrop is not showing up?
1. Disable Firewall
Firewall is a security layer that blocks incoming connections to your Mac. AirDrop is one of such connections, so try disabling your Firewall. You can do it in Security & Privacy pane in System Preferences:
- Go to System Preferences > Security & Privacy.
- Disable Firewall.
If you cannot turn off Firewall, click on Firewall Options and deselect "Block all incoming connections."
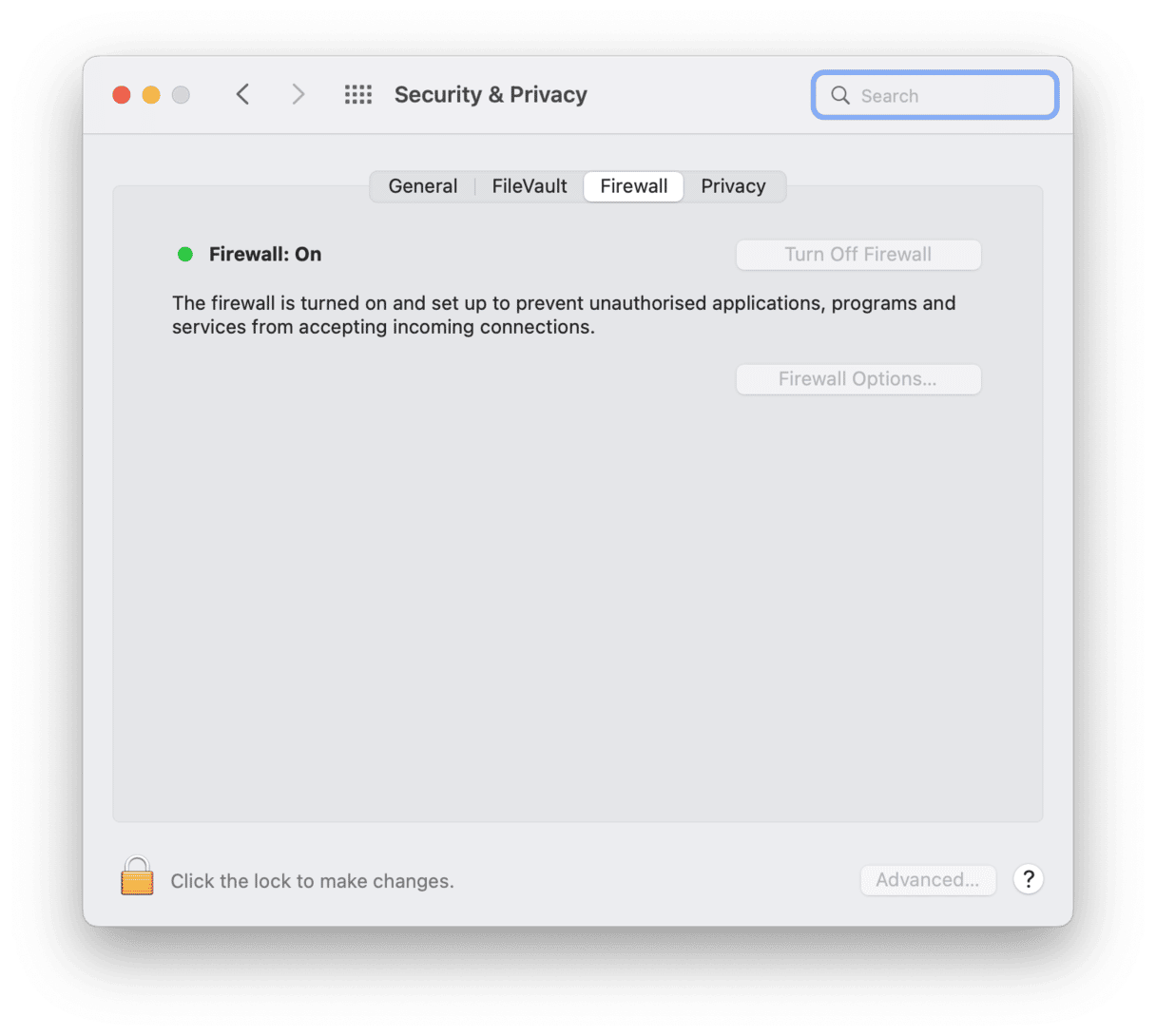
2. Toggle between Radios
On an iPhone or iPad:
- Launch Settings from the Home screen.
- Go to Wi-Fi: Switch it on and off again.
- Then go to Bluetooth: Switch it on and off again.
On a Mac:
- Go to System Preferences (via the top-toolbar menu, Spotlight Search, Finder, or Siri).
- Click on Network > Wi-Fi: Switch it on and off again.
- Then go to Bluetooth: Switch it on and off again.
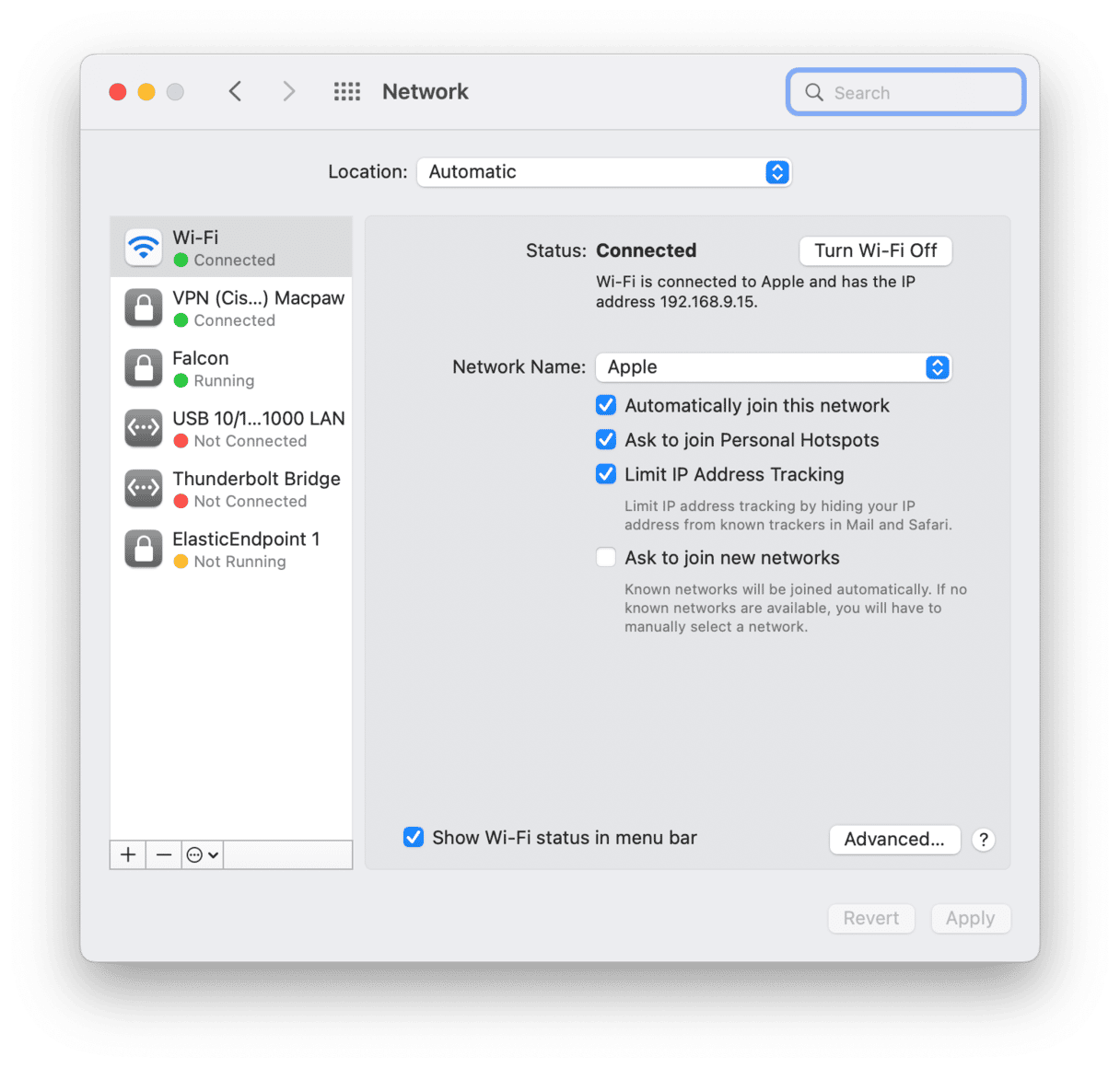
Once you've done that on both devices, test AirDrop again.
Another way, on an iOS device, is to switch AirPlane mode on and off, then attempt the above again. See if AirDrop works now.
3. Hard Reset
Assuming the above didn't work, and because this is a hardware and software issue, it's always worth switching both devices off and back on again before attempting to launch AirDrop again.
Switch off your devices and turn them on again.
Give them both at least 10 seconds switched off before starting again, logging in — which clears a lot of caches — and trying again.

4. Update your iOS and macOS
Behind the scenes, Bluetooth that helps to make AirDrop work is still not without quirks and faults. If the above still hasn't worked, check which versions you are running. There might be a compatibility issue between them. Download and run the most up-to-date version and then try again.
5. AirDrop still not working properly?
It could be that some outdated cache files are disrupting AirDrop. Here is how you fix this:
We'll be using a cache-clearing app CleanMyMac that is notarized by Apple.
- Install this app, CleanMyMac — you can download a free edition here.
- Click the System Junk tab.
- Now, click Scan.

6. Other options
- Make sure that devices are close to each other — within 30 feet (9 meters).
- Restart your router.
- Check if the Do Not Disturb mode is disabled.
- Try connecting to the same Wi-Fi network.
- If you are sharing between iOS devices, make sure that one or both of them is awake and unblocked.
CleanMyMac is a powerful Mac performance improvement app. It can solve a whole load of problems, including when your AirDrop isn't working. You can also speed up your Mac using the command "Run Maintenance Scripts" in the same app (under the Maintenance tab).