Your iPhone is a productivity machine, enabling you to set up a meeting for work while chatting with friends while editing videos. Connecting to the digital world on your iPhone is easy and effortless.
Until it’s not.
In most situations, your iPhone will connect to Wi-Fi networks automatically, making it easy to do all the digital tasks you’ve grown accustomed to tackling. But on rare occasions when your iPhone won’t connect to Wi-Fi, you want to be able to quickly troubleshoot the problem and get back to multi-tasking.
Let’s take a look at a few issues your iPhone might be having when it won’t connect to Wi-Fi, even when you’ve got the correct password. We’ll start with the most common issues and the easiest solutions so you can get on with scrolling ASAP.
What to do when your iPhone won’t connect to Wi-Fi
First, I can tell you what not to do. Don’t panic. Don’t throw your phone. And don’t assume your iPhone is broken.
Wireless networks are fickle, and there’s a good chance that checking and adjusting a few settings on your iPhone or your router will solve all your problems. Or at least fix your Wi-Fi connection.
Before we jump into troubleshooting, make sure that the problem is with your Wi-Fi. If your internet connection is too slow, it may seem like your iPhone is not connected to the wireless network. There are lots of tools that can help you out, and one such tool is CleanMy®Phone. It comes with the Network module that checks if your connection is good for your favorite online activities. Just open the app and tap Network > Test.

Why won’t my iPhone connect to Wi-Fi?
The most common reason why your iPhone won’t connect to Wi-Fi is because you’re trying to access Wi-Fi with a weak signal, but there may be other issues at play. Here are some other things that may be affecting your ability to connect:
- Your router is too far away. There may come a time when the entire earth is blanketed with pulsating Wi-Fi signals, but today is not that day. If your phone isn’t close enough to the router that is generating a Wi-Fi signal, the connection will be weak and spotty. Move closer to the router to see if you can connect.
- You’ve got the wrong Wi-Fi password. Your Wi-Fi password is case-sensitive. Check to make sure you’re entering it correctly before going through the troubleshooting steps below.
- You turned off your Wi-Fi settings. Wi-Fi settings can be accessed from the Control Center on your iPhone, and it’s not difficult to accidentally toggle the setting to the off position.
- Your router isn’t working, or your network is down. Despite rapid technological advancements, your network isn’t above being glitchy, and sometimes networks or router connections break down.
- Your iPhone’s Wi-Fi connection needs to be reset. This is easier than it sounds. Directions below.
Solutions for when your iPhone won’t connect to Wi-Fi
There are a few different things you can try to get your iPhone connected to a Wi-Fi network. We’ll start with the easiest and most likely problems and solutions and move on from there.
Turn Airplane mode on and then off again
When you put your iPhone in Airplane mode, you’re basically turning off the Wi-Fi and cell connections. Turning Airplane mode back on again is like giving your phone a soft reset so that it reconnects with your Wi-Fi network.
Here’s how to reset your connection using Airplane mode:
- Open the Control Center screen on your iPhone. For iPhone X and later, swipe down diagonally from the top right corner of your screen. For earlier models, swipe up from the bottom of the screen.
- Tap the airplane icon to turn off cell service and Wi-Fi.
- Wait 30 seconds so that your iPhone disconnects fully and then tap the airplane icon again so that it reconnects.
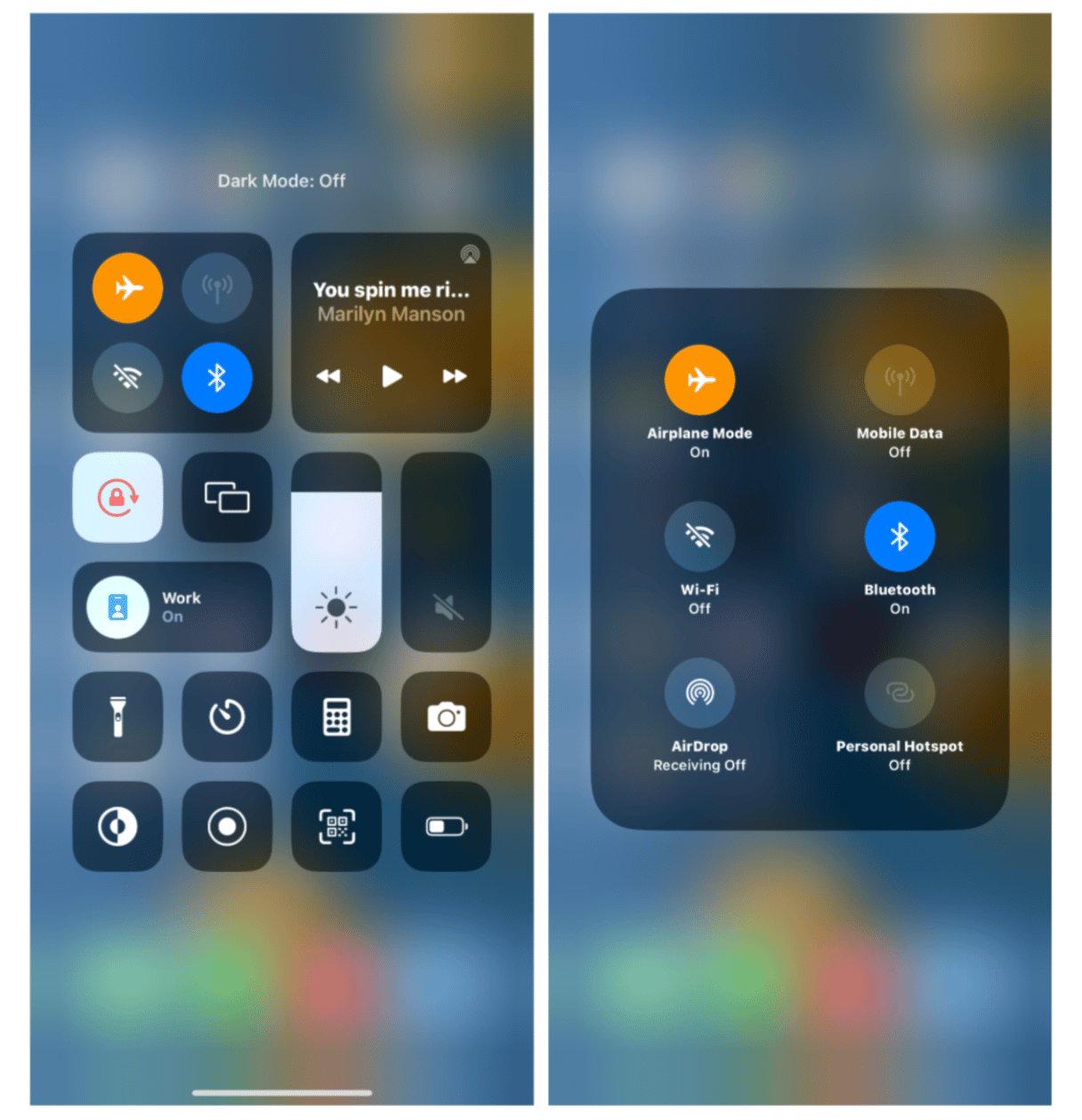
You can also access Airplane Mode within Settings on your iPhone. Simply toggle on Airplane Mode, wait for 30 seconds, and toggle it back off.
Restart your iPhone
Sometimes your iPhone just needs to reboot to establish a solid Wi-Fi connection. Restarting your phone will reset all of your apps and fix any glitches that may be interfering with your iPhone’s ability to connect.
Follow these steps to restart your iPhone:
- Simultaneously press and hold down either volume button and the power button until the power off slider appears on the screen.
- Slide your finger across the power-off slider to turn off your phone.
- Wait 30 seconds and then hold down on the power button until the Apple logo appears.
Check your Wi-Fi settings on your iPhone
Now let’s take a look at the Wi-Fi settings on your iPhone to see if everything is set up correctly.
- Navigate to Settings and select ‘Wi-Fi.’
- The Wi-Fi slider should be toggled on and you should see a blue checkmark next to the Wi-Fi network you are using.
- Check for connection issues with your network. If there are issues with the network, they will show up as errors under the network’s name to let you know that there is no network connection. If you see that message, the problem is with your network provider or your router, not your phone.
Forget your Wi-Fi network
If your settings look good, but you still can’t connect, try forgetting your Wi-Fi network before resetting it. You will need your network password for this step.
- Open Settings on your iPhone and select ‘Wi-Fi.’
- Tap on the Wi-Fi network that you are currently using (the one with the blue checkmark next to it).
- At the top of the screen, select ‘Forget This Network’ and tap ‘Forget.’
- Wait for the network to disconnect and then choose the same network from the drop-down menu when it appears.
- Type in your password and tap ‘Connect.’
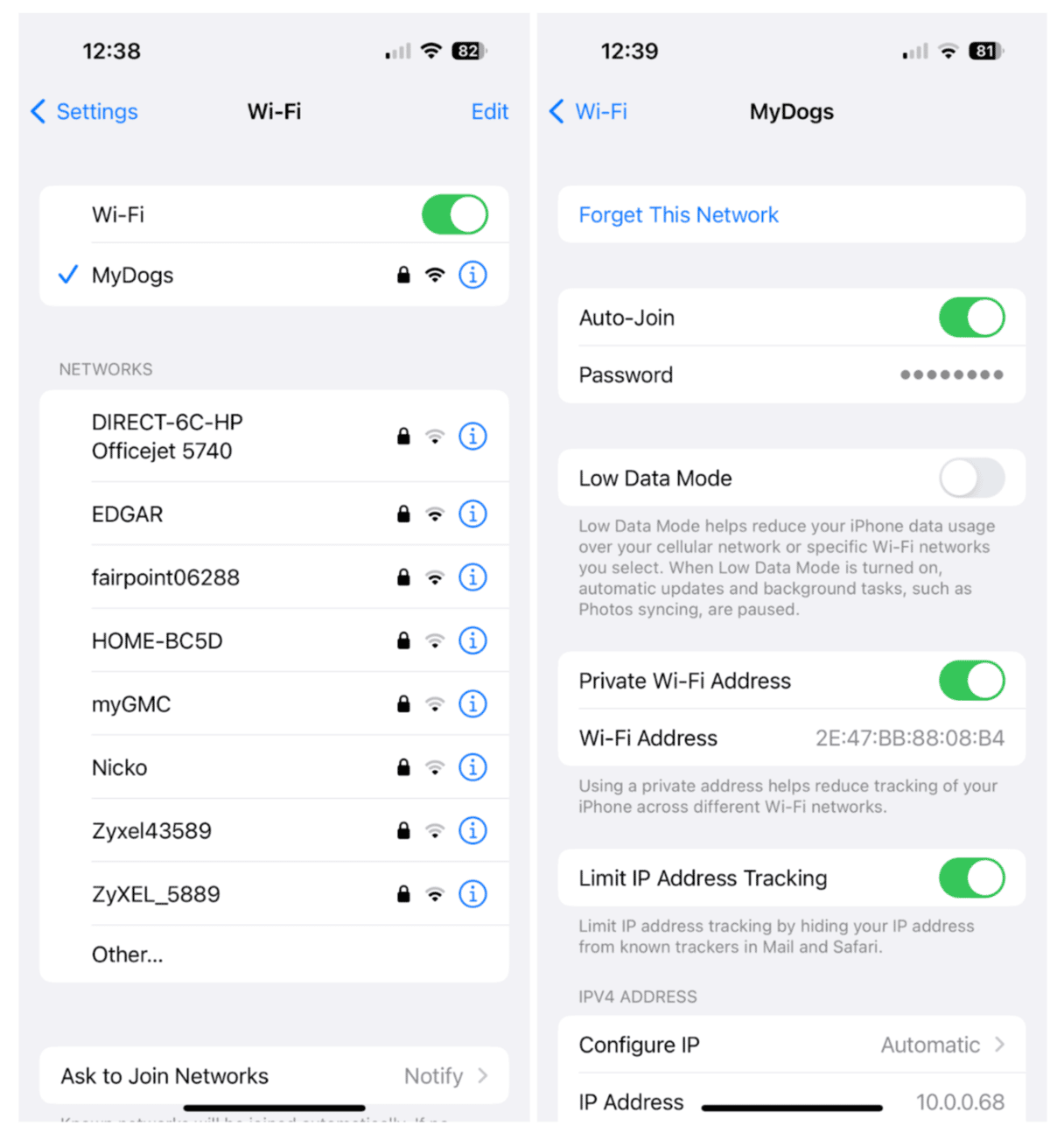
Reset network settings on iPhone
If the steps above don’t restore your connection, try resetting your iPhone’s network connections. This will clear all of your Wi-Fi networks, as well as cellular settings, but it will also get rid of corrupt network configurations.
Reset your network connections using these step-by-step instructions:
- Navigate to Settings on your iPhone.
- Tap ‘General.’
- Tap ‘Transfer or Reset iPhone.’
- Tap ‘Reset.’
- Choose ‘Reset Network Settings’ and enter your device passcode.
- Tap ‘Reset Network Settings’ again.
- When your iPhone has restarted, go back to Settings.
- Tap ‘Wi-Fi’ and select the network you want to rejoin. You will have to enter your network password.
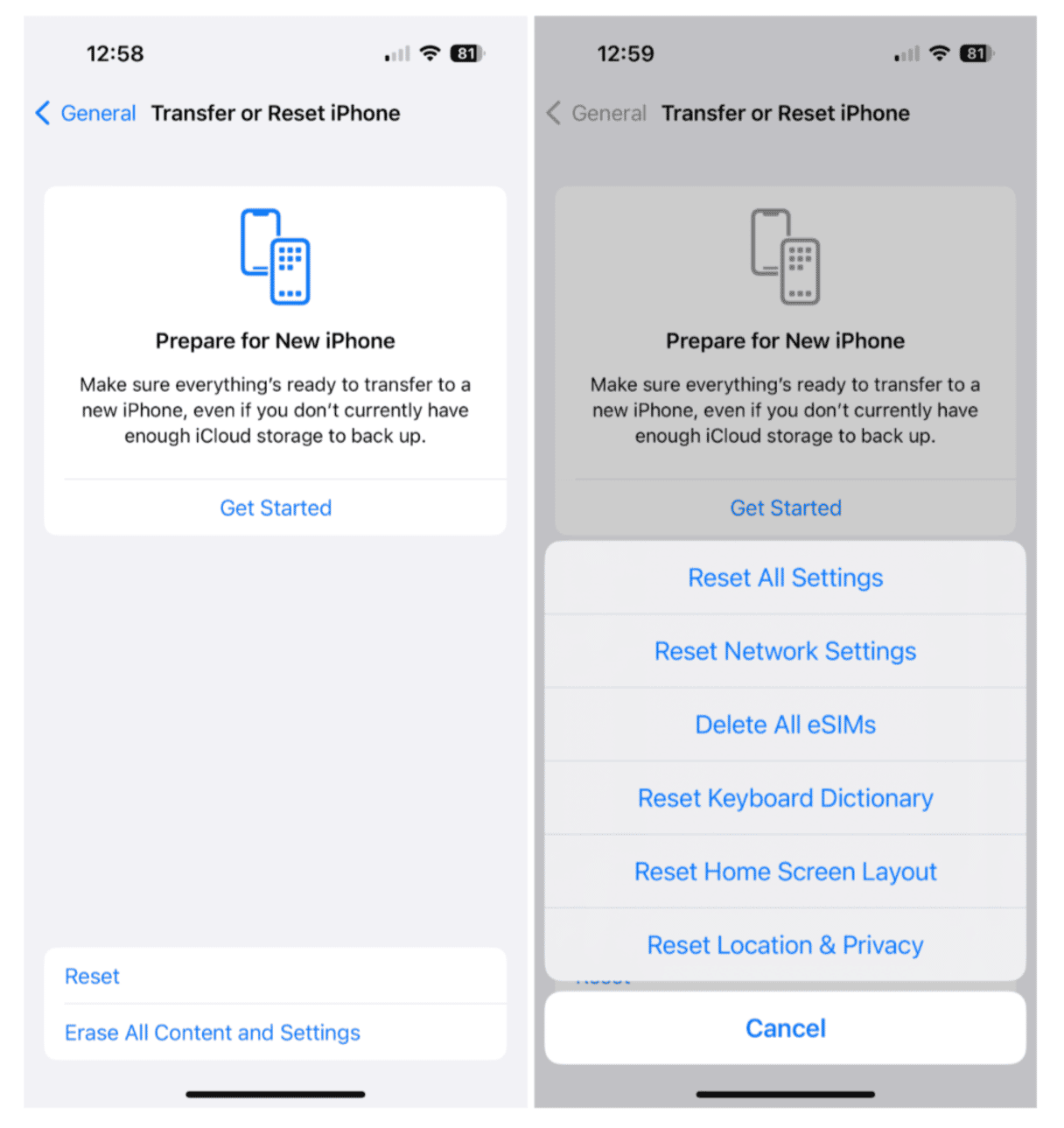
Check your router and cables
If you’ve tried all of the steps above, there’s a good chance that the problem lies with your router or your internet service provider. If you’re at home, where you have access to your router, it’s time to do a little troubleshooting.
First, try and connect to your Wi-Fi network using another device. If that device can’t connect either, turn off your router, and make sure all of the cables are properly connected.
Wait a few minutes, and then turn your router back on.
Contact your internet service provider or Apple Support
If all of the devices in your house have been disconnected from Wi-Fi and you’ve reset your router, then there is a network outage or your router needs to be replaced. In this case, the best solution is to call your internet service provider and let them know that you don’t have service.
In some cases, they will be able to reset your connection remotely. In other cases, it’s a widespread outage, and you may just need to wait it out. Your provider will also be able to tell you if your router is faulty.
If you’ve determined that it is your iPhone that is having problems and not your internet service provider, you will have to contact Apple or an authorized support technician. If you are experiencing a hardware issue, they will be able to troubleshoot it and offer solutions.
There are many reasons why your iPhone won’t connect to Wi-Fi. Fortunately, most connection issues are easy to troubleshoot and fix by following the steps outlined above.











