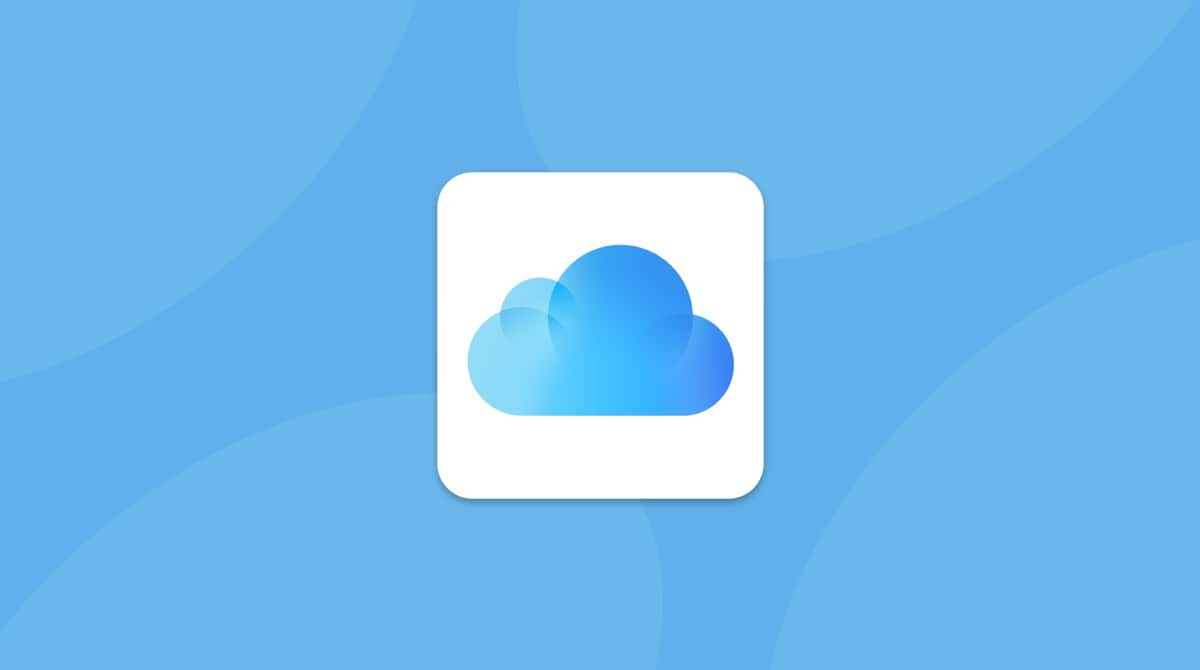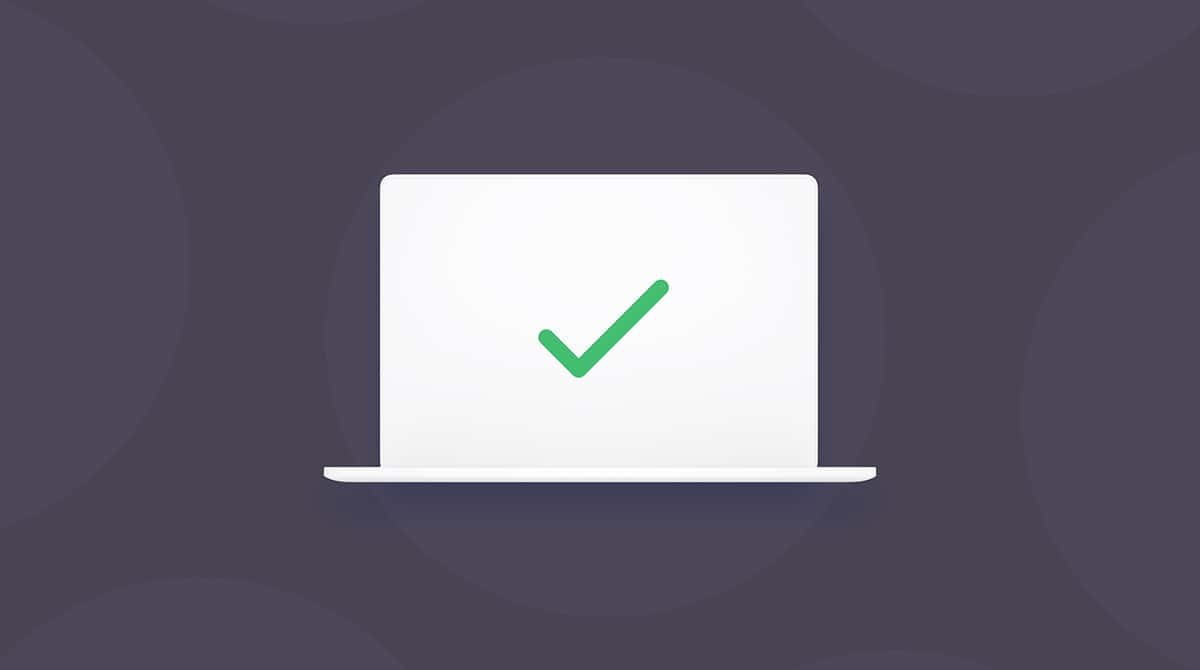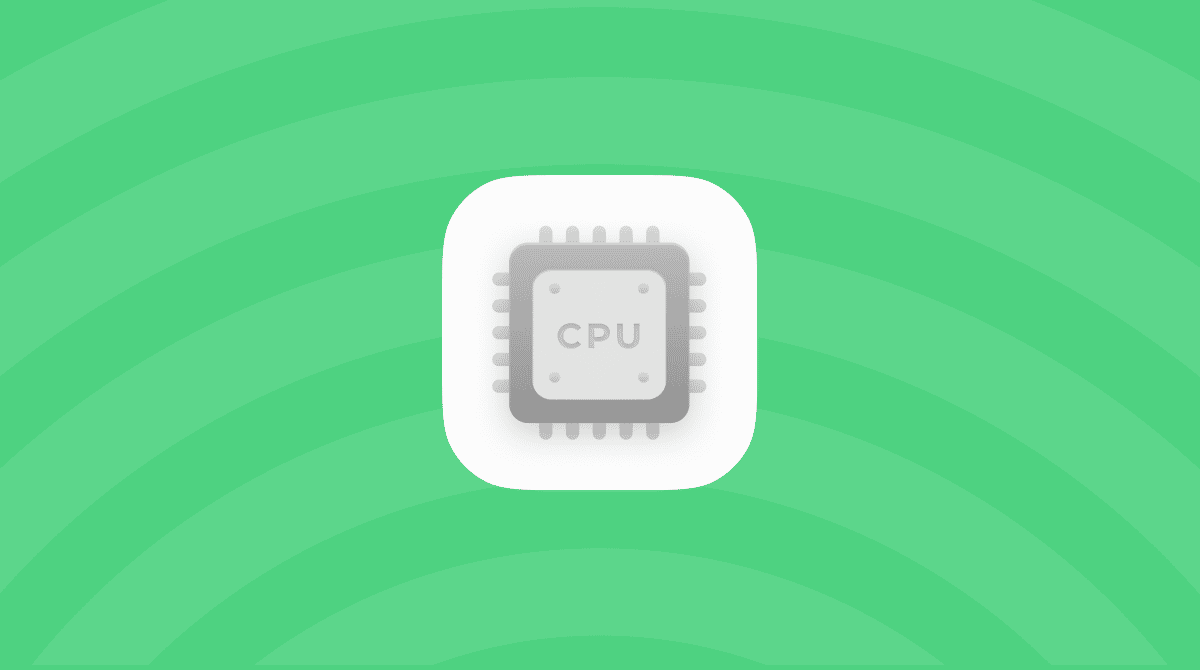While Bluetooth issues are rare, they do occur and throw everything up in the air when they do. Suddenly, you can’t connect your devices and use your Mac as you normally would. But don’t panic — there’s usually an easy fix.
Read on as we walk you through some of the most common Bluetooth troubleshooting tips.
7 tips to solve Bluetooth problems
Time to get down to some real troubleshooting. Here are seven of the best tips to help you overcome annoying Bluetooth issues.
1. Turn Bluetooth off and on again
Sometimes, it may be all you need to fix the nasty Bluetooth issues. Click the Bluetooth icon in the menu bar and turn Bluetooth off. Once it’s switched off, turn it back on by clicking the toggle.
If the icon is not there in the menu bar, go to System Settings > Bluetooth. Turn it off and then on again.
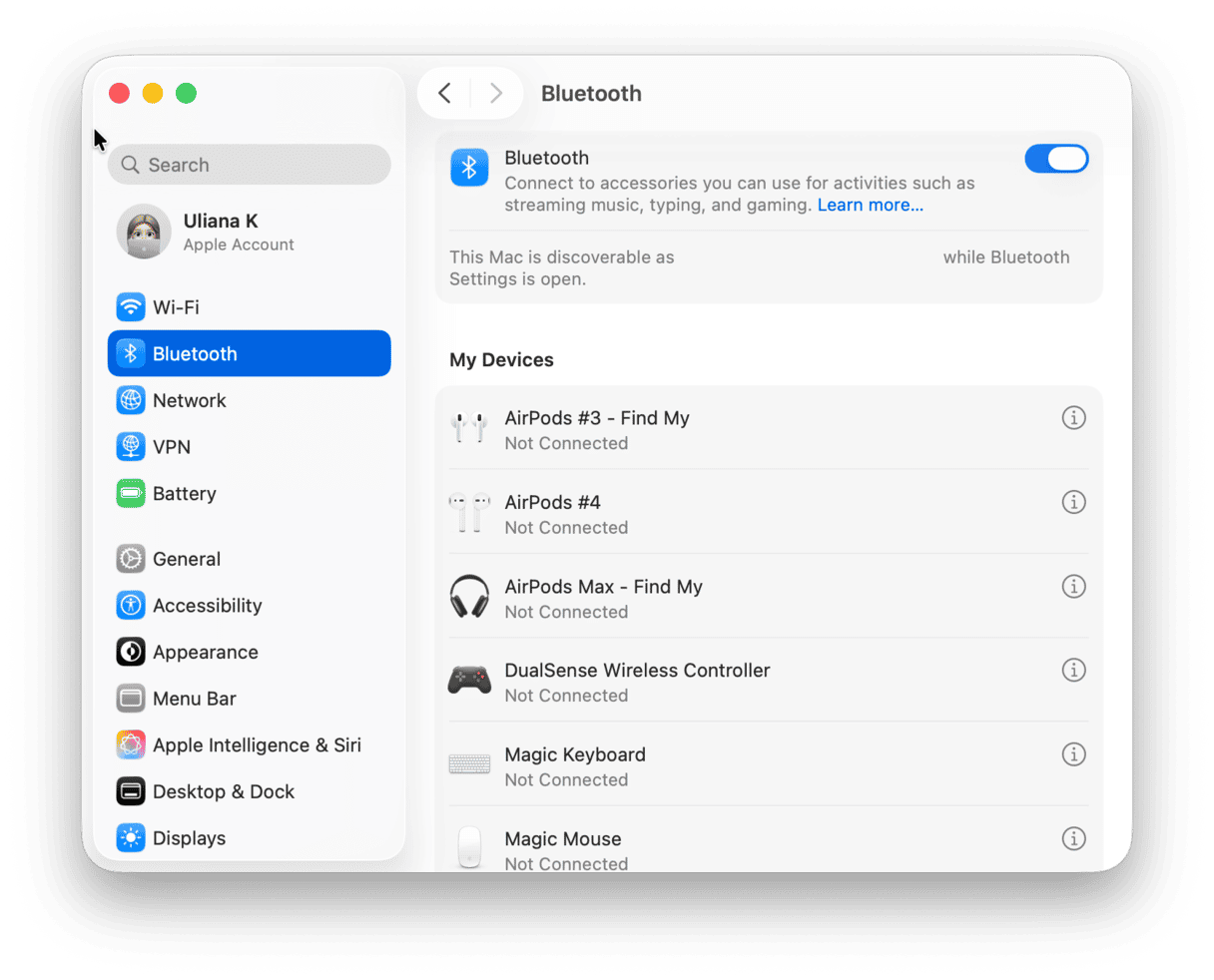
2. Remove all USB devices
Apple is aware that Bluetooth connectivity is an issue for Mac users and has a dedicated support page for Mac mouse problems and possible fixes for unresponsive keyboards and trackpads.
One quick fix to kick the Bluetooth back into life is to disconnect all USB devices. Remove any and all USB keyboards, mice, and external drives and reboot your Mac. Wait for a couple of minutes and then reconnect them.
It’s a quirky tip, but it might be all it takes to restore the Bluetooth connection.
3. Restart your Mac
While this seems like a lazily obvious suggestion, many Mac problems can be fixed with a restart. So, if the macOS “Bluetooth Not Available” error hasn’t gone away, try rebooting your Mac. Shut the system down completely and reboot it as usual.
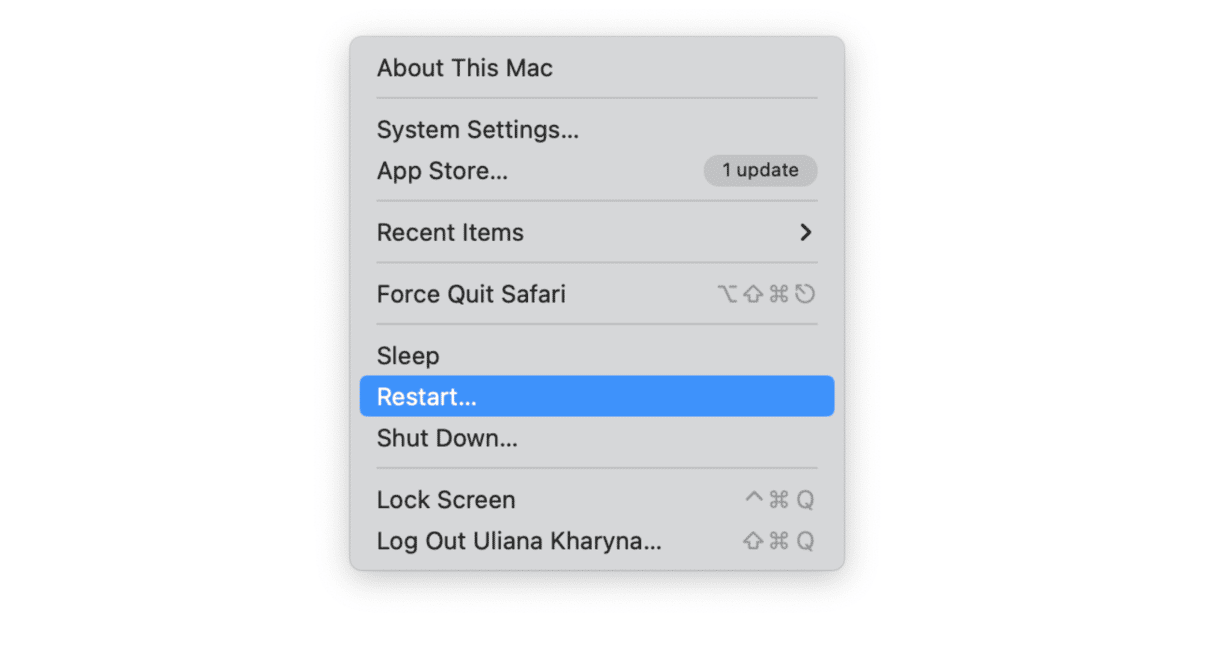
4. Run maintenance scripts
Did you know that you should maintain your Mac to ensure it works flawlessly? Luckily, macOS comes with built-in maintenance scripts that run daily, weekly, and monthly. However, maintenance run by macOS is not enough to keep your Mac in its top shape. It is also recommended to repair disk permissions, reindex Spotlight, and manage login items and background apps from time to time.
There is an easy way to do all of these with just a few clicks — Performance module that comes with CleanMyMac. It requires nothing more than a few clicks to quickly maintain your Mac.
Here’s how to use it:
- Download CleanMyMac and open it.
- Click Performance from the sidebar > Scan.
- Click View All Tasks.
- Select maintenance tasks to run and click Run.
- Now, click Manage More Items and check Login Items — select the apps you don’t want to start at login and click Remove.
- Repeat for Background Items.

5. Delete .plist files
Macs use .plist (Property List) files to store software user preferences for things like the keyboard, mouse, and trackpad. It’s rare, but not unheard of, for these files to become corrupted and affect Bluetooth connectivity. Deleting the .plist files is a straightforward process.
- Close any app that is trying to connect with Bluetooth.
- Press Command+Shift+G in the Finder.
- Enter
~/Library/Preferences/and press Return. - Locate the com.apple.Bluetooth.plist file and delete it.
- There may be files starting with com.apple.Bluetooth followed by letters and numbers. Delete them as well.
- Reboot your MacBook.

The Preferences folder might contain other files with the same extension. It’s safe to delete these, too, but start with the com.apple.Bluetooth.plist file first.
6. Reset the Bluetooth module
If none of the above troubleshooting tips have worked, it’s time to reset the Bluetooth module. Doing this will attempt to debug any issues.
- Go to Applications > Utilities and open Terminal.
- Type
sudo pkill bluetoothdand press Return. - Enter your admin password if asked and press Return.
- Quit Terminal.
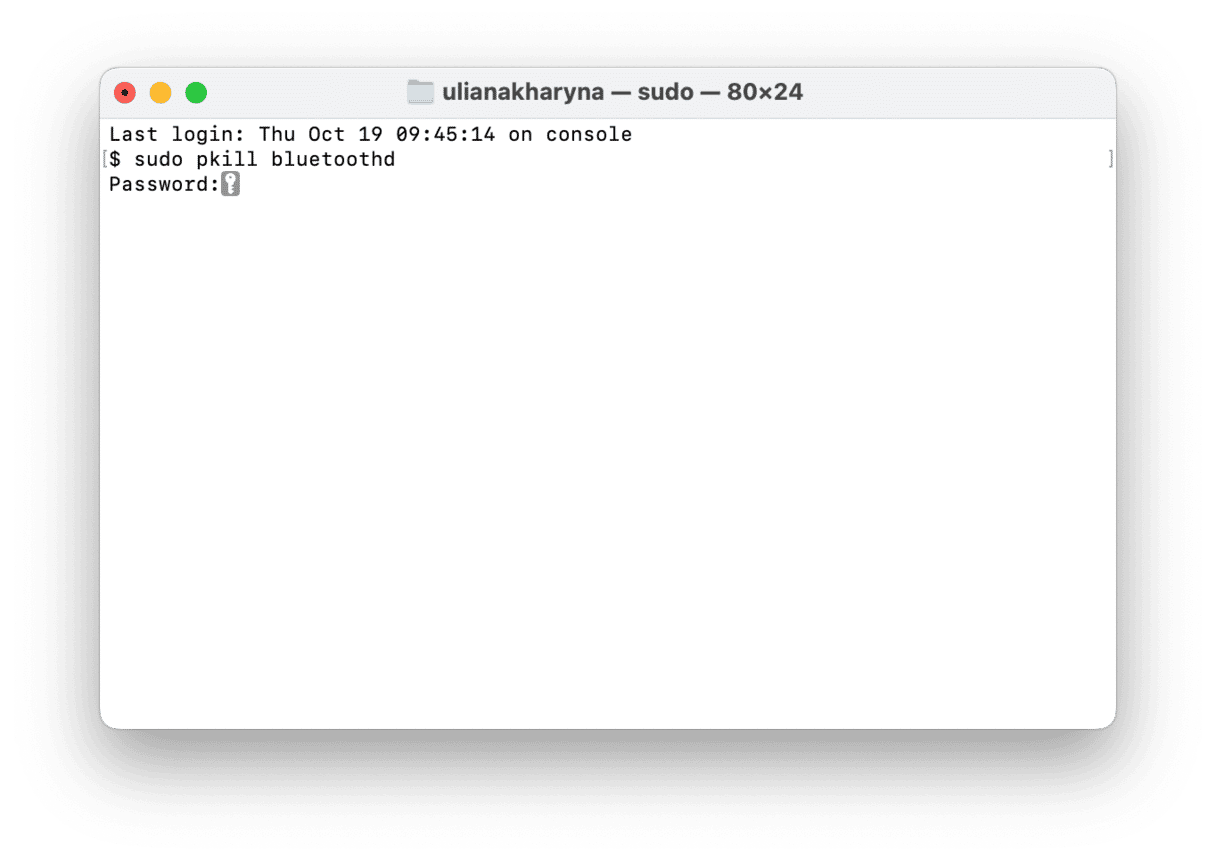
7. Reset SMC
Resetting the System Management Controller (SMC) is the go-to troubleshooting tip for any issues related to Mac hardware or software, and it usually works.
The process is different depending on which type of Mac you’re using, but we’ve got you covered with both methods:
Resetting the SMC (non-removable batteries)
- Shut down your MacBook.
- Hold Control+Option+Alt and the Power button at the same time for around 10 seconds.
- Release the keys at the same time.
- Boot up your Mac as usual.
_1703072108.png)
Resetting the SMC (removable batteries)
- Shut down your Mac.
- Remove the battery.
- Press and hold the power button for five seconds.
- Put the battery back in.
- Start up your Mac.
_1703072088.png)
Resetting the SMC on desktop Macs
- Shut down your Mac.
- Pull out the power cord and wait for 15 seconds.
- Put the power cord back in.
- Wait five seconds, and then press the power button to start up your Mac.
For Macs with Apple silicon, the steps do not apply, but a simple restart usually helps.
If you’ve exhausted all of the options, it could be that the problem is a serious hardware issue that requires support from AppleCare or an authorized third-party Apple specialist.