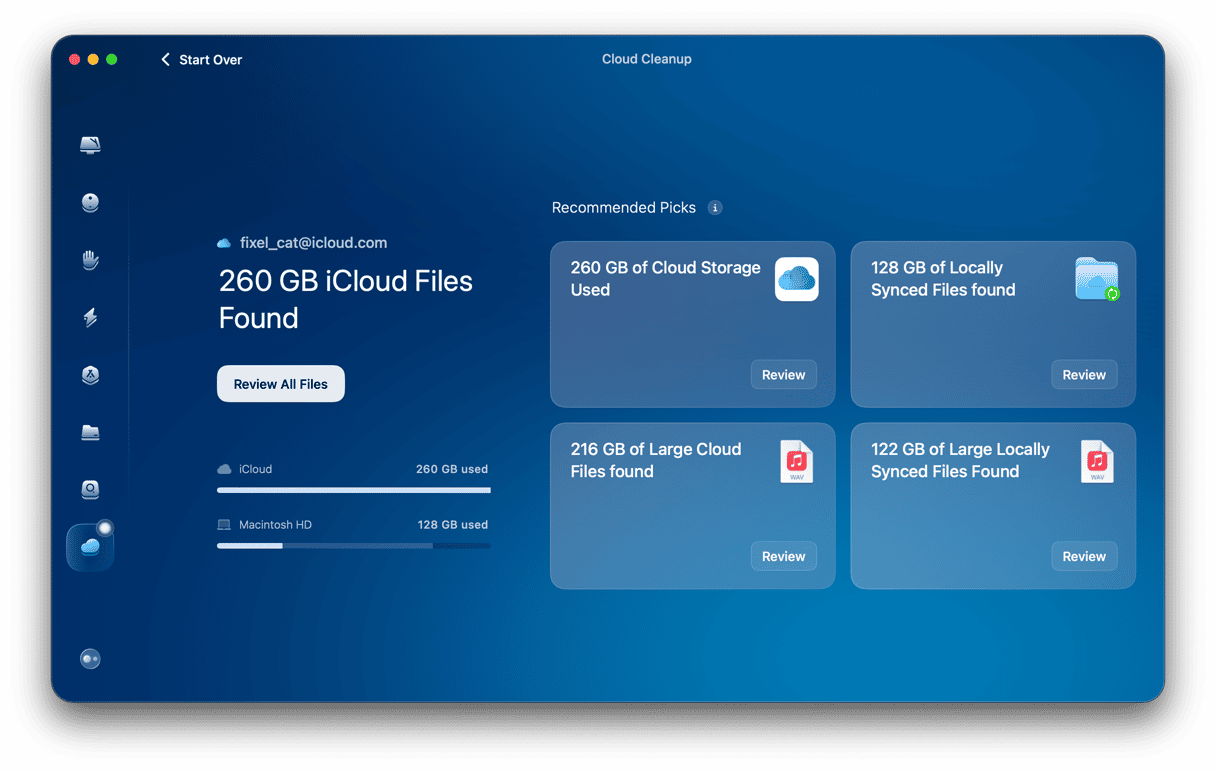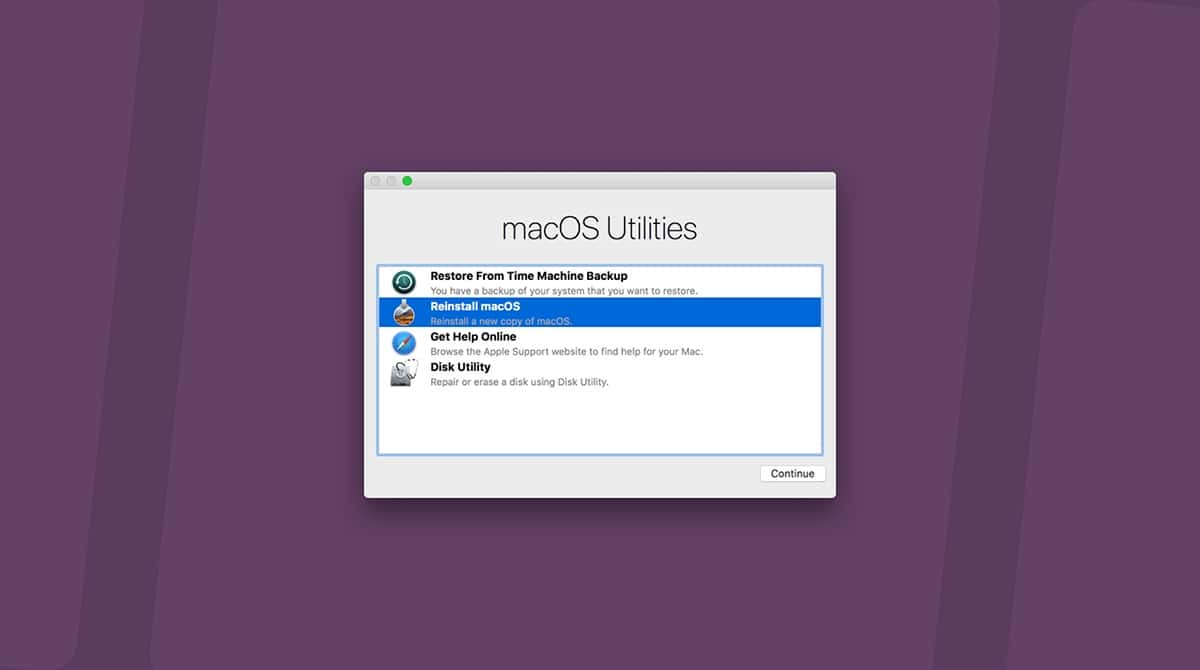As Mac users, we’ve all come to rely very heavily on iCloud over the last few years. Whether it’s to back up a device, use iCloud Photo Library, share videos, or do just about anything in Apple’s apps like Notes or Calendar, iCloud has become essential. So, it’s incredibly frustrating when something goes wrong and you can’t connect to iCloud — it’s happened to us, and we feel your pain! Thankfully, most of the time, the problem isn’t serious and can be quickly resolved. In this article, we’ll take you step by step through the process of dealing with error messages like ‘this Mac can’t connect to iCloud because of a problem with Apple ID.’
1. Check your internet connection
It’s unlikely that you will see the error message ‘this Mac can’t connect to iCloud because of a problem with Apple ID’ because your internet connection is not working properly. But if you’re having trouble connecting to iCloud services — say, you can’t download photos in the Photos app — and don’t see that error message, it’s the most likely the cause. So, check if you can connect to the internet in a web browser. If not, follow the steps in this article to analyze and fix the problem.
2. Check Apple’s Status Page
Did you know that Apple has a page on its website where it displays the status of all of its online services? You can check that page any time, and it will tell you if a service like iCloud is running normally or experiencing problems. It can save a lot of time trying to fix problems on your Mac when the problem is at Apple’s end, so make sure you check it before you do anything else. You can find it here.
3. Sign out of iCloud and sign back in again
If your internet connection is working and Apple’s status page doesn’t display any problems, the next stage is to sign out of iCloud and sign back in again.
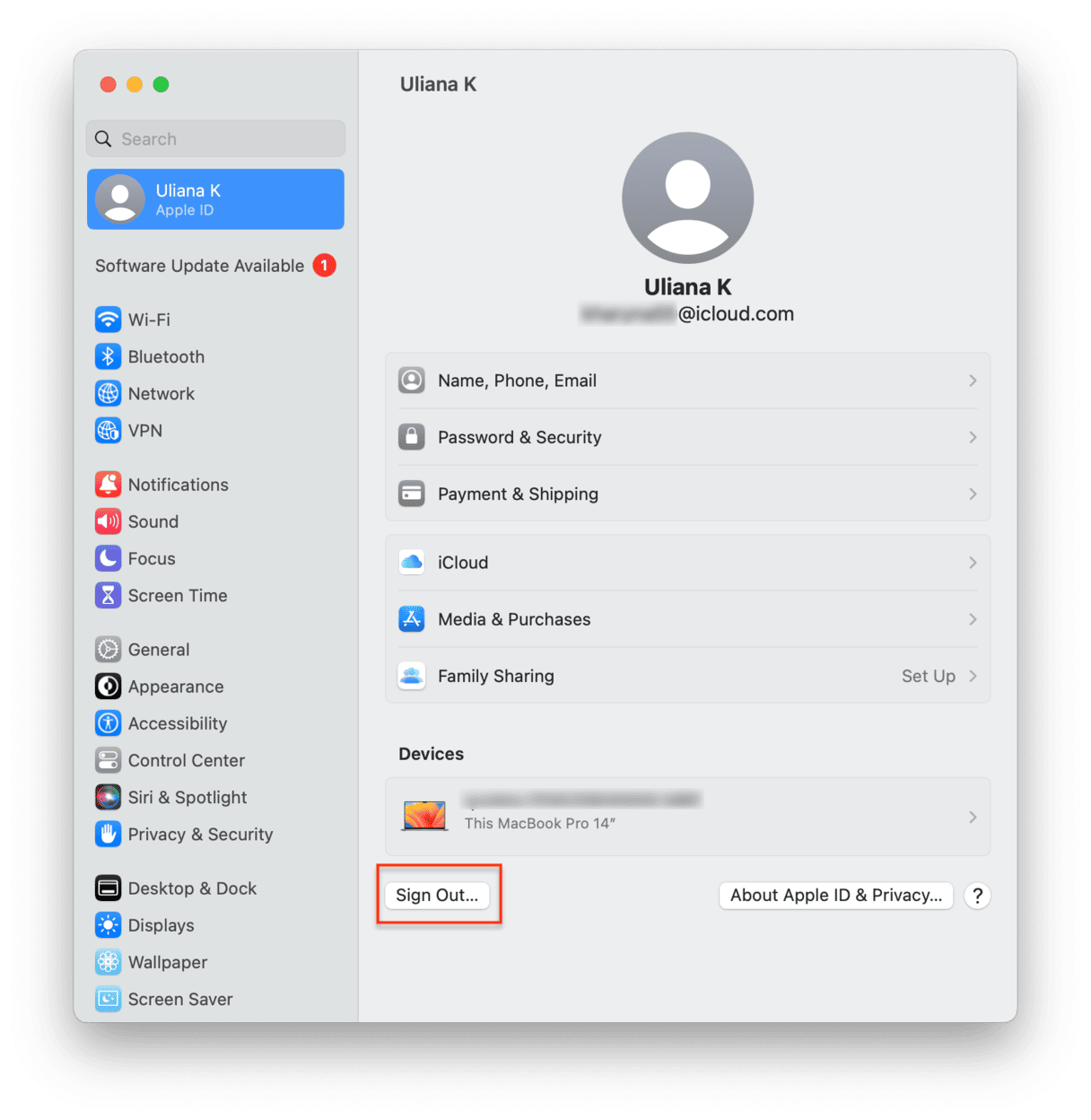
- From the Apple menu, choose System Settings/System Preferences.
- Click on Apple ID (if you’re using macOS Mojave or earlier, choose the iCloud pane instead).
- Click Sign Out.
- On the next screen, you’ll be asked if you want to keep a copy of your iCloud data on your Mac. This isn’t necessary here because you are going to sign back in again in a minute. However, if you want to, check the appropriate box to keep a copy of your data.
- If you want to keep your Safari passwords on your Mac, click Keep on This Mac.
- Quit System Settings.
- Open System Settings again.
- Click on Apple ID and type in your Apple ID.
- Type in your password.
- If prompted, type in the code sent to your phone or trusted device.
4. Restart your Mac
If you still get an error message after signing out of iCloud and signing back in again, restart your Mac.
5. Check that your details are correct
If you still can’t log in to iCloud after restarting your Mac, you should check that the Apple ID and password for your account are correct. The quickest way to do that is to sign in to iCloud online in Safari.
- Open Safari and navigate to icloud.com
- Sign in using your Apple ID and password.
- Type in the code sent to your phone or trusted device if you’re asked to.
If you can log in to icloud.com, then your Apple ID and password are correct. If not, you should change your password.
- Open System Settings and click on Apple ID.
- Choose Password & Security.
- If you’re asked to enter your password, click ‘Forgotten Apple ID or password’ and follow the instructions that appear on the screen.
6. Get rid of cache files and other data
As we said earlier, if all else fails, you may have to remove cache files and force iCloud to create new ones. You can use CleanMyMac to do this, but if you want to do it manually, here’s what you need to do.
- Before you do anything else, back up your Mac, preferably using a Time Machine.
- Click on the Go menu in the Finder and choose Go to Folder.
- Paste the following path into the box and press Return: ~/Library/ApplicationSupport/iCloud/Accounts/
- Drag all the files to a new folder on your Desktop.
- Restart your Mac and try to connect to iCloud.
If that doesn’t work, follow these steps:
- In the Go to Folder box, paste this path in the box at step 3: ~/Library/Preferences/
- Locate this file and drag it to your Desktop: com.apple.systempreferences.plist.
- Restart your Mac and try iCloud again.
Still not working?
Go to this path and drag its contents to a new folder on your Desktop, then restart your Mac: ~/Library/Keychain/
If none of that works, don’t worry! There are still a couple more things you can try.
Reboot in safe mode
Safe mode loads only the bare minimum of extensions that your Mac needs to load. And if iCloud works when you boot in safe mode, there’s a good chance that a third-party extension, maybe a hardware driver or tool, is causing the problem.
For an Intel-based Mac:
- Shut down your Mac.
- Hold down the Shift key and start your Mac.
- Release the Shift key when you see the login window.
- Log in as normal.
To start up your Mac with Apple silicon in safe mode:
- Shut down your Mac.
- Hold down the power button. The startup options should appear.
- Select a startup disk.
- Hold down the Shift key and click Continue in Safe Mode.
If none of the steps above allows you to connect to iCloud, it’s time to contact Apple for help using this link: https://getsupport.apple.com
It can be very frustrating if you can’t sign in to iCloud on your Mac. But don’t worry, it’s usually not a serious problem and is often quite easy to fix. If you follow the steps above, you should be connected and up and running with iCloud again in no time.