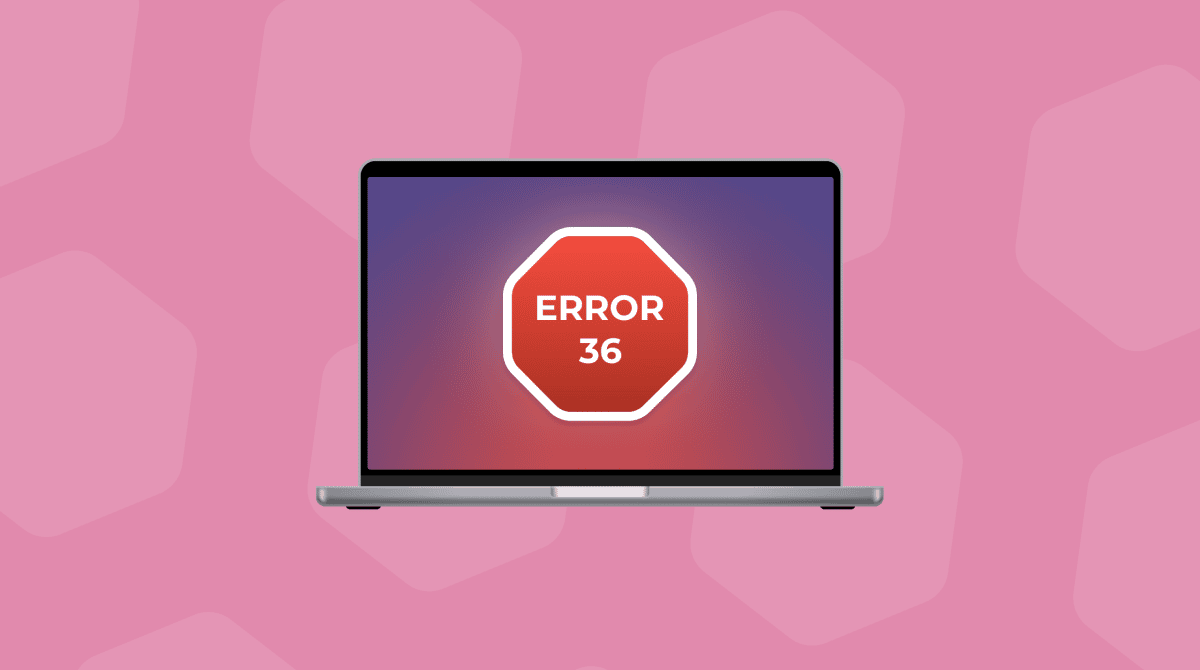Using a mouse or trackpad to control a pointer or cursor on the screen is at the heart of what makes the Mac. When it was launched in 1984, it was unique — if you wanted to control a computer with a mouse rather than typing commands, it had to be a Mac. So, it’s very frustrating when the pointer or cursor is frozen on the screen, and nothing happens when you move the mouse. However, there are several things you can do to try and fix it, and we’ll show you them here.
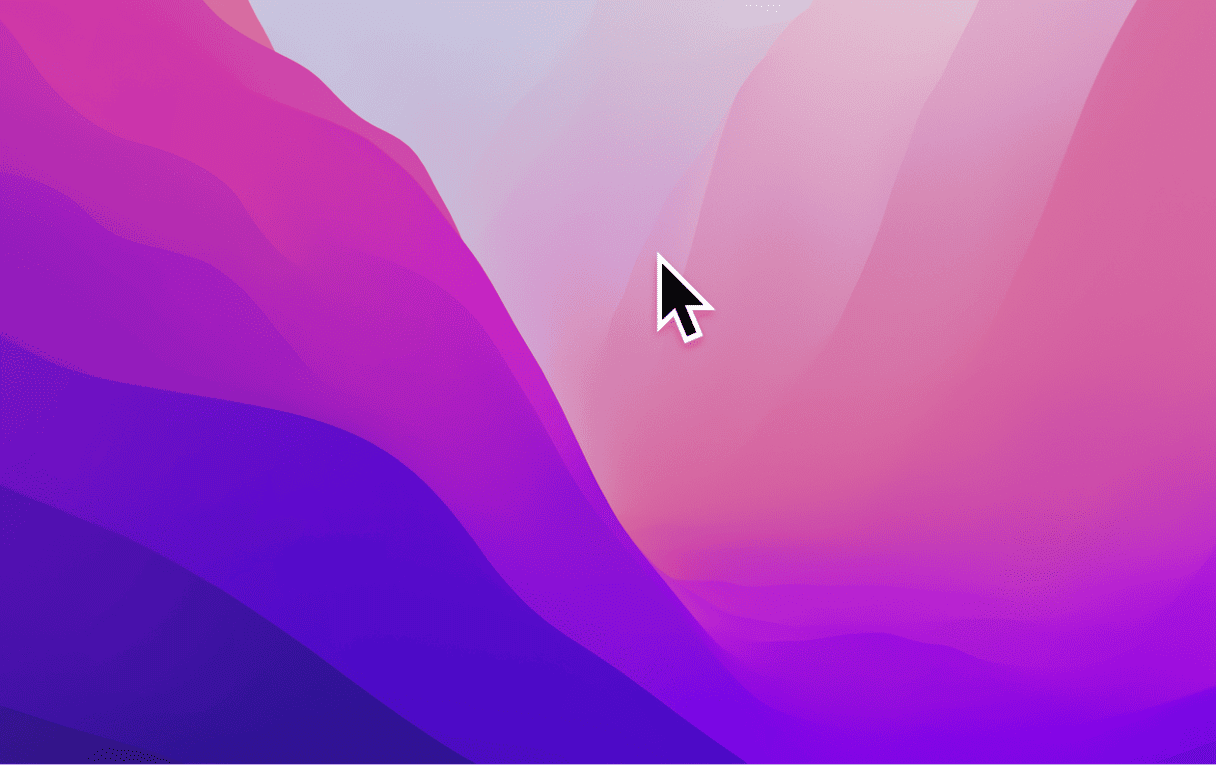
Why is the cursor frozen on my Mac?
There are a few reasons why the mouse — or, more accurately, cursor or pointer — might freeze on your Mac. But they can be split into two categories:
- Hardware
- Software
Software problems are usually relatively easy to fix, and we’ve included lots of tips in this article on how to do that.
Hardware issues are less easy to resolve and essentially mean that there is a problem with your mouse or trackpad.
Is your mouse working?
If you’re using a mouse, there are a few things you can try:
- If the mouse is connected by Bluetooth, disconnect and then reconnect it.
- Replace the batteries.
- Swap it for a different mouse, preferably one connected by USB, and check if that works.
If none of the above work, it’s probably not the mouse that is faulty. If it turns out that it is the mouse, that’s the problem. Try cleaning the underside and use a mouse mat, especially if your desk surface is a light color. Optical mice can have issues on light surfaces.
Is the trackpad faulty?
If you’re using your MacBook’s built-in trackpad, try connecting an external mouse or external trackpad and see if that works. If it does, it may be your trackpad at fault. Try cleaning it with a soft cloth. Don’t use any cleaning fluid or water, just the cloth. That will be enough to remove any grease or dirt that could be causing a problem.
If cleaning the trackpad didn’t help fix the trackpad, you should contact Apple or an Authorized Service Center so it can be repaired.
Once you’ve eliminated a hardware problem, you can concentrate on software and fixing issues that might be causing the cursor to freeze.
How to fix a frozen cursor on your Mac
There are a number of things you can do if the problem with the mouse on your Mac is software-related. Try these steps in order.
1. Restart your Mac
Never underestimate the power of just restarting your Mac. It can solve all kinds of problems by deleting temporary files and clearing caches. In many cases, it’s all you need to do to fix a problem.
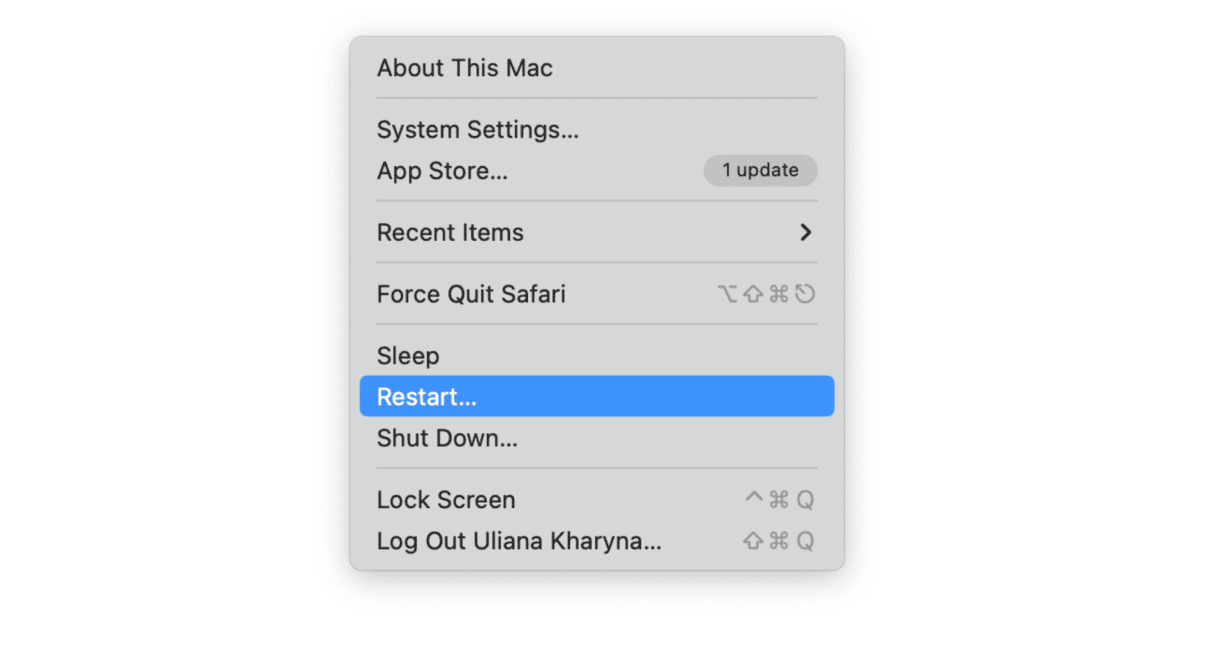
2. Update applications
If the problem only occurs with one application, it could be that there is a problem with the app. Updating the application that’s experiencing the problem may help fix the issue. If the app was downloaded from the App Store, open it and check for updates in the Updates section. Alternatively, click the application’s name in the menu bar and choose Check for Updates. If there is one available, install it.

3. Update macOS
There might be a problem with your whole macOS — maybe the issue was fixed with the new update, so it’s worth checking whether there’s a new macOS version available for your Mac. To check, go to System Settings > General > Software Update. Also, enable automatic updates to never miss new macOS versions.

4. Reset NVRAM
Non-volatile RAM or NVRAM is a memory that doesn’t clear when you shut down your Mac because it has its own battery. It’s used to store crucial settings needed for your Mac to boot. However, occasionally it can become corrupt and cause problems. The solution is to reset it.
If you have a Mac with Apple silicon, just restart your Mac. If you have an Intel-based Mac, follow these steps:
- Shut down your Mac.
- Hold down Command-Option-P-R and press the power button.
- Keep holding Command-Option-P-R.
- If your Mac plays a startup chime, release the keys after the second time.

If your Mac has a T2 security chip, release the keys after the Apple logo appears and disappears twice.
5. Reset the SMC
The System Management Controller (SMC) manages power on your Mac, and sometimes it goes wrong. You can reset it, but the resetting process depends on the Mac you have. If your Mac runs on Apple silicon, like an M1 or M1 Max, the SMC will reset when you restart your Mac with the power supply connected. So, if you did that in step one, you don’t need to do anything else.
For Intel Macs, the process is different for Machines with a T2 security chip and those without. You can find out how to reset the SMC on your particular Mac on Apple’s website here.
6. Boot your Mac into safe mode
Safe mode boots only the extensions that are necessary for your Mac to run. Anything that’s not fundamental to macOS isn’t loaded. By booting in safe mode, you can identify whether a third-party extension or driver is causing a problem with your Mac, in this case, causing the cursor to freeze. The process is different for Intel-based Macs and those with Apple silicon.
Intel
- Shut down your Mac.
- Press the power button to start it up and hold the Shift key.
- Release Shift when you see the login window.
- Log in.
- Log in again if necessary.
- You should see ‘Safe Boot’ in the top corner of the login window.
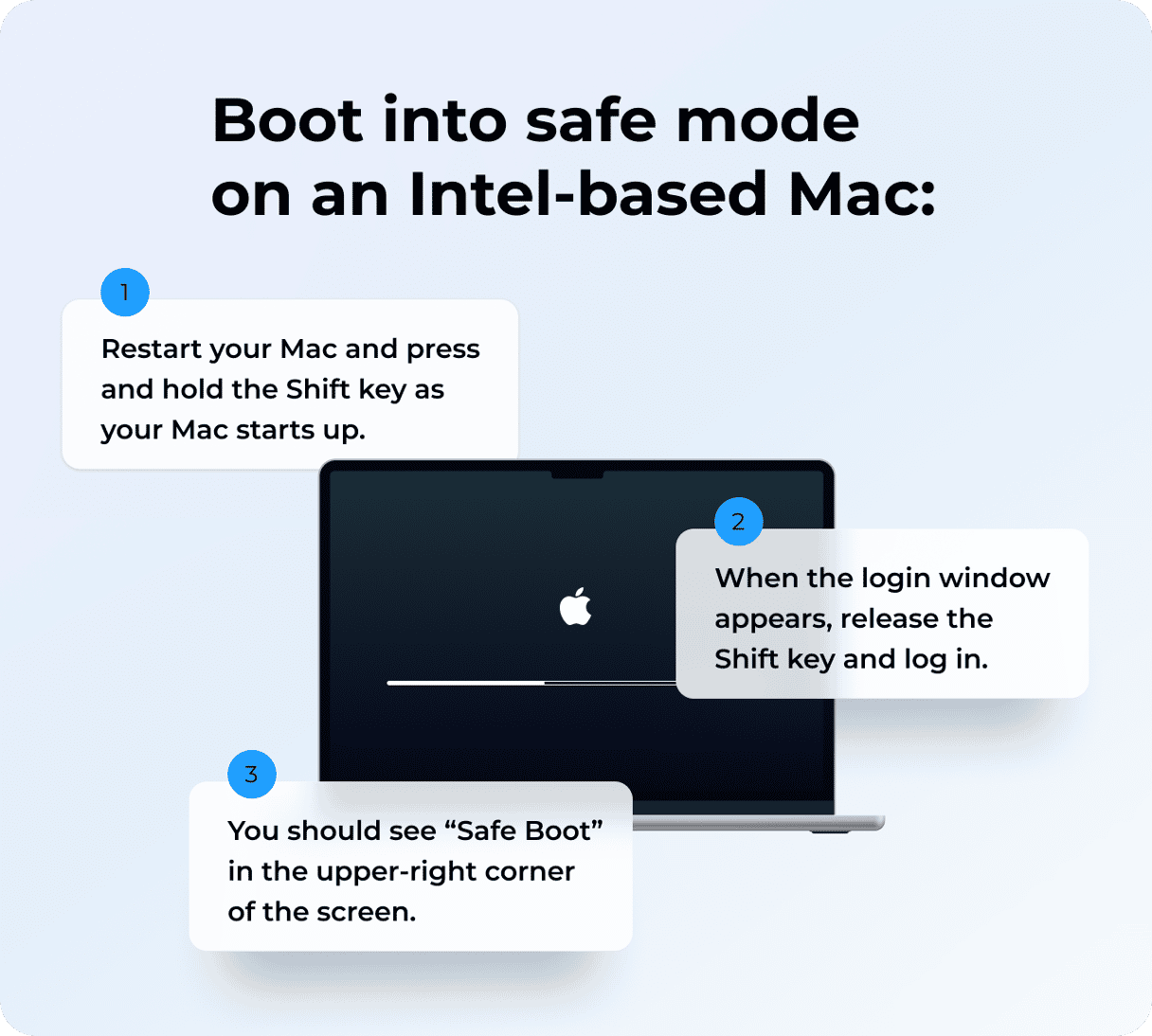
Apple silicon
- Shut down your Mac.
- Press and hold the power key.
- When you see Startup Options on the screen, release the power key.
- Choose Options.
- Select your startup disk, press Shift, and choose ‘Continue in Safe Mode’.
- Release Shift and log in.
- Log in again if necessary.

7. Remove faulty login items & launch agents
If booting into safe mode fixes the problem, you then need to identify which third-party software is causing the cursor issue. It’s likely to be either a login item or a launch agent. You can turn off login items one at a time in System Settings > General > Login Items & Extensions. Start by turning them all off and restarting. If the cursor doesn’t freeze, choose one, turn it back on, and restart. Repeat that until you find the login item that’s causing the problem.
Launch agents are less easy to manage as macOS has no way of turning them on and off. However, you can disable them one at a time in CleanMyMac’s Performance tool:
- Open CleanMyMac.
- Go to Performance > Scan > View All Tasks > Login Items.
- Select what you’d want to disable and click Remove.
- Now, click Manage More Items and repeat for Background Items. Done!
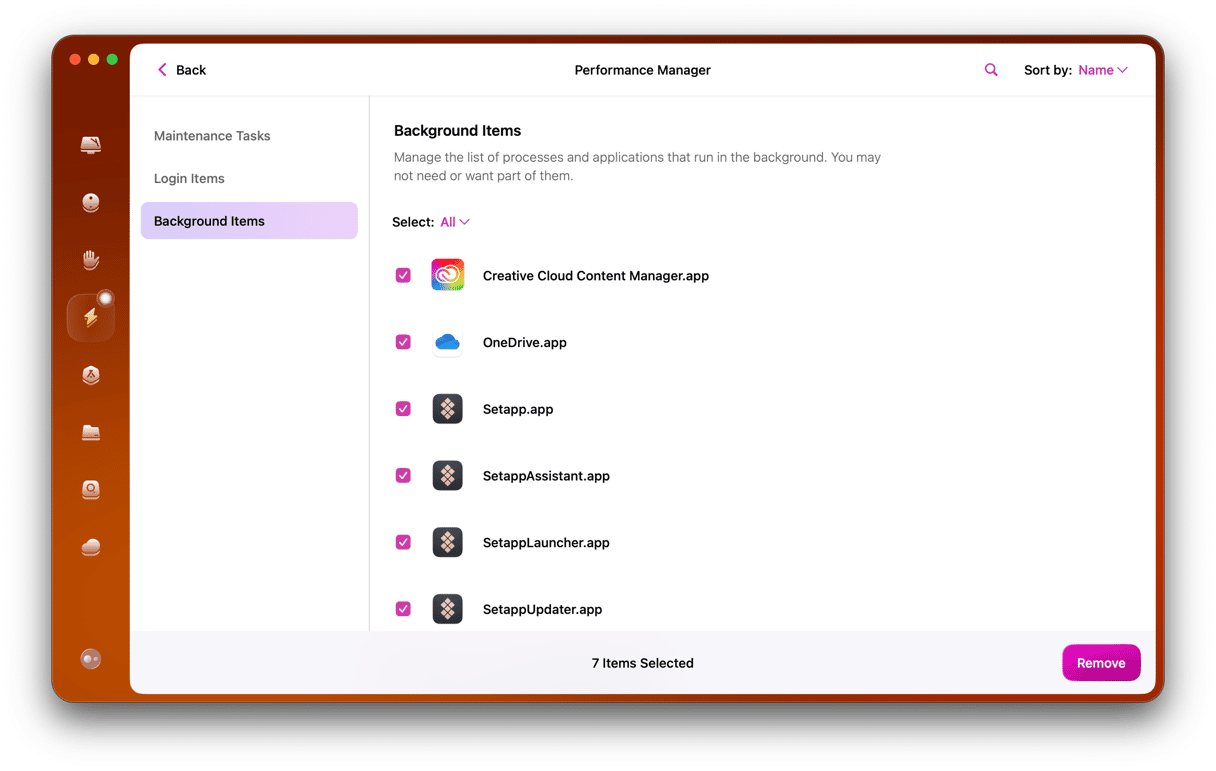
A frozen cursor is frustrating and leaves you unable to control your Mac properly. However, while it could be a symptom of a hardware issue, the problem is most likely to be caused by software. If you follow the steps above, you should be able to identify the problem and fix it quite quickly. And if you use CleanMyMac to regularly maintain your Mac, you will reduce the chances of it happening again.