Modern MacBooks, especially those with Apple Silicon, such as the M1, M2, and M3 MacBooks, have excellent battery life. Most will last all day on a single charge unless you’re using particularly power-hungry applications. However, even then, you still need to charge your MacBook now and again. And sometimes, it’s not always clear whether it’s charging or not. In this article, we’ll explain how you can know if your MacBook is charging.
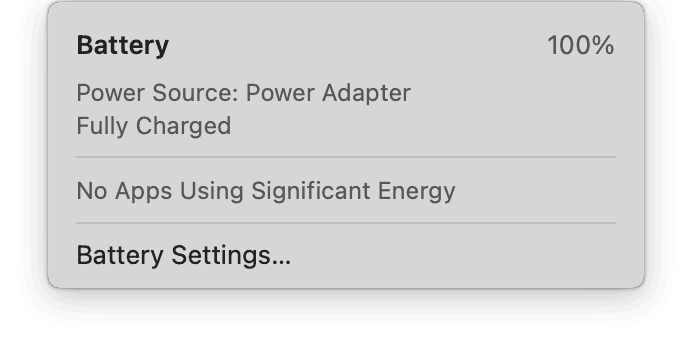
How do I know if my MacBook is charging?
There are several ways to check if your MacBook is charging.
Battery menu
The quickest way to check if your MacBook is charging is to look at the battery menu in the menu bar. If it has a lightning bolt through it, it’s charging. And if you click it, it will tell you how much charge it has, as a percentage of full charge. If you can’t see the battery icon in the menu bar, you can display it like this:
- Click the Apple menu and choose System Settings.
- Select Control Center.
- Scroll down to the Battery section and turn on Show in the Menu Bar.
- If you want to display the Battery in Control Center, too, turn that on. And, if you want to be able to see the charge percentage without having to click on the battery icon, switch that on.
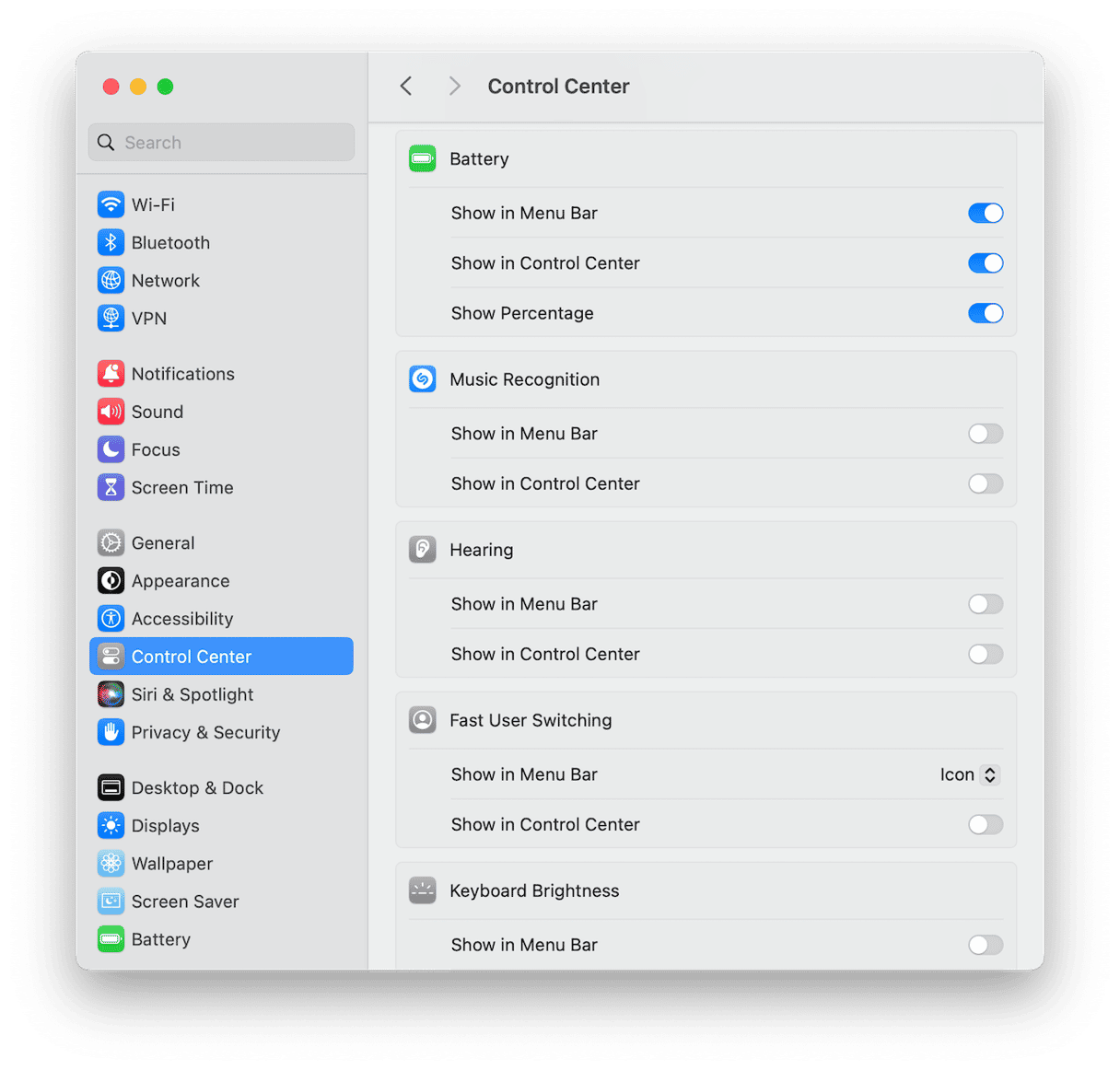
Check on the health of your system and battery from the menu bar
macOS has a ton of information about the health and status of your Mac’s battery, but it’s tucked away in System Settings and not always easy to find. Wouldn’t it be much better if it was available right in the menu bar. If all you had to do was click and you could see instantly what was going on with your MacBook’s battery? Well, there is — CleanMyMac’s menu bar item displays the status of your Mac, including available disk space, memory, CPU load, and battery status.
If you click it and then click battery, you’ll see a graphical representation of how much the battery has left. It will also show you how much longer your Mac can run on battery power before you need to charge it, how many charging cycles you’ve used, what condition your battery is in, and what temperature it’s currently operating at.
The menu item can also tell you which applications are using the most CPU cycles and memory and the speed of your Wi-Fi network. It also allows you to free up disk space with a click. You can download CleanMyMac free here. Once you’ve downloaded it, open the app, choose CleanMyMac from the menu bar > Settings > Menu, and click Enable Menu to see the menu bar item.
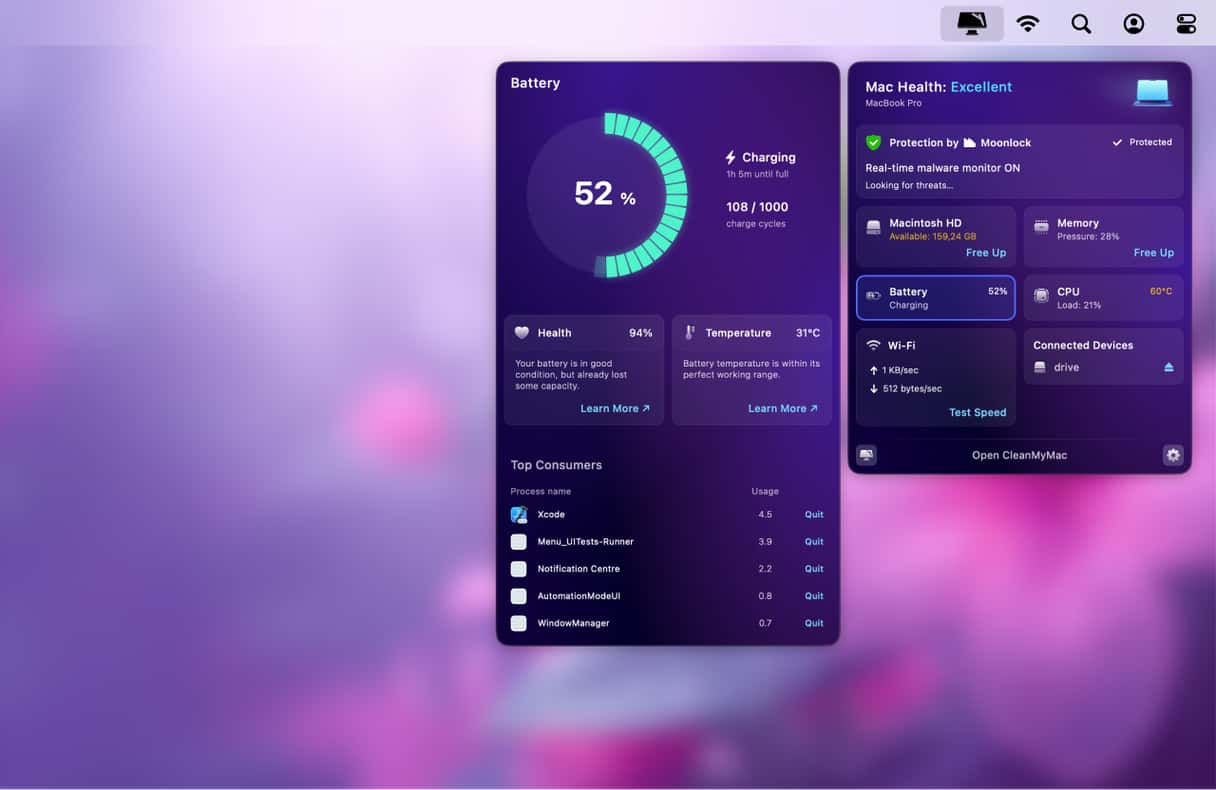
Battery section of System Settings
The Battery section in System Settings has lots of useful information about the health of your Mac’s battery and also allows you to make some changes to its settings. To see if your MacBook is charging, do the following:
- Go to System Settings > Battery.
- Look at the top of the window, and you will see a battery icon. If it has a lightning bolt through it, your MacBook is charging. It will also tell you what percentage charge it has.
- If you click the Options button, you will be able to choose from settings that could improve the battery life of your MacBook.

System information
Tucked away in About this Mac is a wealth of information about your Mac, including the health and status of its battery:
- Click the Apple menu and choose About This Mac.
- At the bottom of the window, choose More Info.
- System Settings will open the General section and display information about your Mac.
- At the bottom of that window, click System Report.
- You will now see a text window with a sidebar displaying a huge amount of information about your Mac.
- In the sidebar, choose Power.
- At the top of the window that opens, you will see Battery Information.
- About halfway down that section, you’ll see information about the battery charge, including whether it’s currently charging.
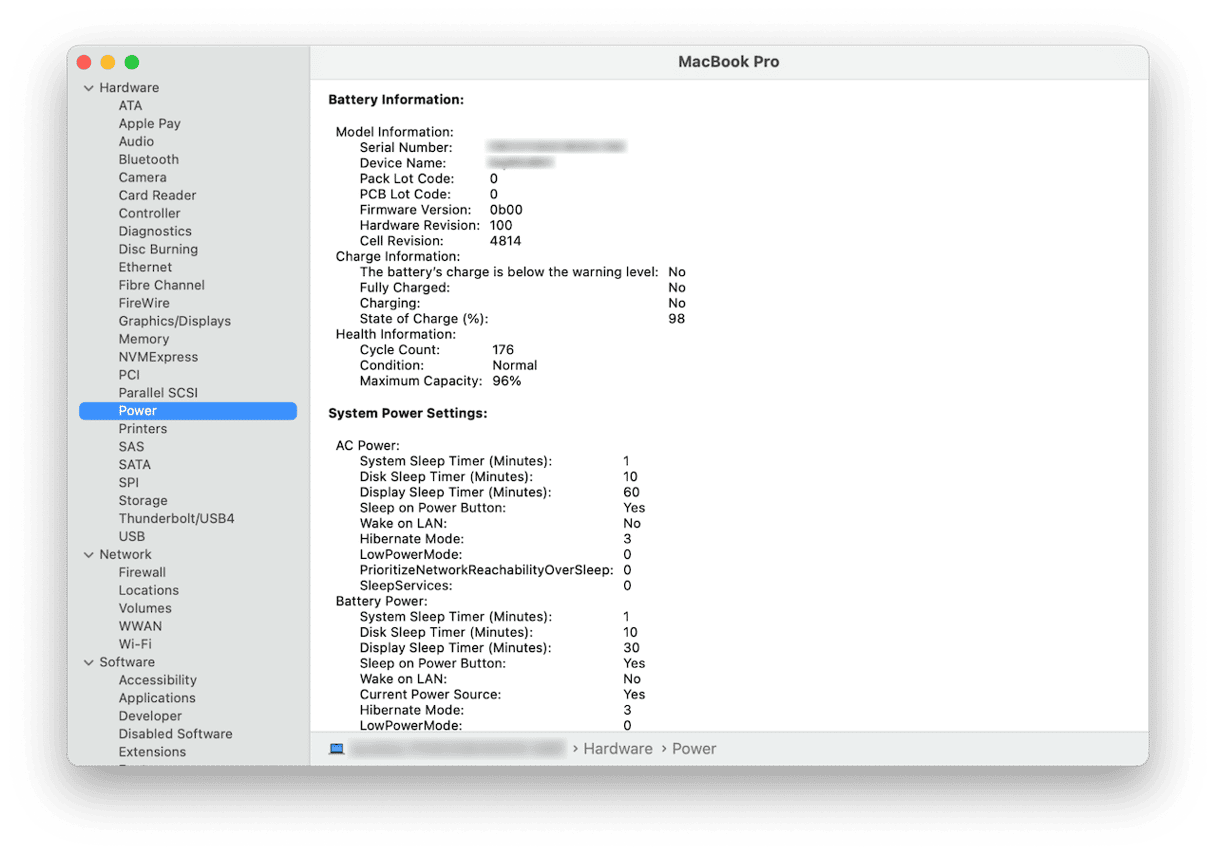
MagSafe power adapter
If your MacBook comes with a MagSafe power cable and you use it to charge your Mac, you can check whether it’s charging without even opening the lid or when it’s turned off. When you plug the MagSafe into a power source and then into your Mac, the indicator on the MagSafe end of the cable will light up. If it’s green, it means your Mac is charging normally. If it’s amber, it means your Mac has low charge but is charging. If it doesn’t light up, it means your Mac is not charging.
Charging sound
Whether your MacBook has a MagSafe charging cable or charges via a USB-C port, it should make a sound when you first plug it into a power source. So, to check whether it’s charging when Mac is turned off, just unplug it and plug it in again.
What to do if your MacBook isn’t charging
If you’ve checked whether your MacBook is charging and found that it’s not, even though it’s plugged in, there are a few things you can do:
- Check the charging cable is connected securely.
- Update macOS if there is an update available from System Settings > General > Software Update.
- Try a different charging cable, power adapter, and plug socket one at a time to identify where the fault is.
- Reset the system management controller (SMC). On a Mac with Apple silicon, you can reset the SMC by restarting the MacBook. If you have an Intel-based Mac, check Apple’s support page here to find out how to reset the SMC for your Mac.
If you need to know whether your MacBook is charging, there are several things you can do to check. Follow the steps above, and you’ll find out whether it’s charging and lots more information on the health and status of your MacBook’s battery.






