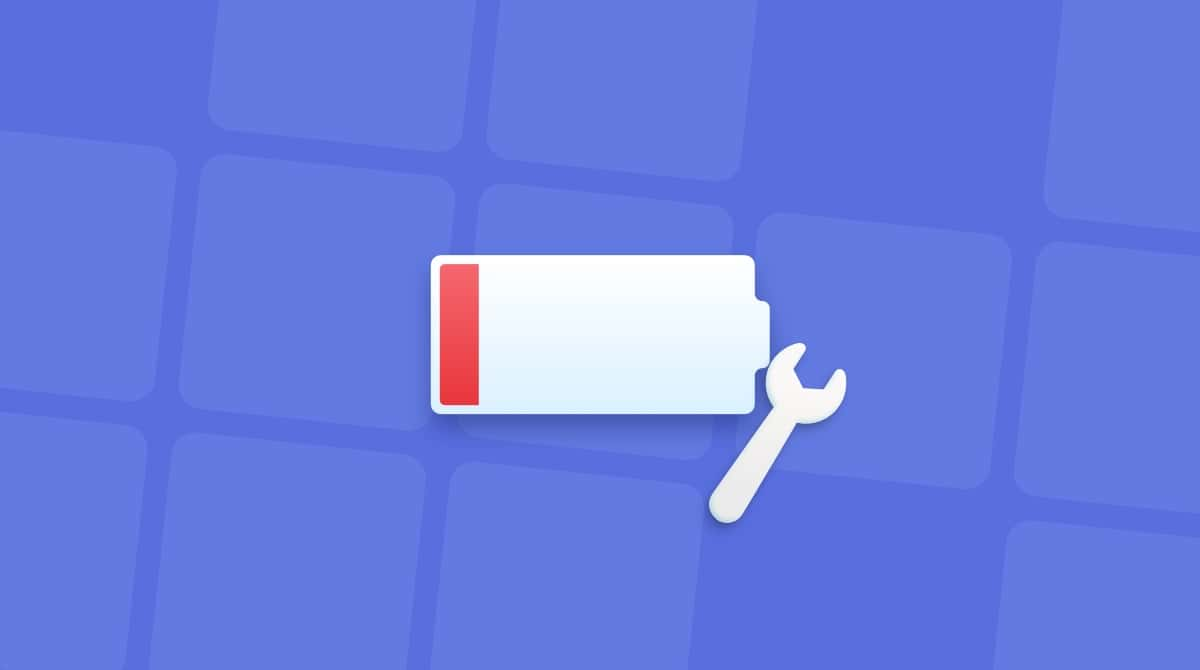Every device, such as a MacBook, MacBook Air, and MacBook Pro, benefits from a limited number of cycles until a battery is used up and needs replacing. As a Mac battery gets older, the time in between full charges reduces. This means that you aren’t getting as many hours of charge as you would have when it was new.
Over time, all you get is a couple of hours at most of use until it needs charging again or even the inability to use your Mac without a cord. So, to avoid this happening unexpectedly, let’s first look at what a battery cycle is and how to check your current battery status. Find the battery icon in the upper right corner of your Mac and right-click on it. From the start, there is lots of interesting here:
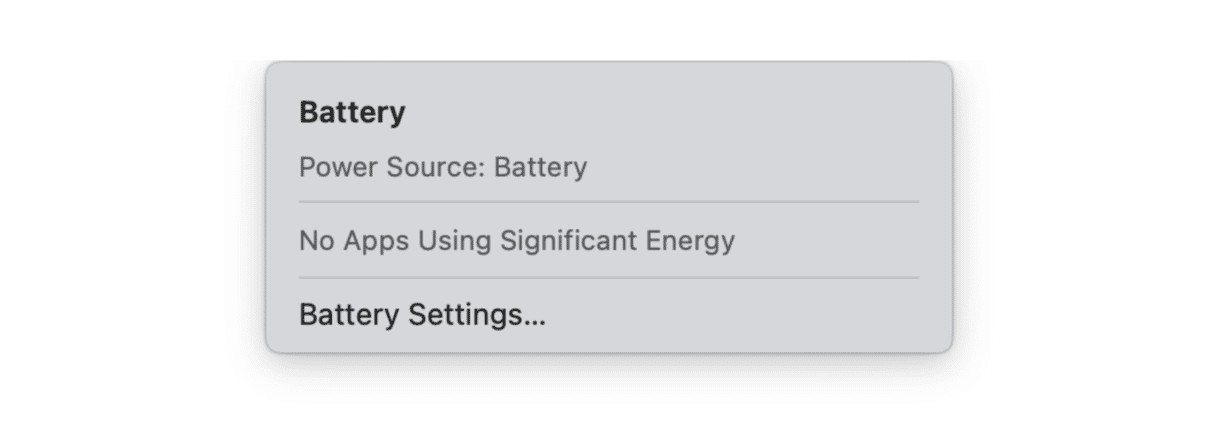
What is Mac battery cycle?
Every time you use as much of the battery as possible and then recharge it, this is a complete battery cycle. On most modern MacBooks, that number is 1000. But is that enough?
To answer the question, think about how you normally use your Mac. Do you work from the same desk, plug it in, keep it charging all day, then close it down, and not use it until the next day? In that case, it’s getting fully charged but not using any of that charge. It could take years for it to reach the maximum number of cycles possible.
However, if you charge the Mac before going somewhere — until the charge reaches 100% — and then you take your Mac without the plug, and it uses 50% of the charge, and then you do the same the following day, this is one full cycle. It would only count as two if the charge went down to zero and needed full recharging again on both occasions.
How to check my Mac battery cycle count
Now that you understand what a Mac battery cycle is, we can have a look at how to check this.
How much charge a Mac currently has is automatically displayed in the top toolbar, and it is shown as a percentage. When clicked on, it will give you the option to open Battery Settings. It also displays what is currently using a large amount of the battery charge.

Now, here is where to check how many charging cycles your Mac has remaining:
- Go to Apple menu in the top toolbar.
- Click on About This Mac > More Info > System Report. You can also search for System Information using Siri or Spotlight Search.
- Within the Hardware section, navigate to Power.
- Listed under Health Information is the current Cycle Count. It also provides the Condition status of your battery and its maximum capacity.
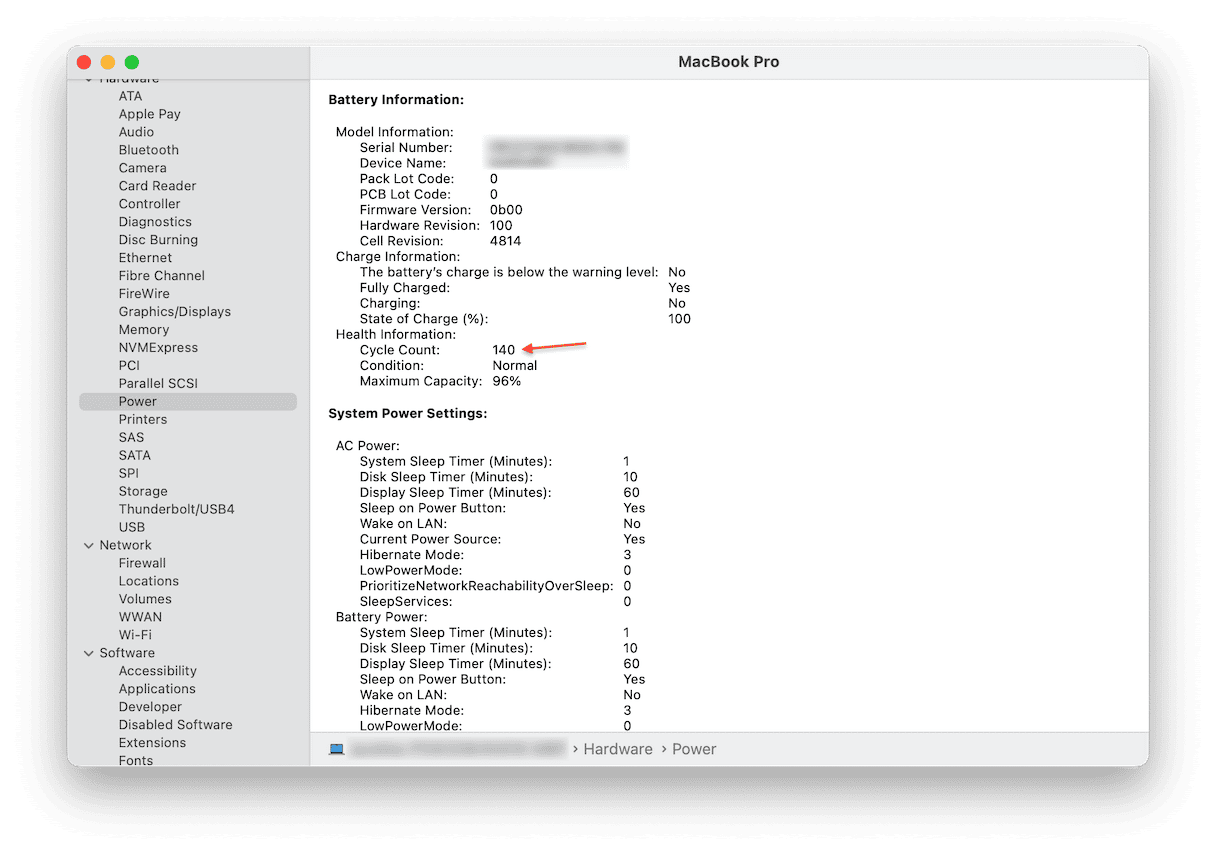
The current Cycle Count it displays is how many cycles are remaining until the battery has reached its maximum. It’s helpful to know how many cycles most Mac models have. Apple have documented this information for Mac users.
How to test MacBook battery
On-screen indicators are different from real life. If your battery promises 2 hours of remaining time, it’s not hard to wait and see if that holds true. That’s the most straightforward MacBook battery test. But in reality, battery meters always overestimate.
On newer macOS versions, there is a whole section in System Settings dedicated to battery health.
Go to System Settings > Battery and click the i icon next to Battery Health.
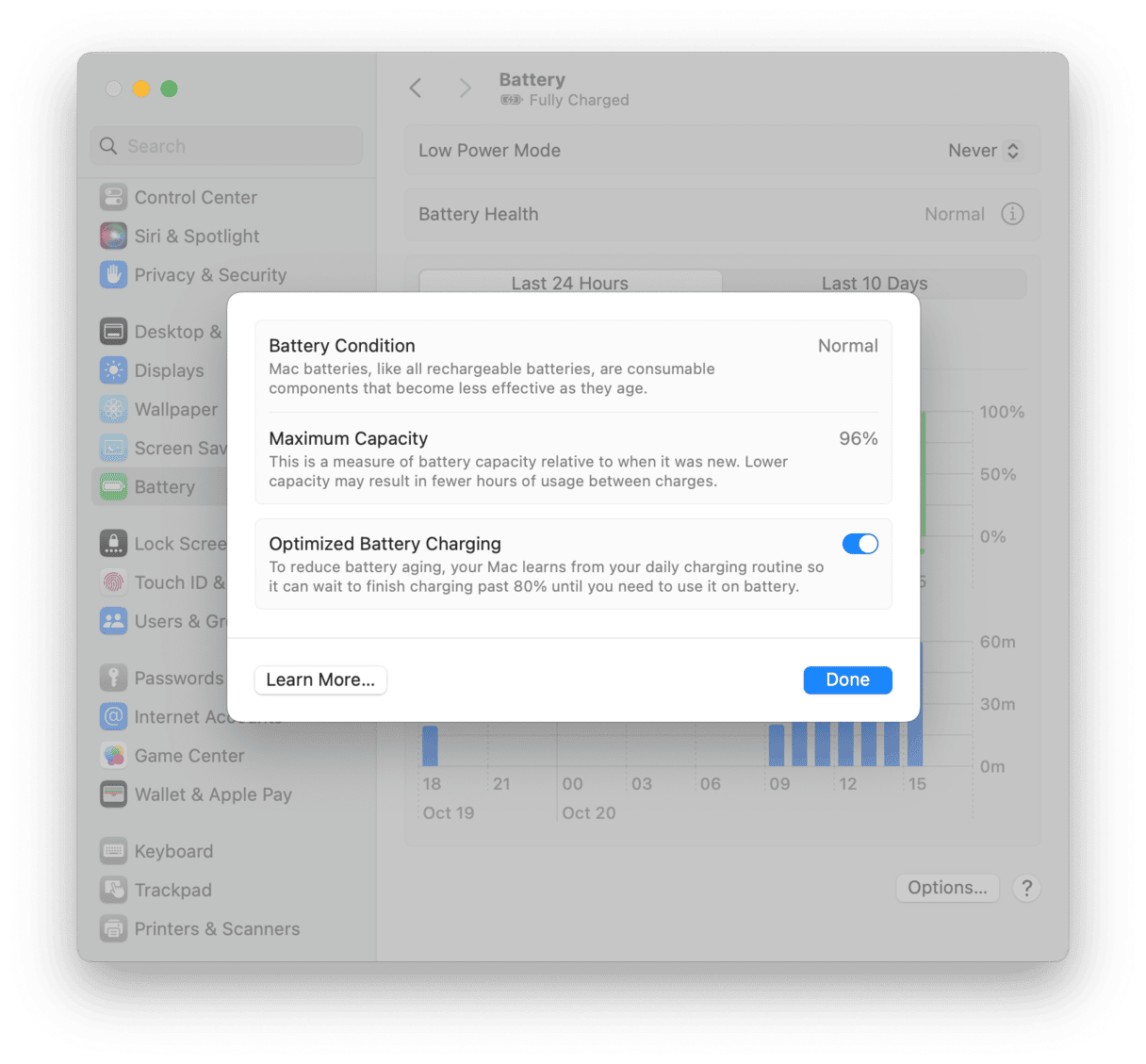
On Intel-based Macs, you can see the option named Manage battery longevity. If you turn that setting off, your Mac will probably run a bit longer on a single charge, but that will sacrifice the battery life in the long run. That’s another way to test MacBook Pro battery. Charge your battery to 100%, and then use your Mac with that setting enabled to notice what changes.
As you can see, to collect information about battery, you will have to use different built-in tools. But there is a third-party app that can help you check and monitor Mac battery health from one place — CleanMyMac. The app comes with a smart Battery tool that's placed in your menu bar and provides details about the charging status, cycle count, temperature of the battery, and its overall condition. To use it, click a little iMac icon in the menu bar and click Battery. Get your free CleanMyMac trial.
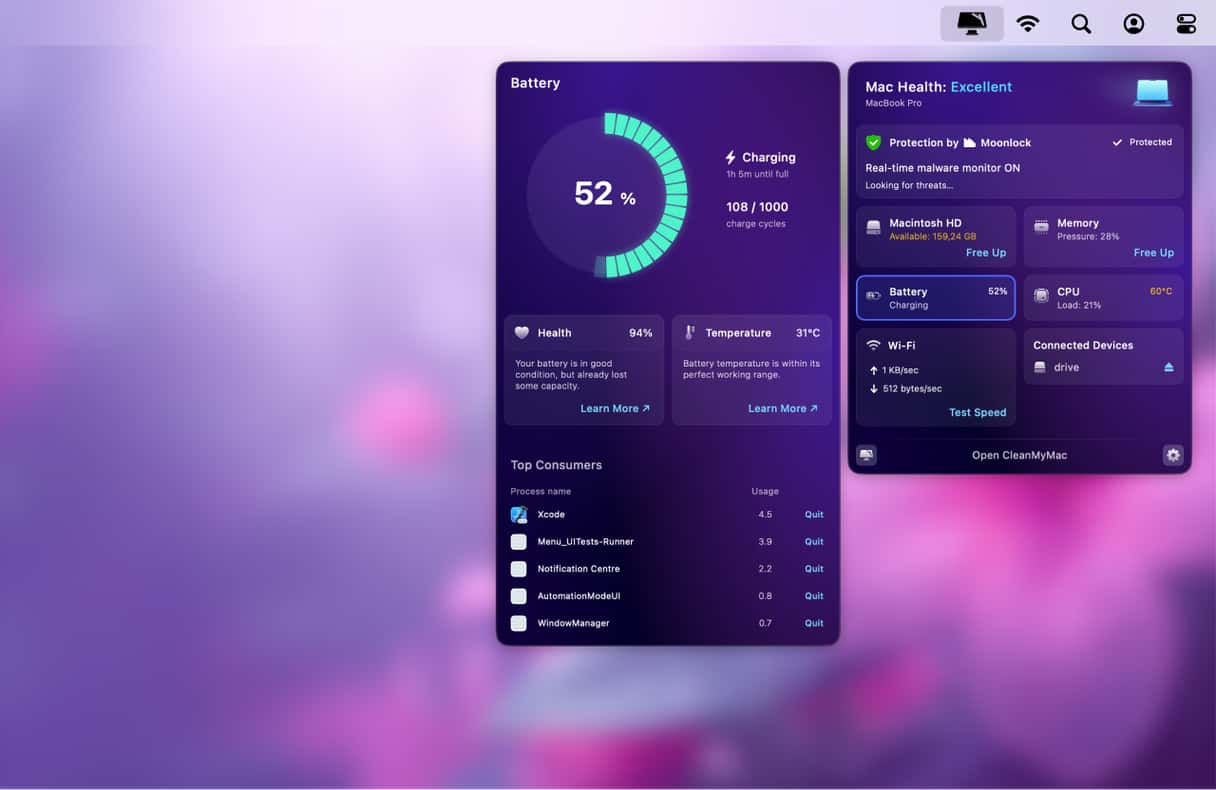
Does my Mac model make a difference?
Yes, it does. Depending on how old your Mac is, some models have different amounts of cycles than others. As a general rule, older Macs are not as energy-efficient as modern models, so these usually have much shorter total battery cycles.
Based on information from Apple, here are the various models of MacBooks, MacBooks Air, and MacBooks Pro and their battery cycles:
- MacBook Pro 2009-2023 (most models): 1000 cycles
- MacBook Air (2010-2023): 1000 cycles
- MacBook (2009-2017 models): 1000 cycles
- MacBook (13-inch Aluminum, Late 2008): 500 cycles
- MacBook (all earlier models, except the one above): 300 cycles
- MacBook Pro (15-inch Late 2008): 500 cycles
- MacBook Pro (every other 2008 model): 300 cycles
- MacBook Air (Mid 2009): 500 cycles
- MacBook Air (Late 2008): 300 cycles
We hope this is useful. Now, you know how to check current battery percentages, how many battery cycles your Mac has, and where to find that real-time data. Below are a few quick ways to improve the battery health of your Mac.

How to improve Mac battery health?
1. Use Energy Saver mode
macOS comes with a built-in feature aimed at prolonging battery health. Its name is Low Power Mode. It is designed to reduce the amount of power your Mac uses to save the battery.
Here’s how to enable it:
- Open System Settings (via Apple menu, Siri, or Spotlight) and click Battery.
- Click the drop-down next to Low Power Mode.
- Select the option that works best for you.
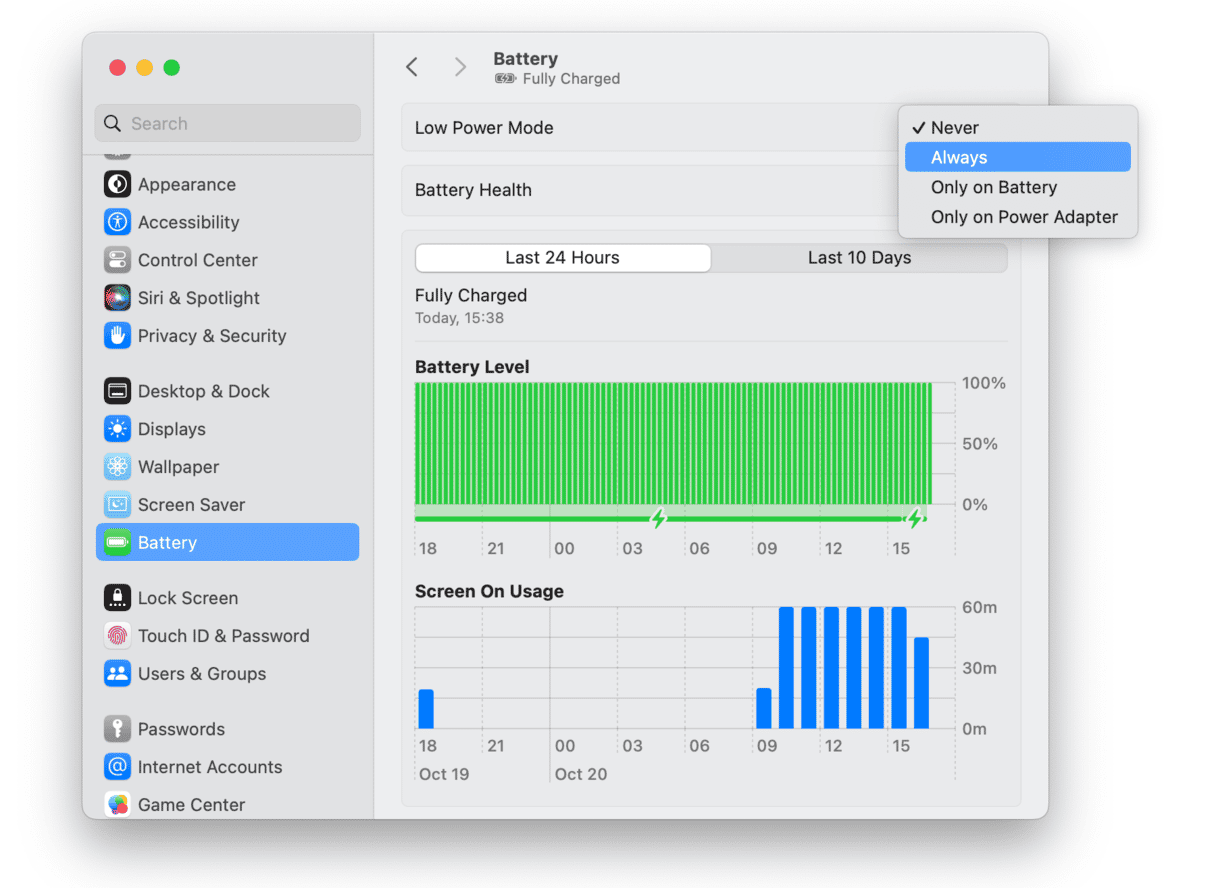
2. Switch off or delete power-draining apps
Another way to improve battery health is to get rid of power-draining apps. It may be that you don’t need them at the moment, so you can simply quit such apps. Or if you don’t need them at all, it’s better to uninstall them altogether. CleanMyMac can help you with both. Try CleanMyMac for free.
- Go to CleanMyMac Menu in your menu bar
- Click the Battery panel
- Review Top Consumers and quit the ones you don’t need
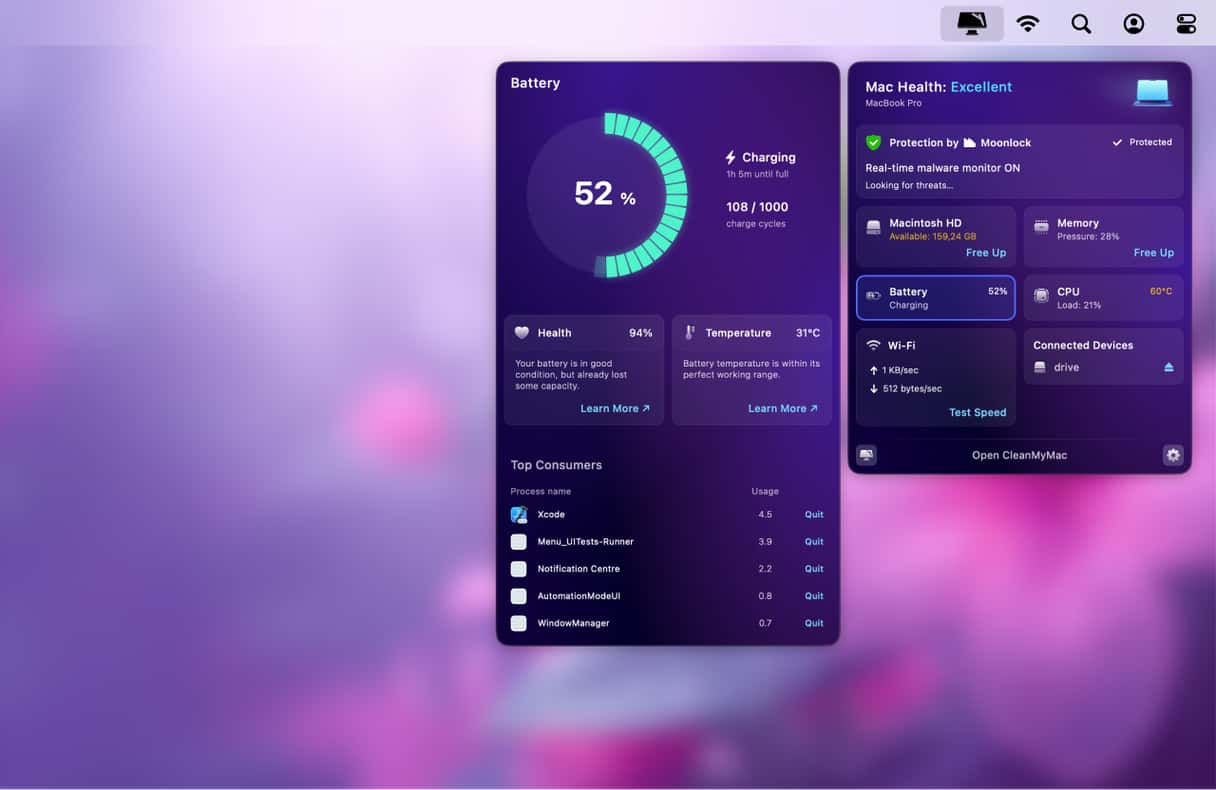
3. Reduce screen brightness
It is always going to be a balancing act between too bright and not bright enough. Other factors, such as light from external sources, what you are doing at the time, and internal lights, will also impact how bright or not the screen feels.
But brighter screens use too much power. To change the brightness, go to System Settings (either through the top toolbar Apple icon, Spotlight, or Siri) and click on Displays. Use the Brightness slider to adjust this. Or you can use the Touch Bar or F1 and F2 keys on MacBooks (F14 and F15 on desktop Macs).
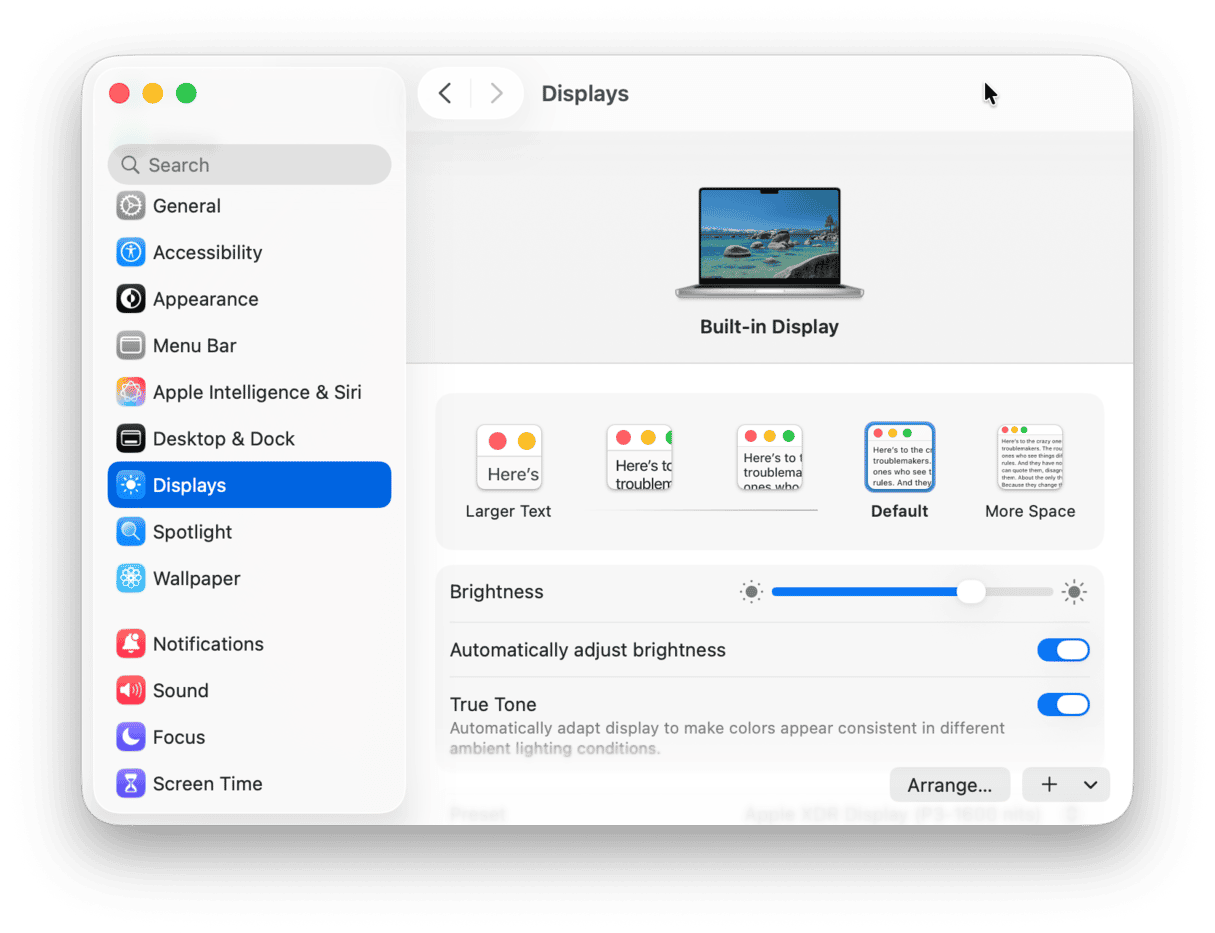
4. Update your macOS software
When you update to the latest version of macOS software, newer versions often include the latest in battery-saving technology. Every time an update happens, Macs that upgrade to the newest version experience improved efficiency and faster processing power.
Before downloading a new macOS, make sure to back everything up first. To update, click on Apple icon in the top toolbar and select System Settings > General > Software Update (it will always show you if a new update is needed).

5. Quit background apps
Background items are small applications that may run without you noticing. Still, they can be primary battery drainers on your Mac. It can be equally useful to keep the number of background items to a minimum, which CleanMyMac can quickly and easily tidy up:
- While you are in CleanMyMac, click Performance
- Run a scan and review your Background Items
- Select unneeded ones and click Remove
- Do the same with Login Items
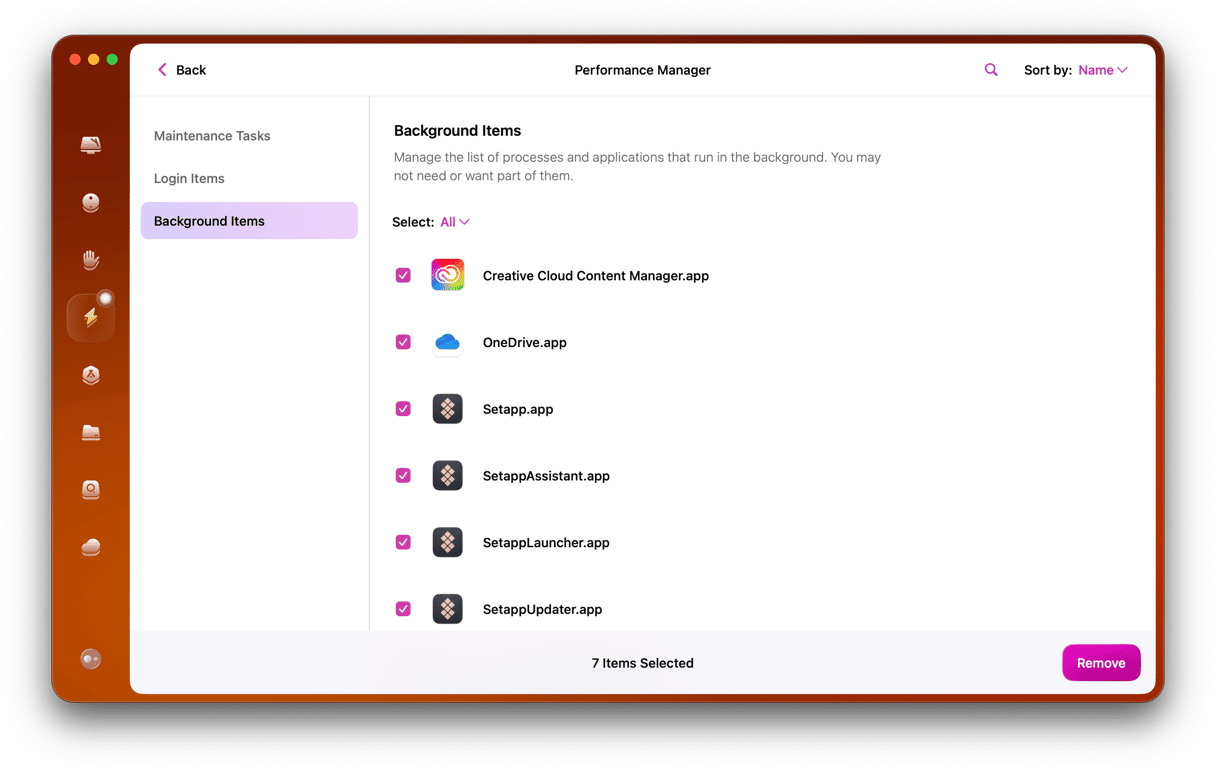
Alternatively, you can turn off login items from System Settings > General > Login Items & Extensions, but note that some login and background items may not be there since they are hidden. CleanMyMac, though, will find all of them for you.
Getting the most out of your Mac battery keeps it going for longer. You can do more with a Mac that has a healthy battery. To keep it healthy for as long as possible, we recommend making sure your Mac is running as efficiently as it can.
CleanMyMac is a valuable tool for getting your Mac up and running as good as new. It can monitor the health of your Mac, clear out system junk, remove viruses, and tidy up long-forgotten folders and files. Everything you do that improves performance will reduce the strain on the battery, keeping it running for longer.