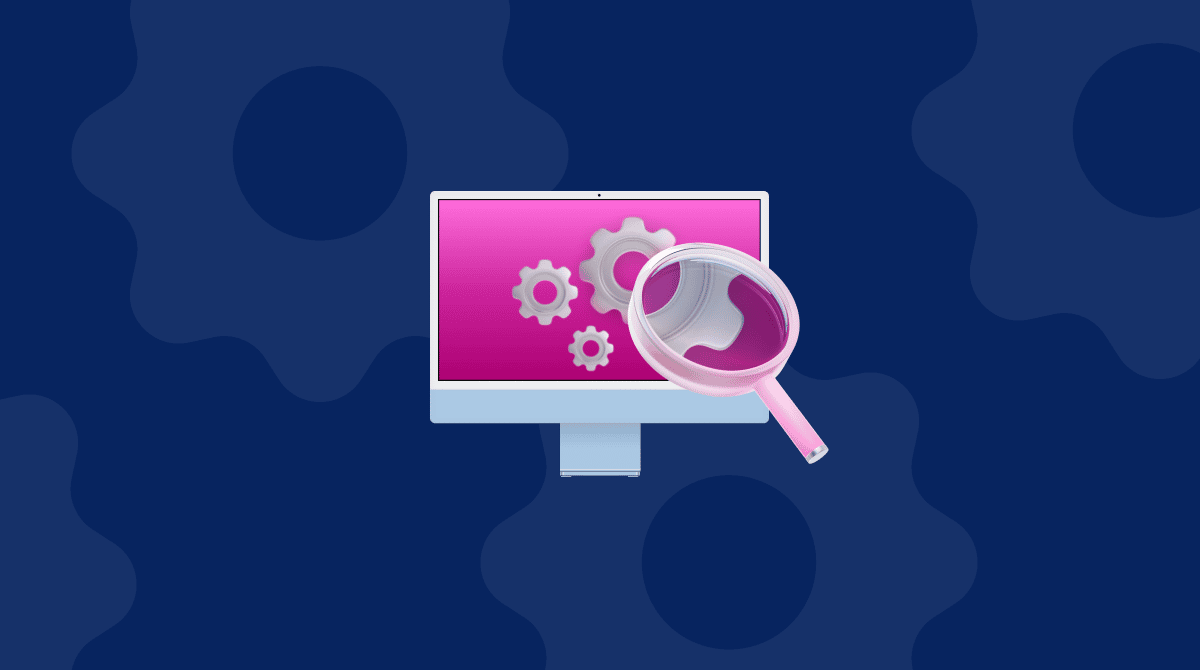The battery on your MacBook, MacBook Air, or MacBook Pro isn’t like any other battery. It’s a highly sophisticated piece of technology that knows exactly when to charge your Mac. It also detects and notifies Mac users how much time is left before the device turns off based on their current usage. When your Mac is new, the battery is calibrated and able to perform all those functions. But the used battery needs to be recalibrated now and then. And in this article, we’ll show you how you can do it.
Why calibrate the battery on your MacBook?
Click the battery menu, and you’ll see an indication of how many hours and minutes you have left before your Mac’s battery runs out of charge. Or go to System Settings, click Battery, and take a look at the options. But all that information and customization is only accurate if the battery is calibrated correctly. If not, the information may be incorrect, and the customization options won’t work as you expect.

How to calibrate your Mac’s battery
On newer MacBook Airs and MacBook Pros, calibration happens automatically. All you have to do is occasionally allow your battery to run down to zero and power off your Mac. Then, power it back on and let it charge to 100%. The battery will recalibrate. On older models, the process is a bit more involved. Here are the steps you need to follow:
- Fully charge your MacBook’s battery while you’re not using it. Then, wait until the light on the MagSafe connector has turned green. Once it’s charged, start using your Mac while it’s still plugged into AC power. Use it like that for two hours. When two hours have passed, unplug your MacBook. Then, keep using it while it runs on battery power until you get a warning telling you that power is running low.
- When you see the warning, save your work and keep using your Mac until it goes to sleep. After that, hold down the power button to turn it off.
- Wait for at least five hours and plug it in again. Then, wait for it to fully recharge.
The battery is now recalibrated. The information you see in the battery menu bar item and System Settings should be accurate.
How to reduce the battery power your Mac uses
You can do several things to reduce the power your Mac uses to preserve battery life. The first thing you should do is to go to the Battery pane in System Settings (or Energy Saver in pre-Big Sur versions of macOS). Use the options there to lower screen brightness when your Mac runs on battery power and set your display to go to sleep more quickly.
Here are a few other things you can do:
1. Disconnect peripherals you’re not using
If you have an external hard drive or USB stick plugged into your Mac, and it doesn’t have its own power source, it sucks power from your Mac. And if your Mac isn’t plugged in, it uses battery power. The same is true for USB microphones, webcams, etc.
2. Close browser tabs
Every open browser tab consumes CPU cycles, meaning it uses power. If you have dozens of tabs open, that puts significant pressure on your battery.
3. Use the battery menu bar item to identify greedy apps
Click the battery menu bar item, and you’ll see it displays apps that are overusing battery power. If you’re not using the apps listed, quit them. And even if you are, it’s worth restarting them if something causes them to use that much energy.
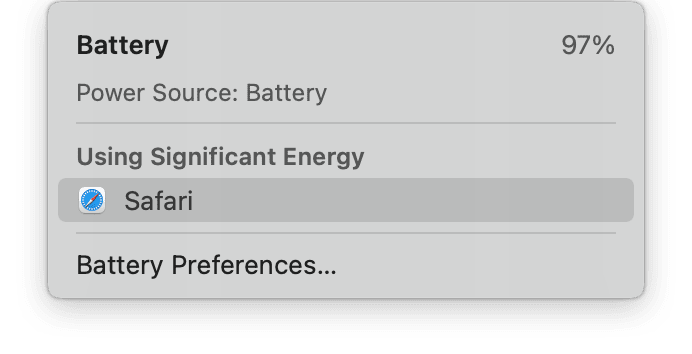
4. Get rid of unnecessary login items and launch agents
Apps and processes that launch when your Mac boots run in the background and consume your Mac’s power. The rule is simple: if you don’t need them, get rid of them!
The most effortless way to remove login items and launch agents is to use CleanMyMac’s Optimisation module:
- Download CleanMyMac and open the app.
- Click Optimization in the sidebar.
- Select View All Items.
- Check the boxes next to Login Items and Launch Agents and click Remove.

Once it’s finished, all login items and launch agents will have been removed. CleanMyMac can also uninstall applications you don’t need. Alternatively, it can reset them to their default state if they have started to misbehave, consuming too much energy.
Your Mac’s battery is intelligent. It can tell you how long it has left before it’s out of charge and even optimize its charging schedule based on your usage. However, to do all that, it needs to be calibrated, and occasionally, that might involve stepping in to do it manually. Follow the steps to keep your Mac’s battery in top condition for as long as possible.