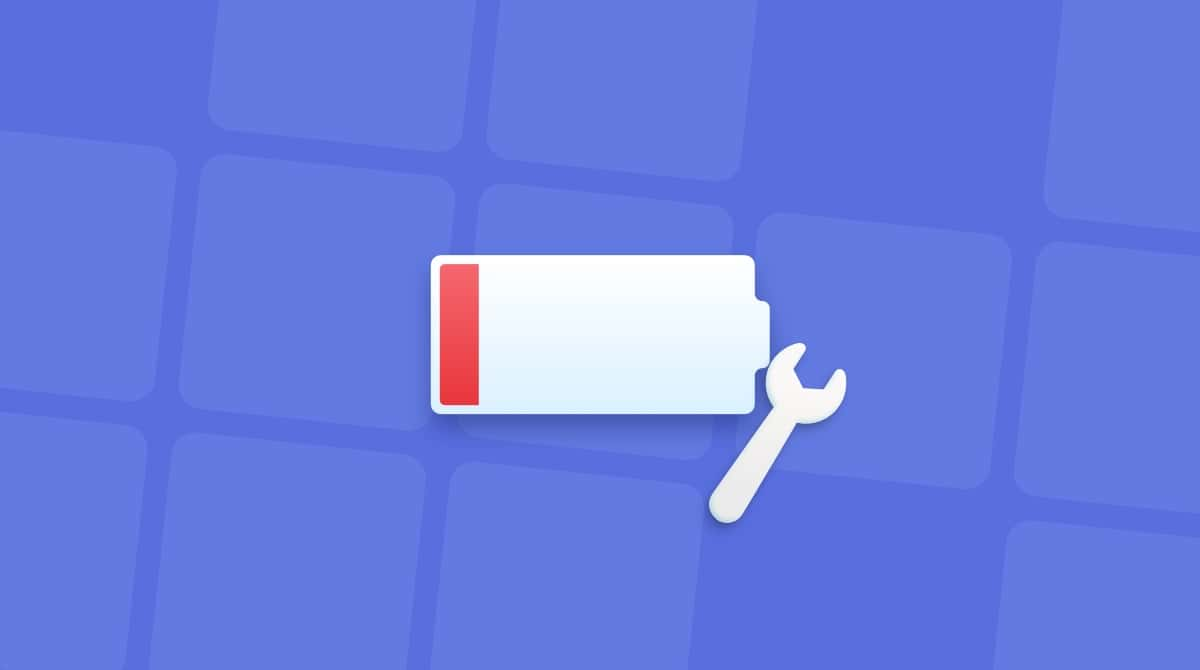MacBooks are life savers. Remember the times when you only had a desktop in front of you and were so immobile you had to have another desktop in the conference room to do a simple presentation? Thanks to MacBooks, those days are long gone, and now you can work from anywhere at any time.
All this became possible due to massive capability leaps in lithium-ion batteries that MacBooks use. In just a few short years, laptops went from 2–3 hours of battery life to more than 18.
However, the scandal — when a MacBook Pro exploded — has shown, batteries do pack some danger alongside all that power. So, how do you make sure that your MacBook is safe? Read our step-by-step guide below.
How come MacBook exploded in 2019?
Although MacBooks have an incredibly reliable track record and you never expect anything to go wrong with them, on May 30, 2019, a Twitter (now X) user @whitepanda reported that his “MacBook Pro exploded today during normal use” and accompanied the tweet with a video.
In response, Apple initiated a global recall program for 15-inch MacBooks manufactured in mid-2015. There were also similar messages on Reddit and Apple Discussions about other Mac models. Since you never know ahead of time what might happen to your Mac, it’s good to take some precautionary steps.
See whether you qualify for a recall
First thing first, check whether your Mac model falls under Apple’s recall program (for Mac, it is currently for 15-inch MacBooks):
- Click the Apple icon in the menu bar > About This Mac.
- Write down your Serial Number.
- Visit Apple’s recall program page, paste your serial number, and Submit.
If your Mac is in the recall cohort, follow the webpage’s instructions to send it back to Apple. If not — great! Let’s just make sure you take proper care of your battery.
How to prevent MacBook battery explosion
1. Service your Mac’s battery properly
Even though the chances of your Mac battery being faulty are quite low, it certainly wouldn’t hurt to follow a few widely accepted safety rules:
- Never replace your battery at a service center not verified by Apple. You never know where they get their replacement parts from and what processes they have in place.
- Do see a specialist when your battery service notification turns on. Aging batteries are statistically more prone to malfunction.
- If your Mac gets too hot too often or has a burning smell — surprise! — it’s a red flag.
- Try to generally put your Mac on a hard surface, where it would have little chance of burning everything down should a disaster strike.
2. Monitor your Mac’s performance
In most cases, you should be able to see some warning signs way before the possibility of your Mac battery exploding. So, it’s a good idea to keep an eye on how your Mac is performing at any given time. Things like a high percentage of CPU being used, RAM being overloaded, or certain apps consuming too much of your battery life could indicate a problem.
There’s a built-in utility in macOS called Activity Monitor that allows you to see all the vital stats at once:
- Go to Applications > Utilities > Activity Monitor.
- Navigate between CPU, Memory, and Energy tabs to see how your Mac is performing.
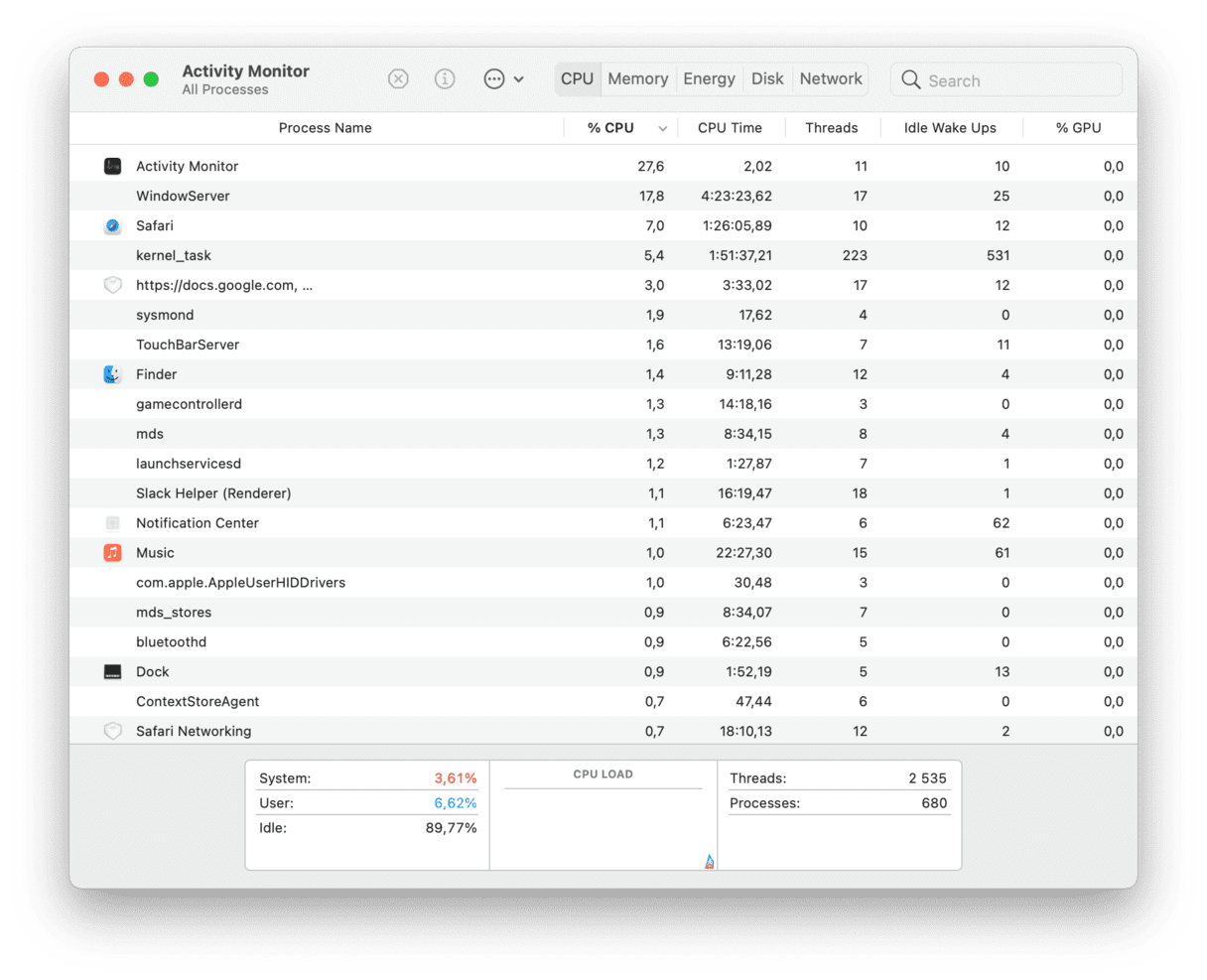
The downside is that you have to check for the intensive processes in the Activity Monitor regularly, which is not that convenient, and you might even forget to. The solution? CleanMyMac!
CleanMyMac is the best Mac optimization software around, which lets you easily scan your Mac for any issues, from malware to heavy email attachments and battery health. Additionally, CleanMyMac has a convenient Menu App that quietly lives in your menu bar and alerts you of any issues before you even know it.
Here’s how to enable CleanMyMac Menu App:
- Get your free CleanMyMac trial.
- Click CleanMyMac in the menu bar > Settings.
- Navigate to the Menu tab > Enable CleanMyMac Menu.
See what is going on in the background and release some strain on your Mac’s resources if needed.
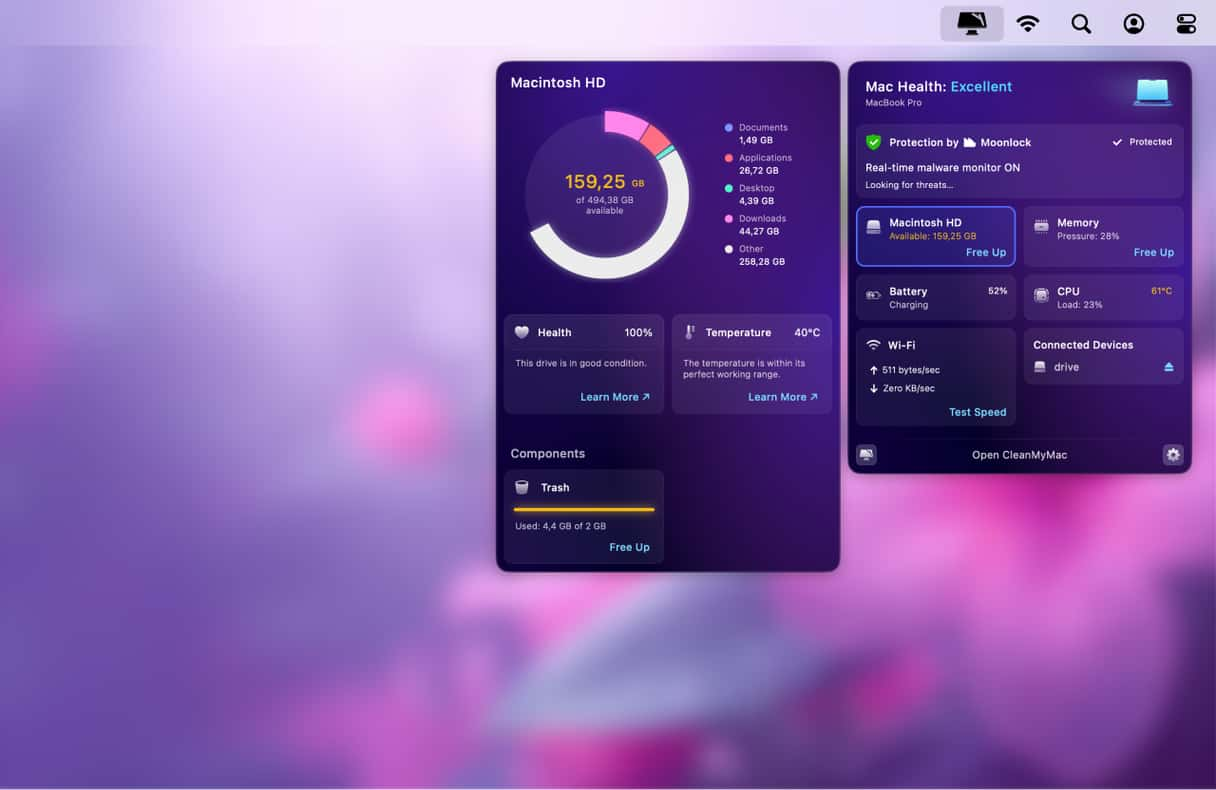
3. Preserve your Mac’s battery for longer
Now that you know how to service your Mac properly and have an easy monitoring solution in place, you’re better off than 90% of Mac users out there. However, you can still get more out of your battery by being a little bit more proactive.
For example, try to turn your screen brightness down just a few bars when not plugged in to ease the strain on your battery. Switching off Bluetooth could also help since your MacBook wouldn’t spend any time monitoring potential connections.
Additionally, explore all the options in your Mac’s Battery menu:
- Go to System Settings > Battery.
- See whether it makes sense for you to keep the Low Power Mode activated.
- Now, click Options and enable “Slightly dim the display while on battery power.”
- Now, go to Lock Screen settings and change settings for “Turn display off after” to something between 1 and 15 minutes — the shorter, the better.
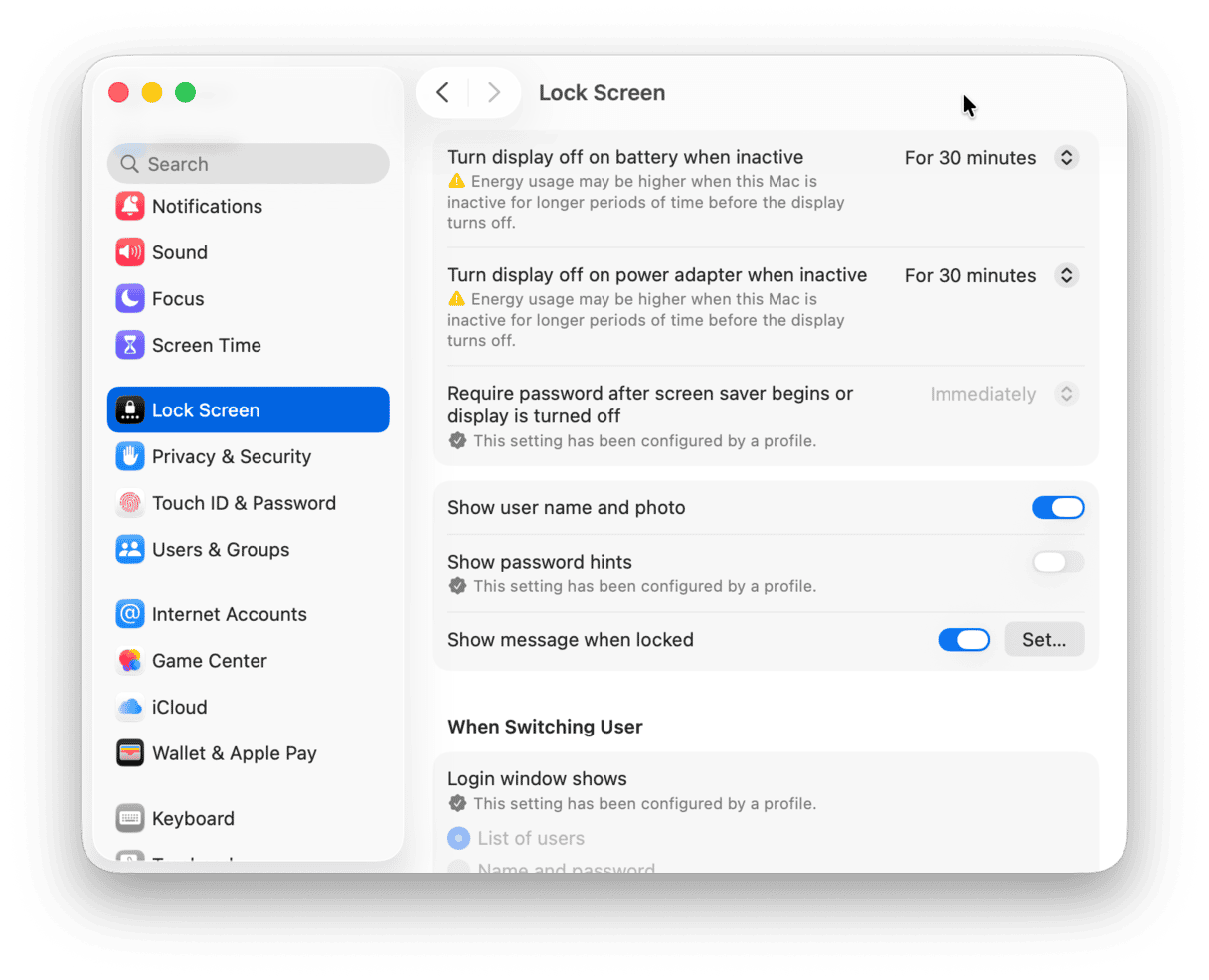

Since most of your battery is drained by power-hungry apps, it’s good to know which ones those are to be able to disable them in time. CleanMyMac can be instrumental here with its background items monitoring:
- Start your free CleanMyMac trial.
- Click Performance > Scan > View All Tasks.
- Click Background Items.
- Select everything you do not need running in the background and click Remove.
- Repeat for Login Items.
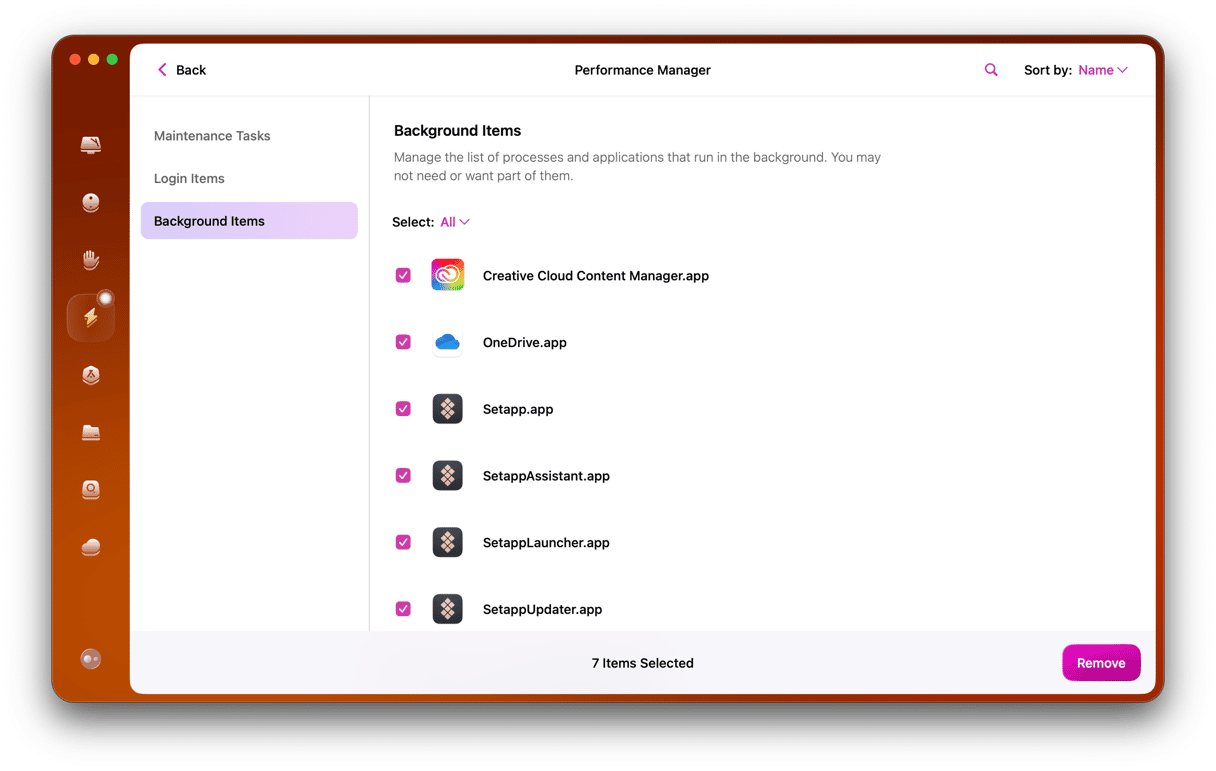
Now that you’re sure that your Mac is not for a recall yet, know to service your battery only with licensed dealers, and get how to monitor your Mac’s health, as well as use all tips to your advantage, you don’t have to worry about what to do if your MacBook’s battery exploded. The key here is to make full use of the automatic tools to help you without you spending any extra time. In this regard, CleanMyMac is the perfect tool for keeping your sanity intact.