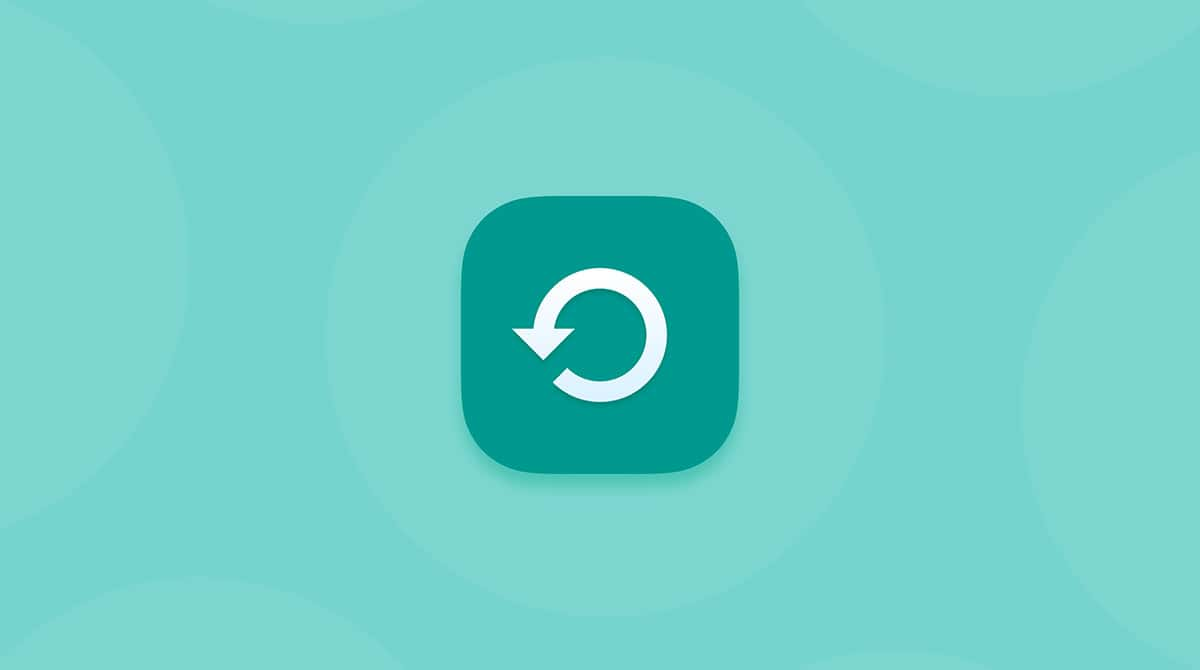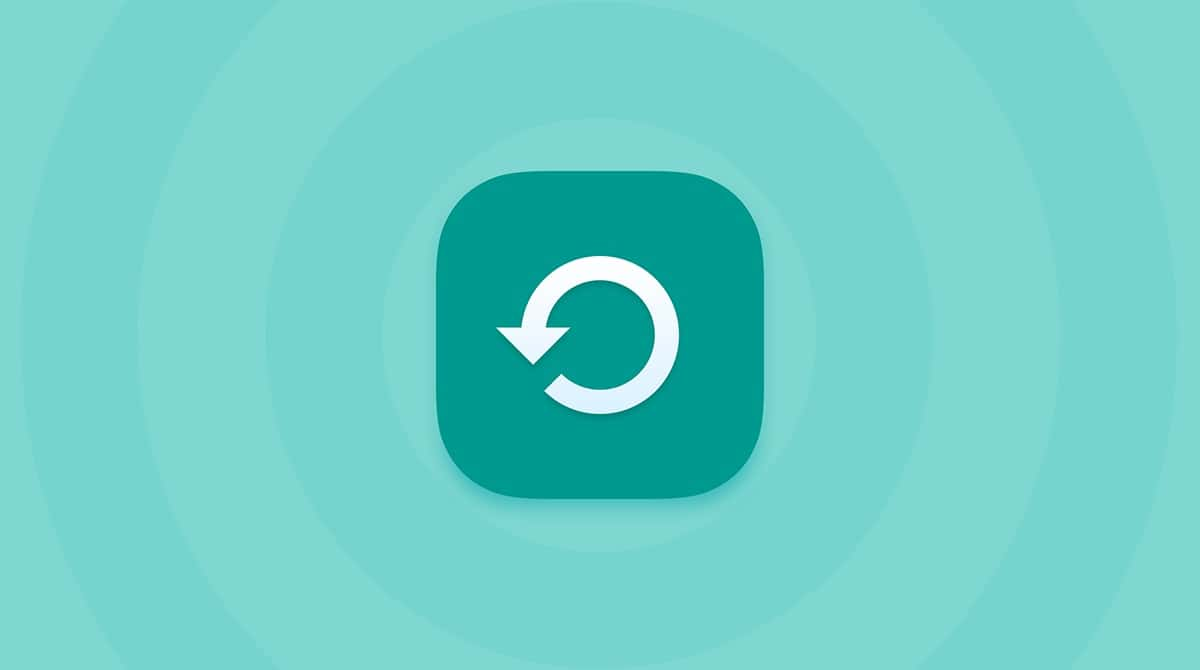If you rely on backups to keep your iPhone data safe, it can be extremely frustrating to see “the last backup could not be completed” error when trying to sync your data at iCloud. This message indicates that something is preventing your iCloud backup from finishing successfully. While this can be aggravating, there’s usually an easy fix. Let’s take a look at why you’re receiving this error message and what you can do about it.
How to fix "The last backup could not be completed" error on the iPhone
This troubleshooting guide will go through all the steps you need to apply to ensure your iPhone backs up to iCloud successfully every time, and those error messages are a thing of the past.
What does "The last backup could not be completed" mean?
When you see this error message, it simply means that your iPhone attempted to back up your data to iCloud but failed.
The issue could be that your network connection timed out, your iCloud storage is full, or your iPhone experienced a technological glitch. Let’s try a few things to see if we can fix the problem.
How to fix iCloud backup errors on iPhone
Try these troubleshooting steps to ensure your data is stored in iCloud without issues.
Check your iCloud storage
Insufficient iCloud storage is one of the most common reasons for a failed backup. Every iPhone user gets 5GB of iCloud storage for free, but if you use your iPhone for photos, videos, and apps, you will likely find that 5GB isn’t enough space. Fortunately, you can upgrade to up to 12TB of space for a small monthly fee.
Here’s how to check your current iCloud plan to see if you need to upgrade:
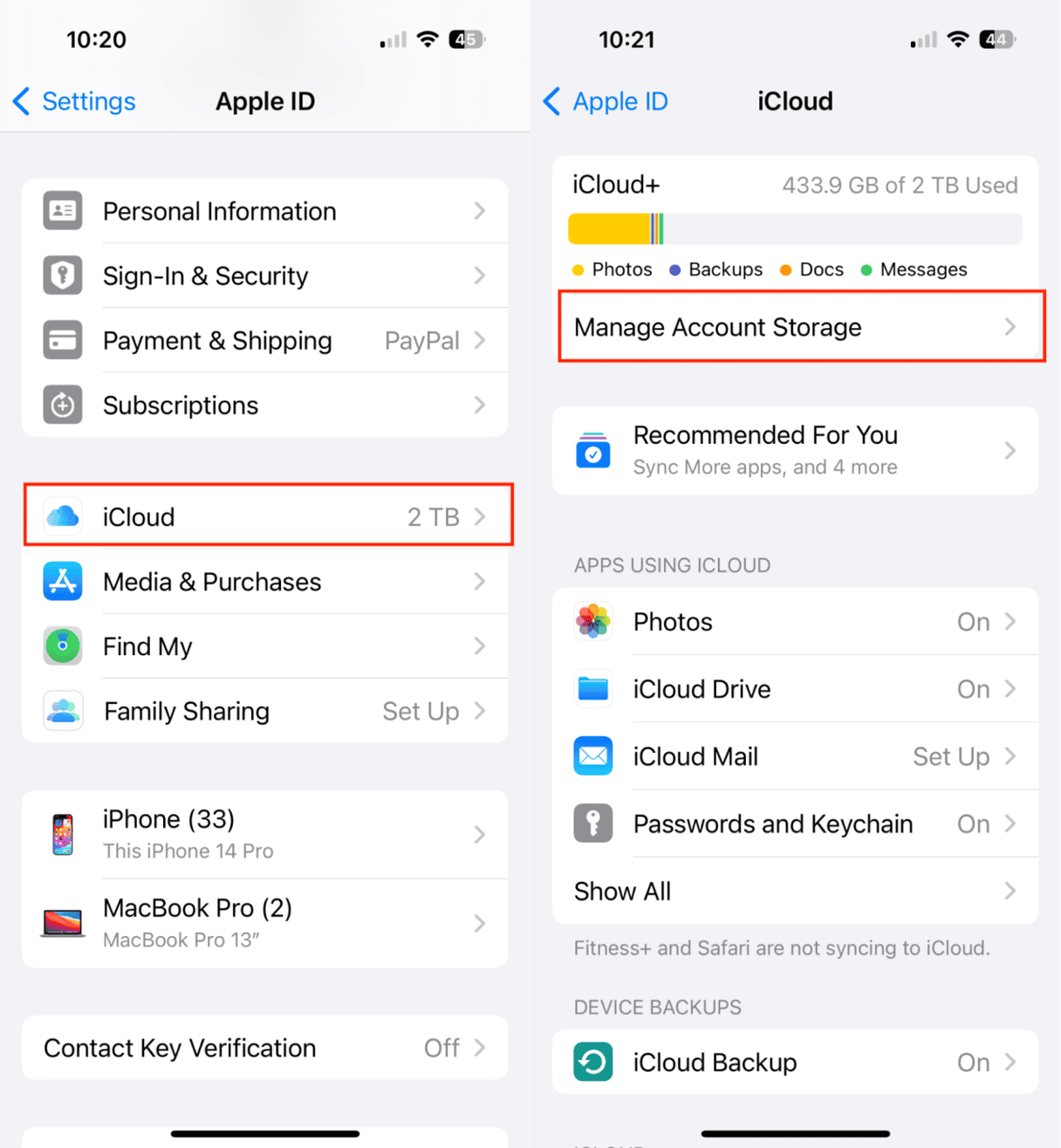
- Open Settings on your iPhone.
- Tap your name to open your Apple account.
- Tap ‘iCloud’ to see your current plan.
- If you have used most of your storage, you can upgrade by tapping ‘Manage Account Storage’ and ‘Change Storage Plan.’
Ensure you're connected to Wi-Fi
Your iPhone’s iCloud backups happen when connected to a stable Wi-Fi network. You will receive an error message if your backup begins and you lose your connection. Go to Settings >Wi-Fi to ensure that you have a good connection.
Restart your iPhone
Often, simply restarting your iPhone can clear up any glitches that are preventing backups. Here’s how to restart your iPhone:
- For iPhone X and later: Press and hold the Side Button and either volume button, then slide to power off.
- For older models: Press and hold the Power Button until you see the ‘slide to power off’ option.
Sign out and back into your iCloud account
If you still get an error message, sign out of your Apple account and sign back in by following these steps:
- Go to Settings on your iPhone and tap your name.
- Choose ‘Sign Out.’
- Sign back in using your Apple ID.
Clear out unnecessary files with CleanMy®Phone
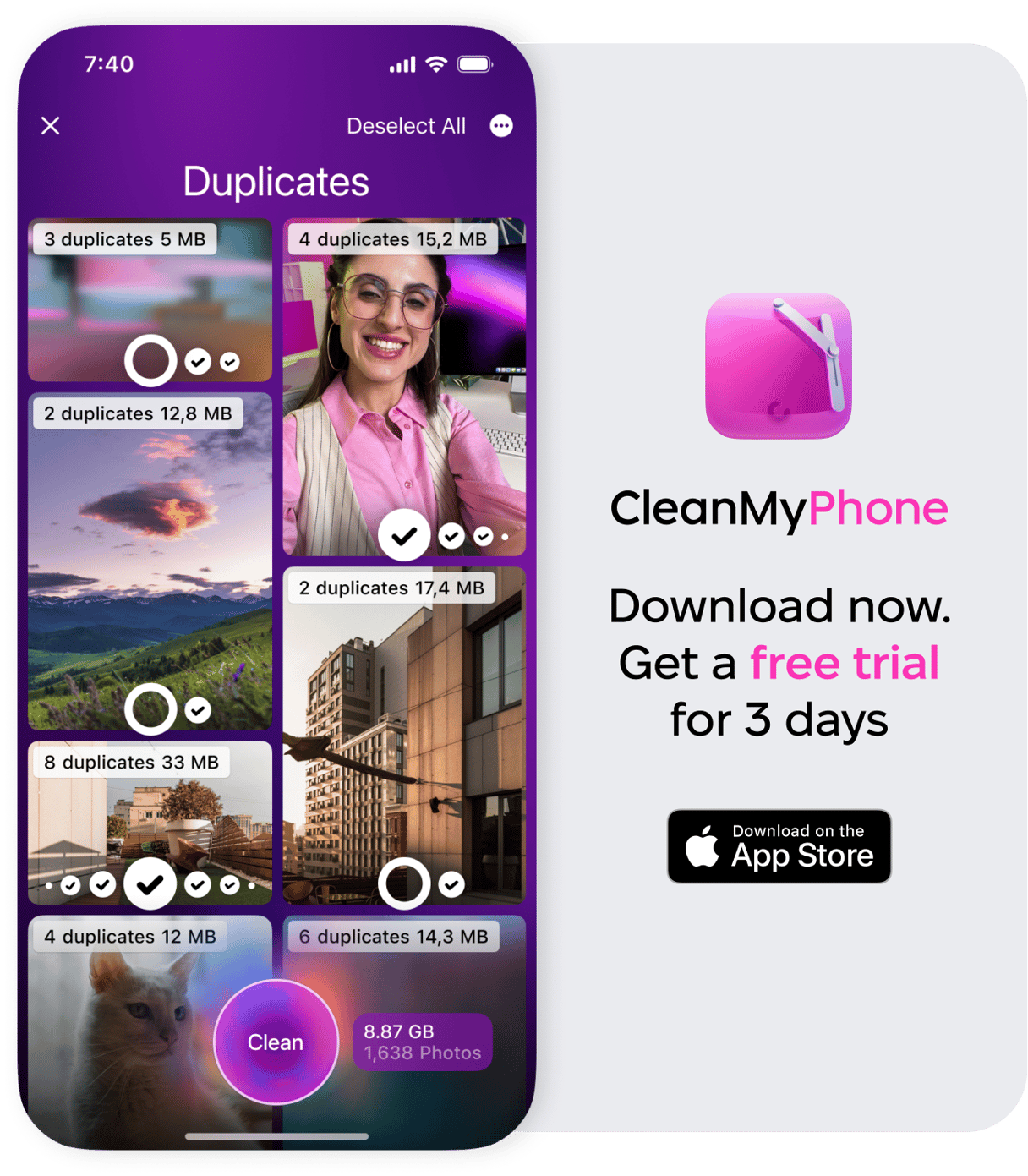
If you don’t want to invest in more iCloud storage, consider removing the photos and videos you don’t need.
Use the CleanMy®Phone Declutter Module to easily remove large, unused files and duplicate photos to make room for successful iCloud backups. CleanMy®Phone helps streamline your device and optimize storage, making it an essential tool to avoid frustrating errors in the future.
Update your iOS
Ensure your iPhone is running the latest version of iOS. Apple often includes bug fixes and improvements in their updates, which might help resolve backup issues. To update:
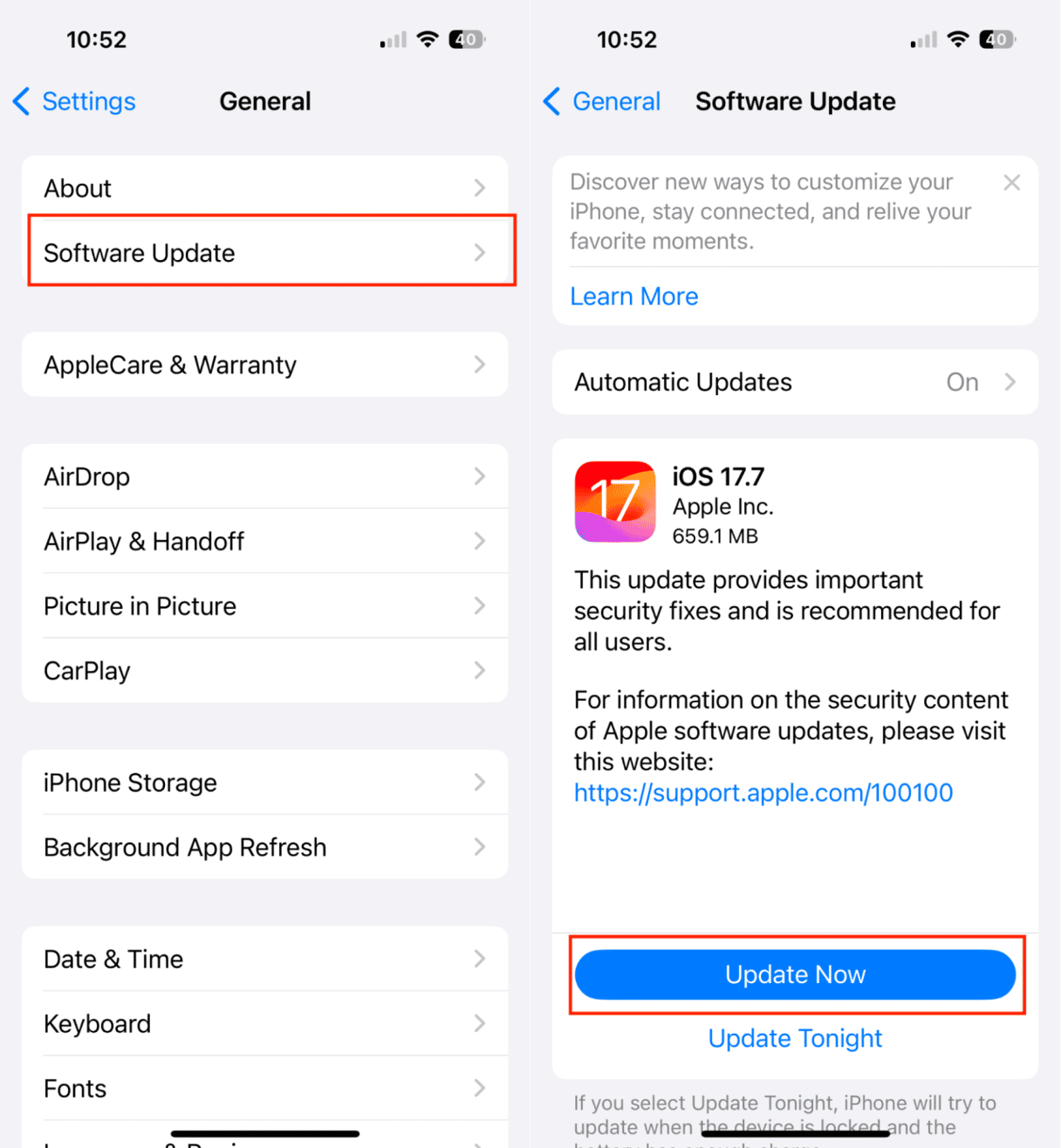
- Go to Settings > General > Software Update.
- If an update is available, download and install it, then attempt the backup again.
Seeing the error “The last backup could not be completed” can be frustrating, but by following the steps outlined above, you can troubleshoot and resolve the issue quickly.
Whether you need to free up space in iCloud, check your Wi-Fi connection, or declutter your device with a tool like CleanMy®Phone, ensuring successful backups is critical for protecting your important data. Taking the time to perform these fixes will ensure you never miss a backup again.