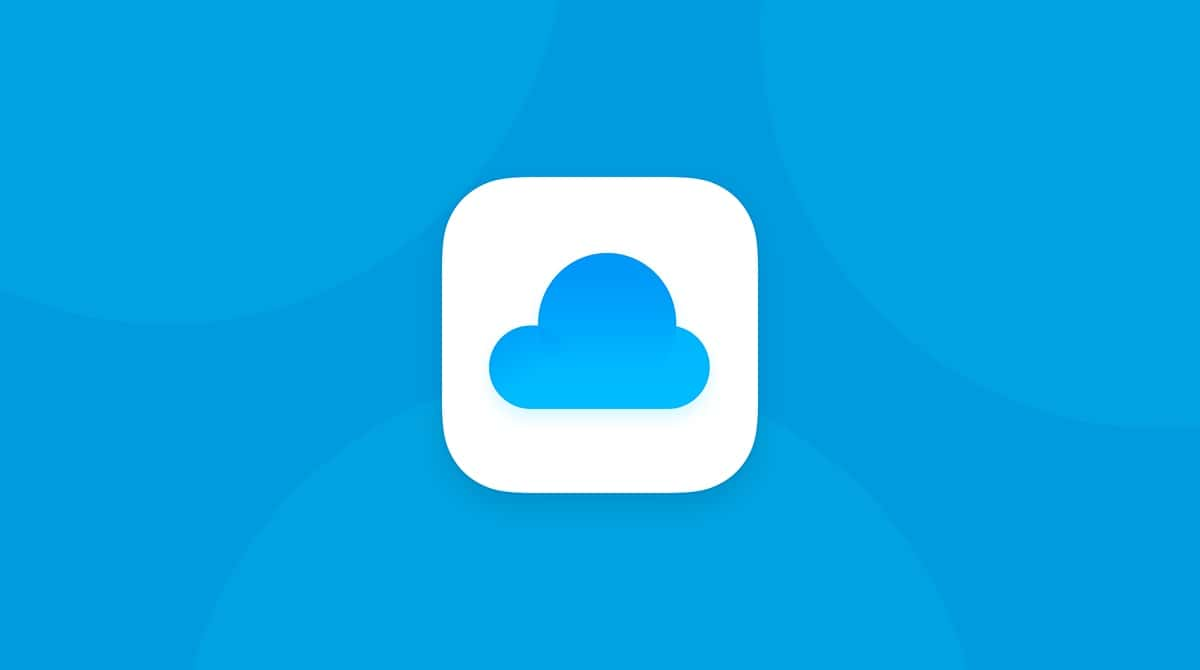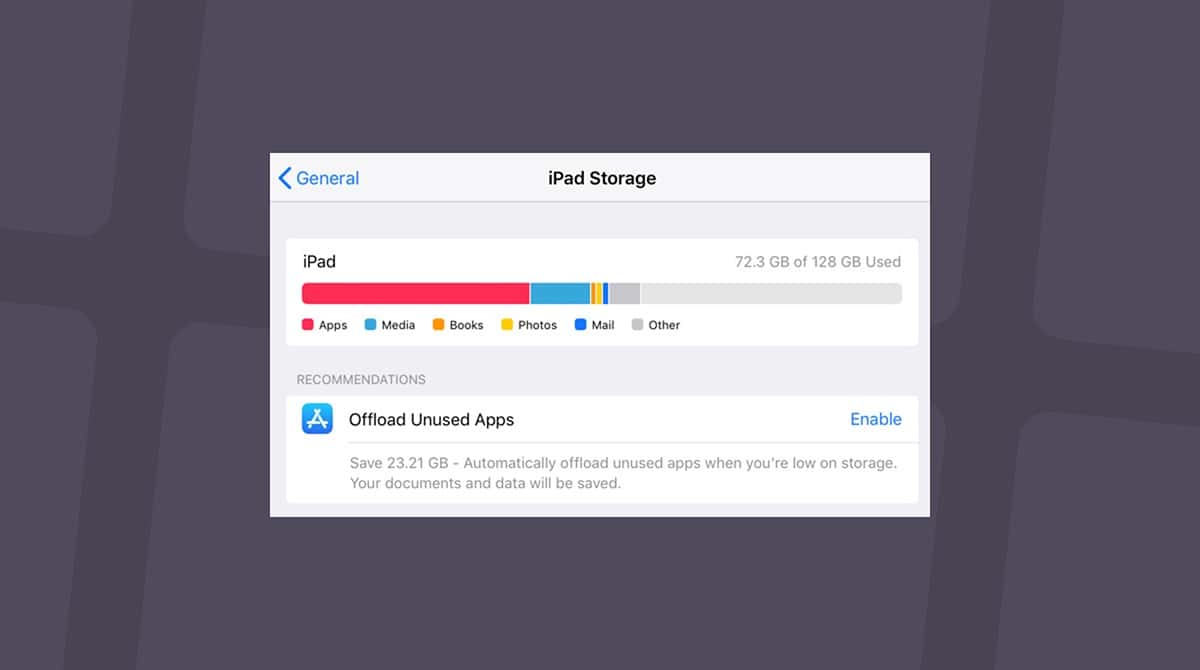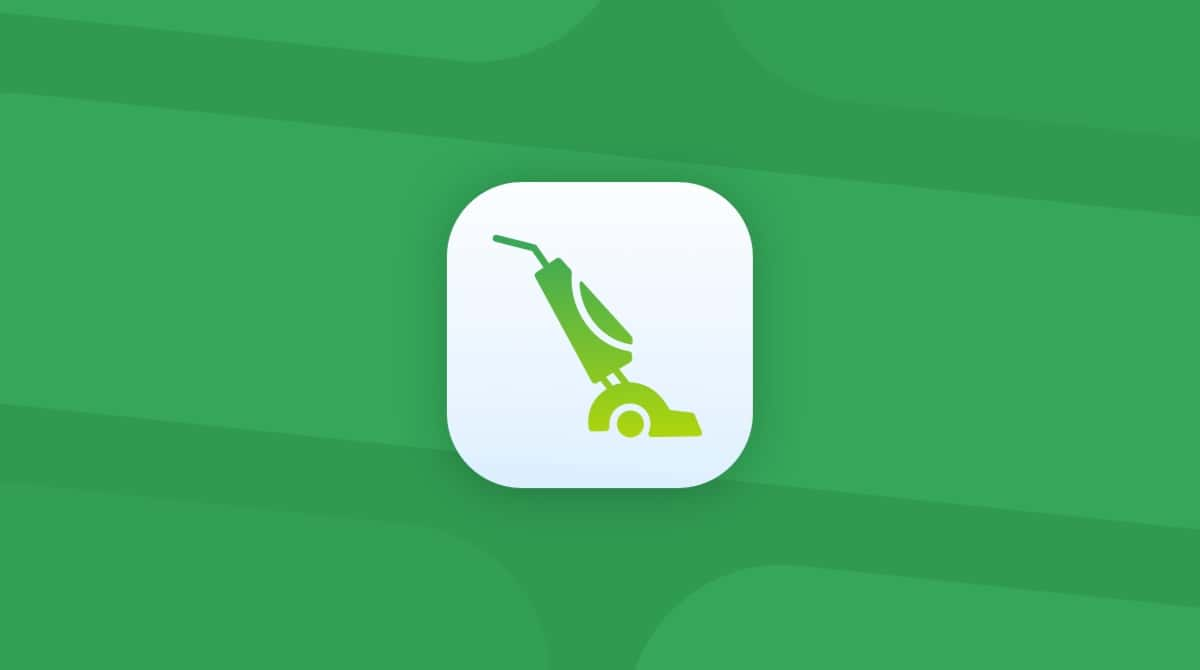There are a handful of reasons why you’re here reading this article. Maybe your iPhone has been acting up, and you want to reinstall the iOS to freshen it up. Or maybe you’ve just gotten a new iPhone and want to transfer all your data from your old one. Whatever brought you here, we will go over all the scenarios for restoring your iPhone from an iCloud backup.
What does restoring from iCloud mean?
Restoring from iCloud means downloading all your previously backed-up data from your iCloud account to your iPhone. This includes your photos, contacts, messages, app data, and settings. The process is typically used when setting up a new iPhone or after resetting your current device to factory settings. By restoring from iCloud, you ensure that your new or reset iPhone mirrors the data and settings of your previous setup, making the transition seamless.
Once you select the backup, you’ll see a progress bar on your screen. The time it takes to restore your data depends on how large your iCloud backup is and how fast your internet is. You’ll want to ensure you have a strong Wi-Fi connection to restore quickly.
How to restore a new iPhone from iCloud backup
If your iPhone is running slow or you’re having many issues when you use it, a good troubleshooting tip is to erase it and reinstall iOS. Before you reset your iPhone, make sure you check when your last iCloud backup occurred by going to Settings > (your name) > iCloud > iCloud Backup > Back Up This iPhone.
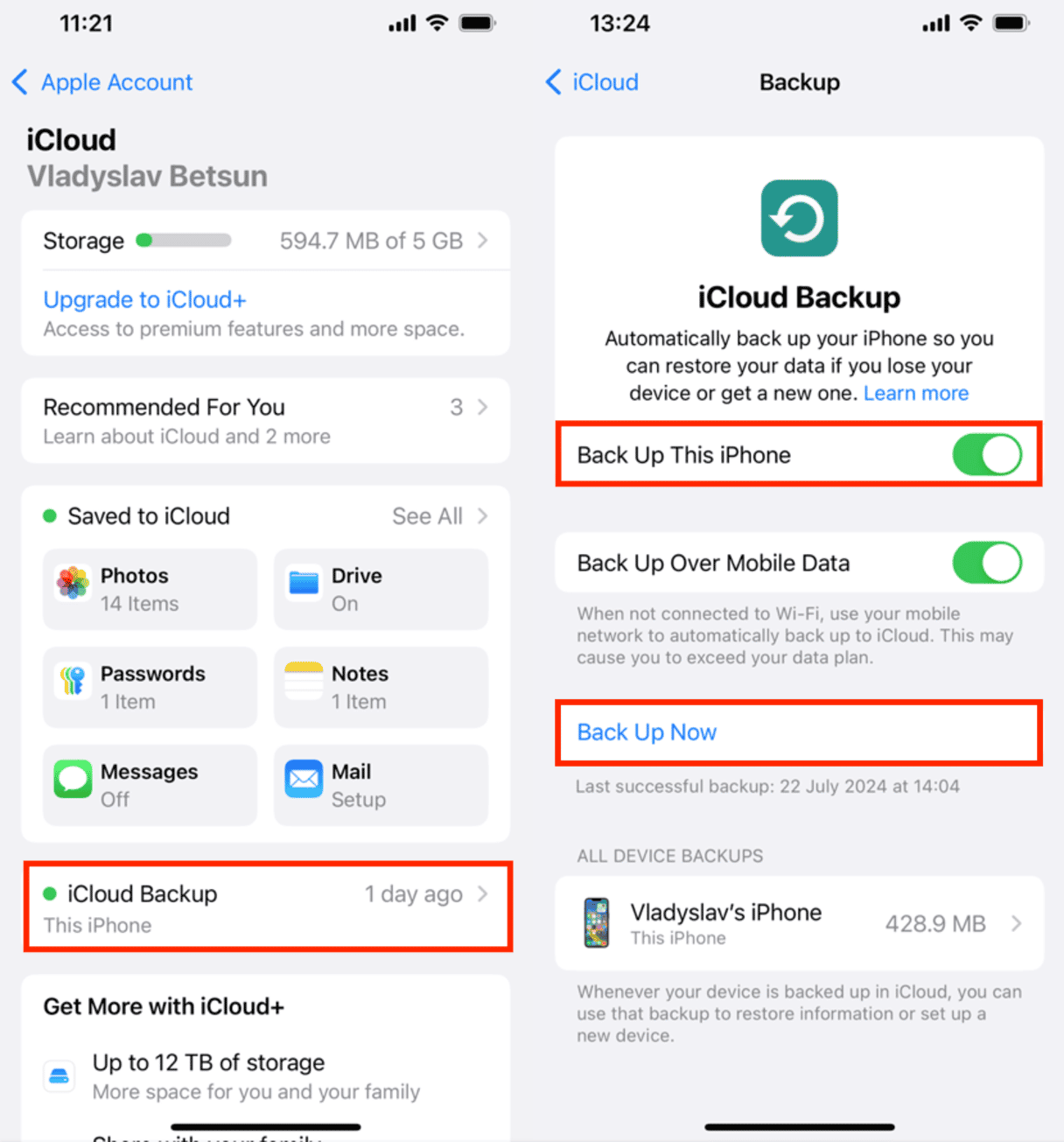
After you’ve made sure you have a recent backup, here’s how to reset your iPhone and restore it from an iCloud backup:
- Go to Settings > General > Reset.
- Tap Erase All Content and Settings.
- Go through the setup pages until you get to the Apps & Data screen.
- Tap Restore from iCloud Backup.
- Sign in to your iCloud account.
- Proceed to Choose backup and then select the one you need from the list.
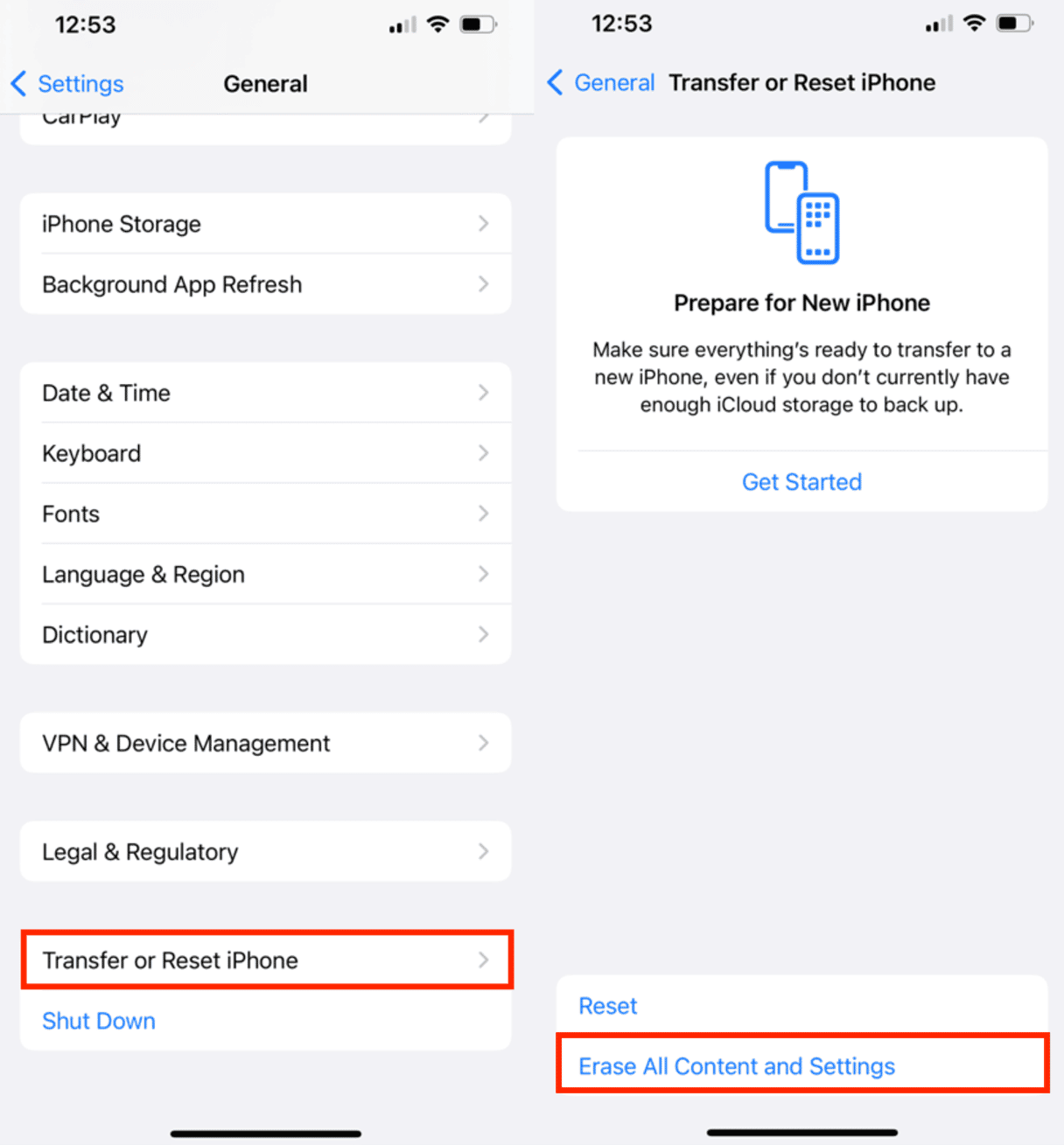
How to restore iPhone from iCloud faster in future?
The photo library takes up a lot of space in any iCloud backup. So before you back up, use CleanMy®Phone to clean up similar photos or large videos. This will keep the size of your backup down and make your restore faster.

More options to restore your iPhone
There are several ways to restore your iPhone’s data. We'll explore the most common methods, including using iCloud via a Mac.
How to restore a new iPhone from iCloud after setting it up
If you’ve just experienced the joy of unboxing a brand new iPhone and are now hoping to fill it up with your data, it couldn’t be easier. Once you have the phone powered on:
- Tap through the setup pages until you get to the App & Data screen.
- Tap Restore from iCloud Backup.
- Sign in to your iCloud account.
- Proceed to Choose backup and then select it from the list of backups.
Once the restore gets started, you’ll see a progress bar on your screen along with the estimated time to completion. Make sure you have a strong Wi-Fi connection and enough battery, so that you don’t experience any hiccups during the restore.
How do you restore an iPhone from backup without erasing
While there is no official way to fully restore an iPhone from a backup without erasing all its content and settings, there are methods to recover specific files or data if you've accidentally deleted something important.
Follow this method.
- New Device: If you're setting up a new device, turn it on—you should see a "Hello" screen.
- Existing Device: If you've already set up your device, you'll need to erase all content before restoring from a backup. To do this, go to Settings > General > Reset > Erase All Content and Settings.
- Turn on your device and follow the on-screen instructions.
- Proceed until you reach the "Apps & Data" screen.
- Choose "Restore from iCloud Backup" from the available options.
- Enter your Apple ID and password to log in to your iCloud account.
- You'll see a list of backups with dates and sizes. Select the most relevant backup to restore your data. If prompted to update to a newer version of iOS, follow the on-screen instructions to update your device.
- Sign in with your Apple ID to restore your apps and purchases. If you've used multiple Apple IDs for purchases, you must sign in to each one.
- After the initial restore, follow the on-screen instructions to finish setting up your device.
And that's it. You now restored your iPhone from iCloud backup.
How to restore an iPhone from a backup on a Mac?
There are several key things to do when using a Mac to restore your iPhone.
- Connect your iPhone, iPad, or iPod touch to your computer using a USB cable. If prompted, enter your device passcode and choose "Trust This Computer."
- In Finder, select your device from the sidebar. In iTunes or the Apple Devices app, click on the device icon when it appears.
- Click on "Restore Backup". If you receive a message stating your device's software is too old, you may need to update your device before restoring.
- Review the list of available backups. Choose the most relevant backup based on date and size.
- Click "Restore" and wait for the process to complete.
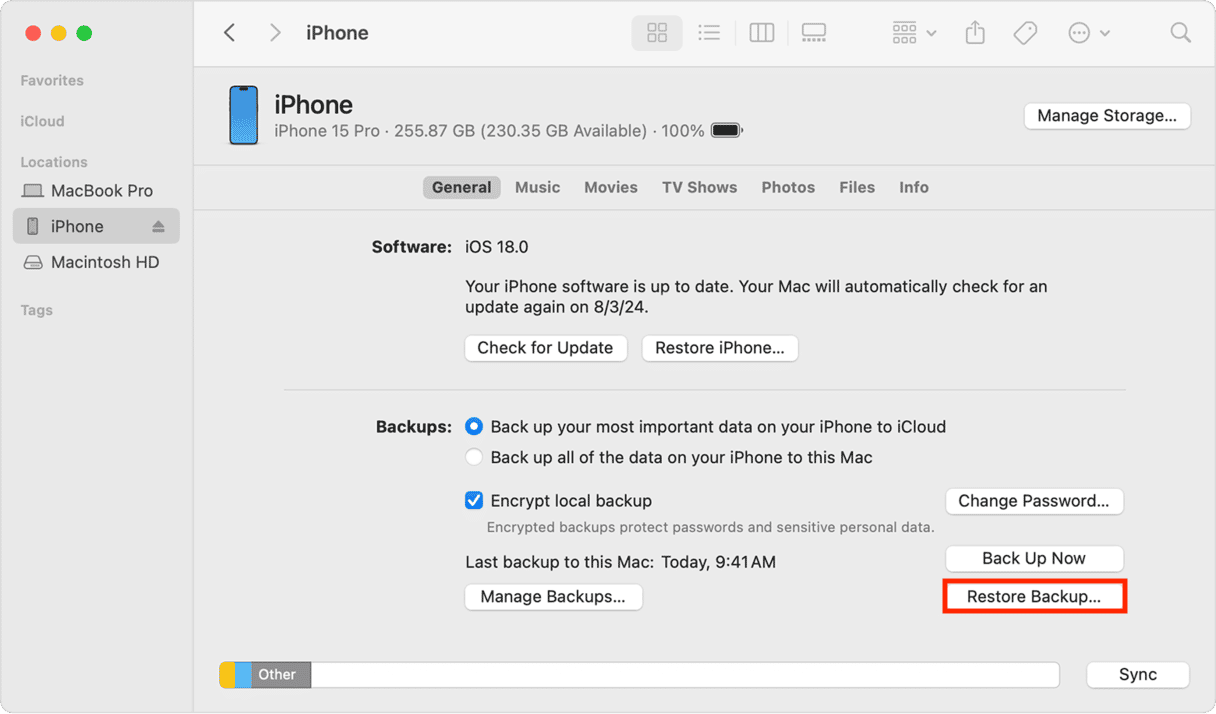
There’s a ton of benefits to using iCloud as a backup for your iPhone. It’s fully integrated with Apple’s setup process, so whether you’re getting a new phone or restoring an old one, you now know how to restore data from iCloud. The only downside is that it’s all or nothing.
FAQs
Can I restore my iPhone from iCloud after setting it up as a new phone?
Yes, you can restore your iPhone from an iCloud backup even after you've set it up as a new phone. To do this, you must erase all content and settings by going to Settings > General > Reset > Erase All Content and Settings. After your iPhone restarts, follow the setup prompts until you reach the "Apps & Data" screen. From there, select "Restore from iCloud Backup," sign in to your iCloud account, and choose the backup you want to restore. Remember that erasing your iPhone will delete any data you've added since setting it up, so make sure to back up anything important before proceeding.
Does restoring the iPhone delete everything?
Yes, restoring your iPhone from an iCloud backup involves erasing all current data and settings on the device. This process returns your iPhone to factory settings before applying the data from your selected backup. It's important to note that any new data not included in the backup will be lost unless you've saved it elsewhere.
How long does it take to restore from iCloud?
The time it takes to restore from iCloud varies depending on the size of your backup and the speed of your Wi-Fi connection. Small backups might take just a few minutes, while larger ones containing many photos, videos, or apps could take several hours. For a quicker restore, ensure you're connected to a strong and stable Wi-Fi network, and consider reducing the size of your backup by removing unnecessary data beforehand.