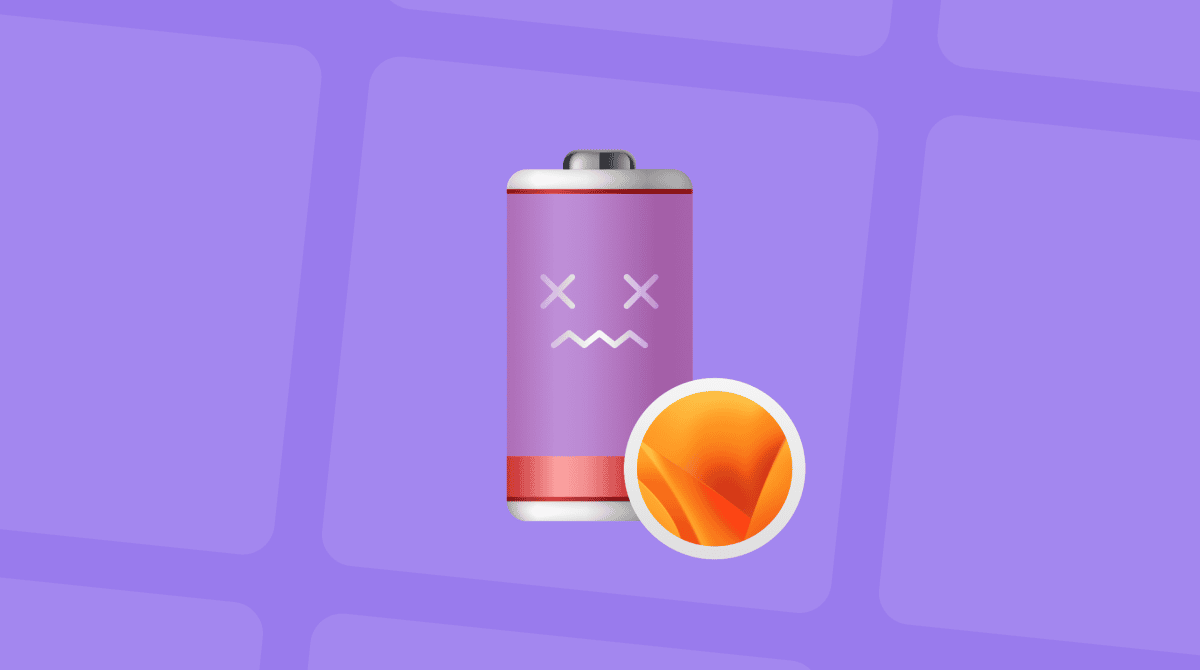One of the most crucial elements of macOS Ventura, or any modern operating system, is its support for Bluetooth. Whether you use a Bluetooth keyboard, mouse, headphones, speaker, or any other device, connecting and maintaining a connection are critical. But what do you do when that doesn’t happen? We’ll show you in this article where we explain how to fix macOS Ventura Bluetooth problems.
1. Check for a macOS update

Sometimes, a bug or problem with an OS can cause problems with hardware connections, including Bluetooth. So the first thing you should do to try and fix Bluetooth problems is update macOS.
- Click the Apple menu and choose About This Mac > More Info.
- Click Software Update.
- Wait for it to check to see if there is an update available.
- If there is, install it.
2. Restart your Mac
Restarting your Mac can fix all sorts of issues because it clears out temporary files that may be causing a conflict, and on Mac with Apple silicon, it resets the system management controller. Once your Mac has restarted, log in and check whether the Ventura Bluetooth problem is still there.
3. Check your Bluetooth device
Bluetooth device still not showing up in Ventura? Is the device charged? If it has removable batteries, try a new set. If not, charge it for half an hour and try again. If you’re sure it’s fully charged, switch it off and switch it on again. Sometimes, cycling the power like that can fix problems.
If that doesn’t work, try switching Bluetooth on your Mac off and then on again. In macOS Ventura, you can do that in Control Center. Just click Control Center in the menu bar, choose Bluetooth, then toggle the switch to off. If you’ve selected ‘Show Bluetooth in menu bar’ in System Settings, you can also turn it off and on again from the menu bar icon.
4. Unpair the device, then repair it
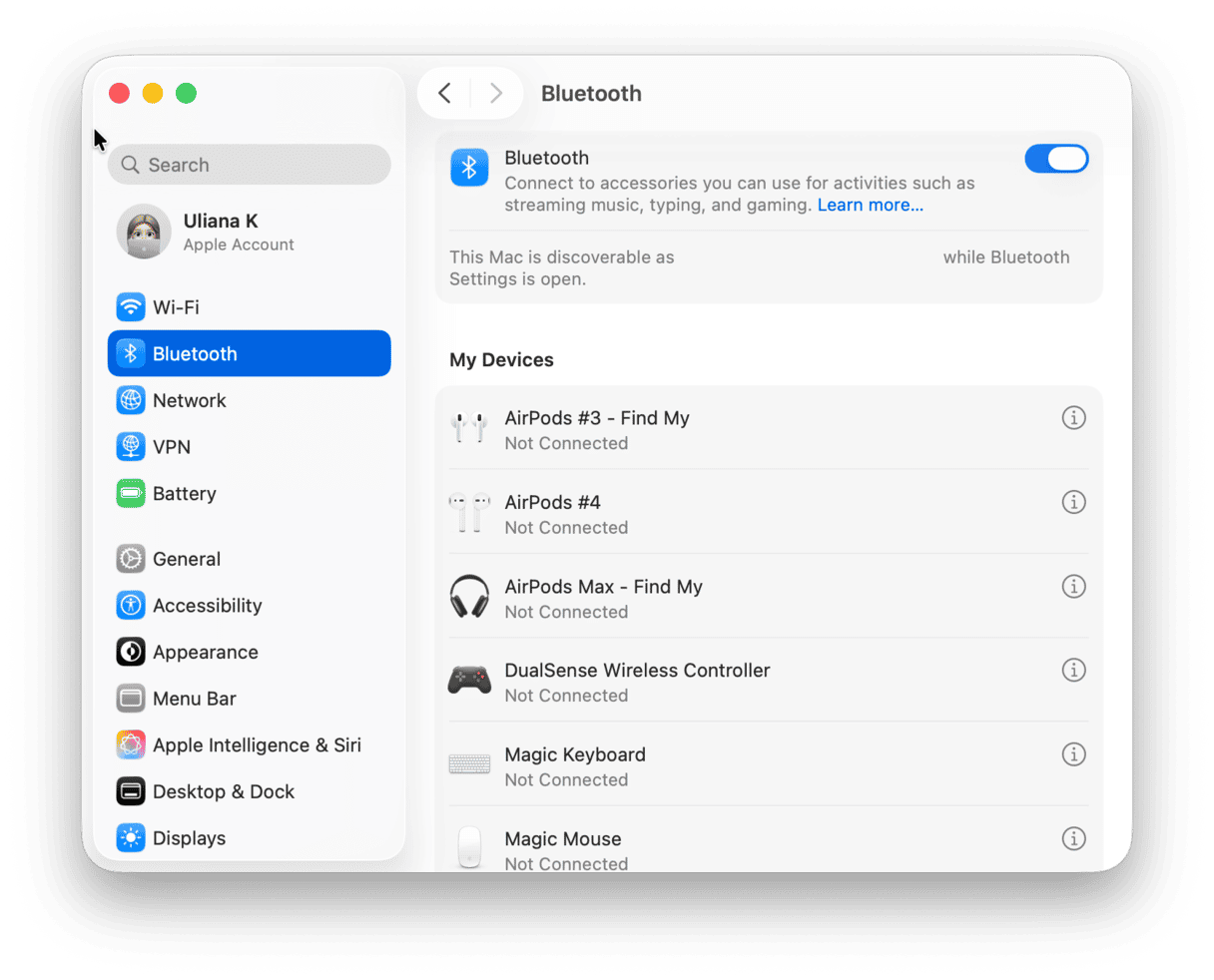
- Click the Apple menu and choose System Settings.
- Choose Bluetooth.
- Control-click the device that’s having problems and choose Forget.
- Put the device in pairing mode.
- When it appears in System Settings, select it and choose Connect.
5. Remove obstructions
If nothing so far fixes the problem, there may be something obstructing the signal or causing interference. Anything with an electromagnetic field around it — anything that carries an electrical current — could cause the issue. Likewise, if there is thick metal or concrete between the device and your Mac, that may be obstructing the signal. Try the steps below.
- Move the device closer to your Mac.
- Unplug USB devices or Thunderbolt devices, including hubs, from your Mac.
- Make sure there is nothing between your Mac and the Bluetooth device.
- If your Mac is connected to wifi, switch it to your router’s 5GHz channel if you can. Bluetooth uses the 2.4GHz frequency.
6. Run maintenance on your Mac
There are several general maintenance routines you can run on your Mac that will fix lots of problems and could fix Ventura Bluetooth problems. One very easy way to run all these routines with just a few clicks is to use a helpful app called CleanMyMac, which has lots of tools to fix problems, optimize your Mac, and free up space.
You can download the free version here. Then, follow these steps:
- Open CleanMyMac and choose Performance in the sidebar.
- Click Scan > Run Tasks.
- If you want more control over Mac maintenance, click View All Tasks to select maintenance tasks to run and remove login and background items.

7. Reset the Bluetooth module on your Mac
Ok, so now we’re getting to the really serious stuff. Everything we’ve covered above is a straightforward and relatively simple fix. The next one isn’t. However, it may just fix the problem. This fix uses Terminal, so it’s best if you’re comfortable using a command-line interface. But even if you’re not, there’s only one line to type, so you should be ok.
- Go to Applications > Utilities and double-click Terminal.
- Type the following command:
sudo pkill bluetoothd - Press Return and type in your admin password if you’re asked.
- Restart your Mac.
Your Bluetooth devices should reconnect automatically when your Mac boots.
If that didn’t work, you could try removing all the Bluetooth devices connected to your Mac, then resetting Bluetooth, and then manually reconnecting them.
8. Delete the Bluetooth plist file
Plist files hold preference information for apps and services. It’s that file, for example, that stores the details of the devices connected to your Mac. Deleting it is harmless because the macOS will immediately create a new one. However, that deletion and re-creation process may fix the problem.
- Click the Finder icon in the Dock to open a new Finder window.
- In the menu bar, click the Go menu and choose Go to Folder.
- Type ~/Library/Preferences
- Look for the file: com.apple.Bluetooth.plist
- Drag the file to the Trash and empty it.
- Restart your Mac.
Bluetooth is an essential wireless technology for most Mac users. Many of us have Bluetooth keyboards or mice or AirPods. If Bluetooth is not working in Ventura, it can make it very difficult to use your Mac. Luckily, fixing it usually isn’t too difficult. Follow the steps above to do that in the order they’re written, and you should be connected again and using your Mac in no time.

Frequently Asked Questions
What to do if Bluetooth does not show up in Ventura?
1) Install the latest macOS updates. 2) Restart your Mac, unpair the device, and pair it again. 3) Remove obstructions.
How to reset the Bluetooth on Mac via Terminal?
Go to Applications > Utilities > Terminal. Type the following command: sudo pkill bluetooth. Press Return and restart your Mac.
What are the Bluetooth plist files, and can you delete them?
Plist files is a settings file that stores needed information for macOS apps and services. Deleting it won’t harm your Mac because the macOS immediately creates a new one if needed.