We all know that when you start using Mac, everything is perfectly functioning and running smoothly. You can find everything you need without any trouble, and your Mac is lightning fast.
Once you’ve used it for a while though, it slows down, becomes cluttered, and using it is no longer fun. The solution is - run a cleanup. But doing it manually is time-consuming. So, in this article, we’ll show you Mac auto clean up.
1. Set Reminders in CleanMyMac
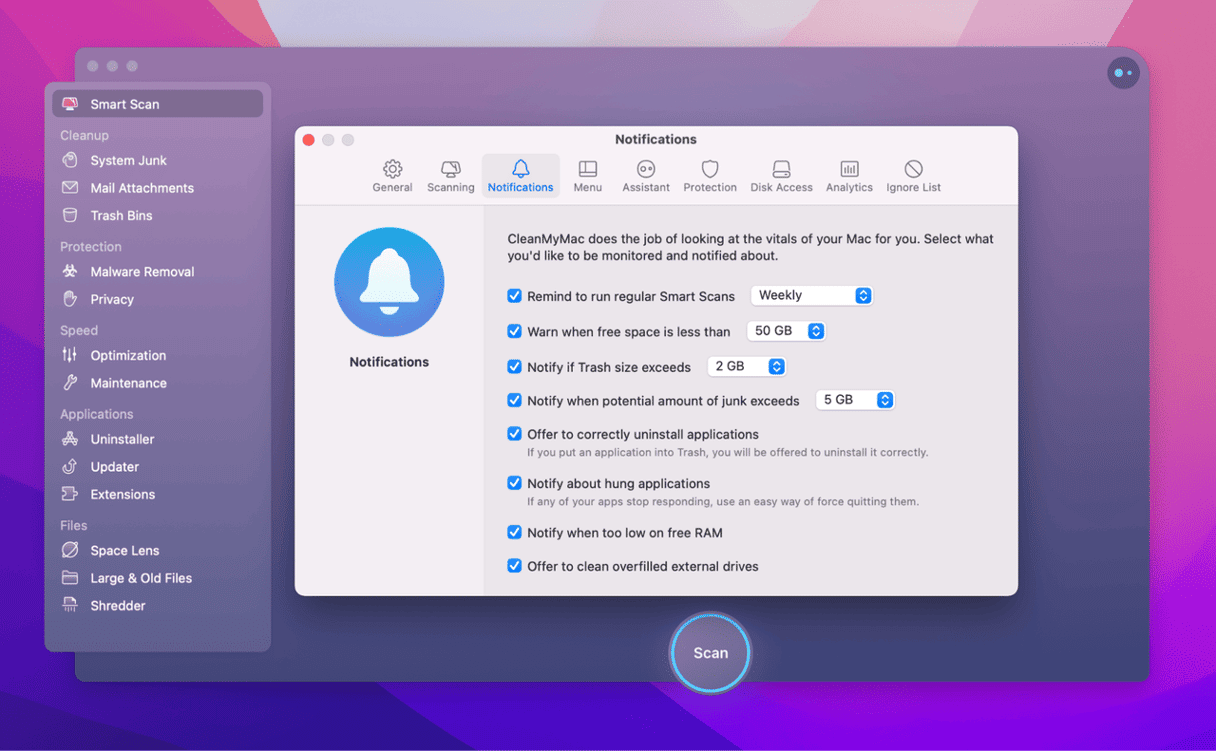
We all forget to do things that we should and giving our Macs a regular clean-up is one of those things. The solution can be setting yourself tiny reminders. You could do this manually in the Reminders app and then do the actual cleaning yourself. Or you can trust the technologies to do it for you.
There is a clever app called CleanMyMac, which has many features and modules to clean up Mac automatically. You can set up smart notifications when let’s say the Trash size increases to a certain extent, or when potential junk files exceed the specified amount. Download CleanMyMac for free here.
Once you’ve installed it, just click the CleanMyMac menu, choose Preferences > Notifications, and then set it up the way you want it.
2. Use macOS "Manage Storage" option
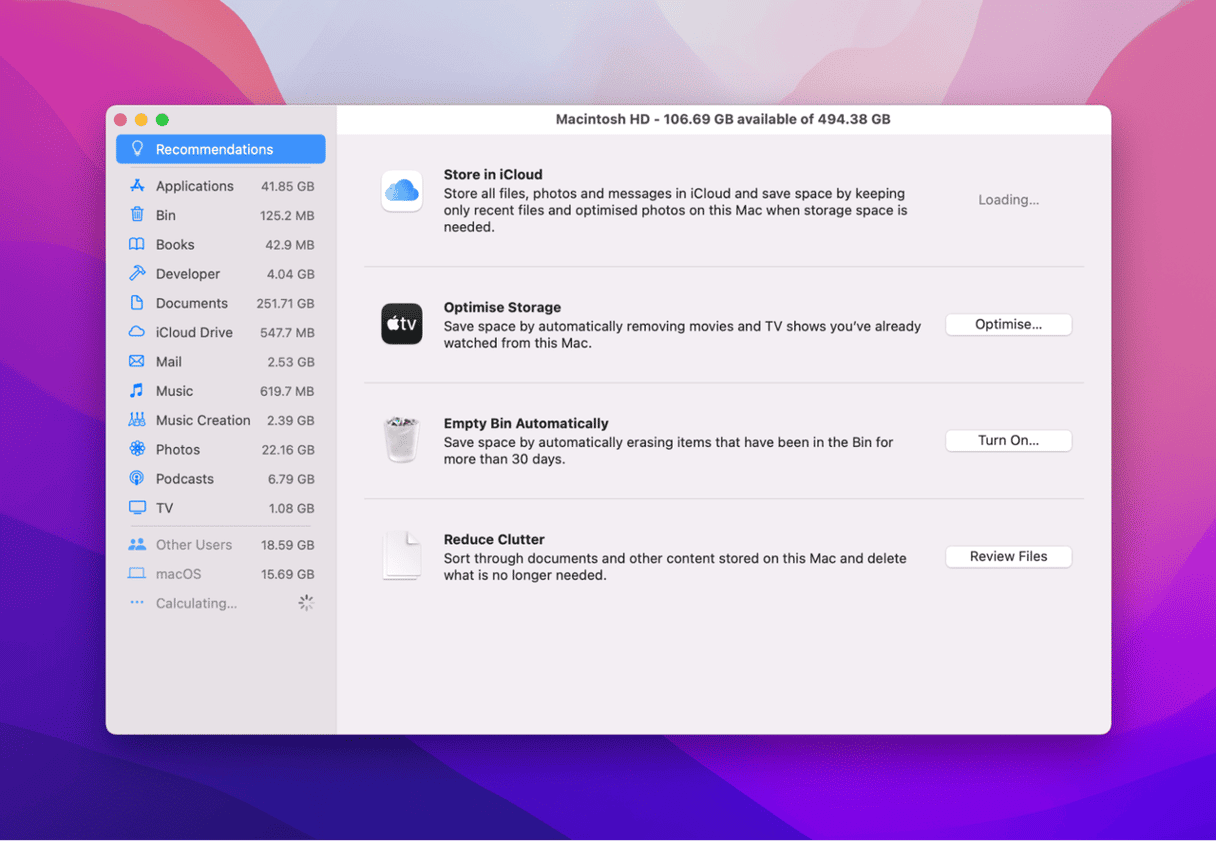
The macOS Manage Storage feature, accessed from the Apple menu, then About this Mac > Storage > Manage. It’s not entirely automatic, but it has several good options for cleaning up your Mac. The great thing about it is that it makes it very easy to see where exactly to clean up files to save space.
3. Use Stacks
Stacks are a fairly recent feature in the Finder that makes it really easy to keep your desktop tidy. The moment you activate it, Stacks piles the same type of files on top of each other, keeping the most recent files on top. If you click on a Stack, it opens and displays all the files it contains. Click on it again, it hides them.
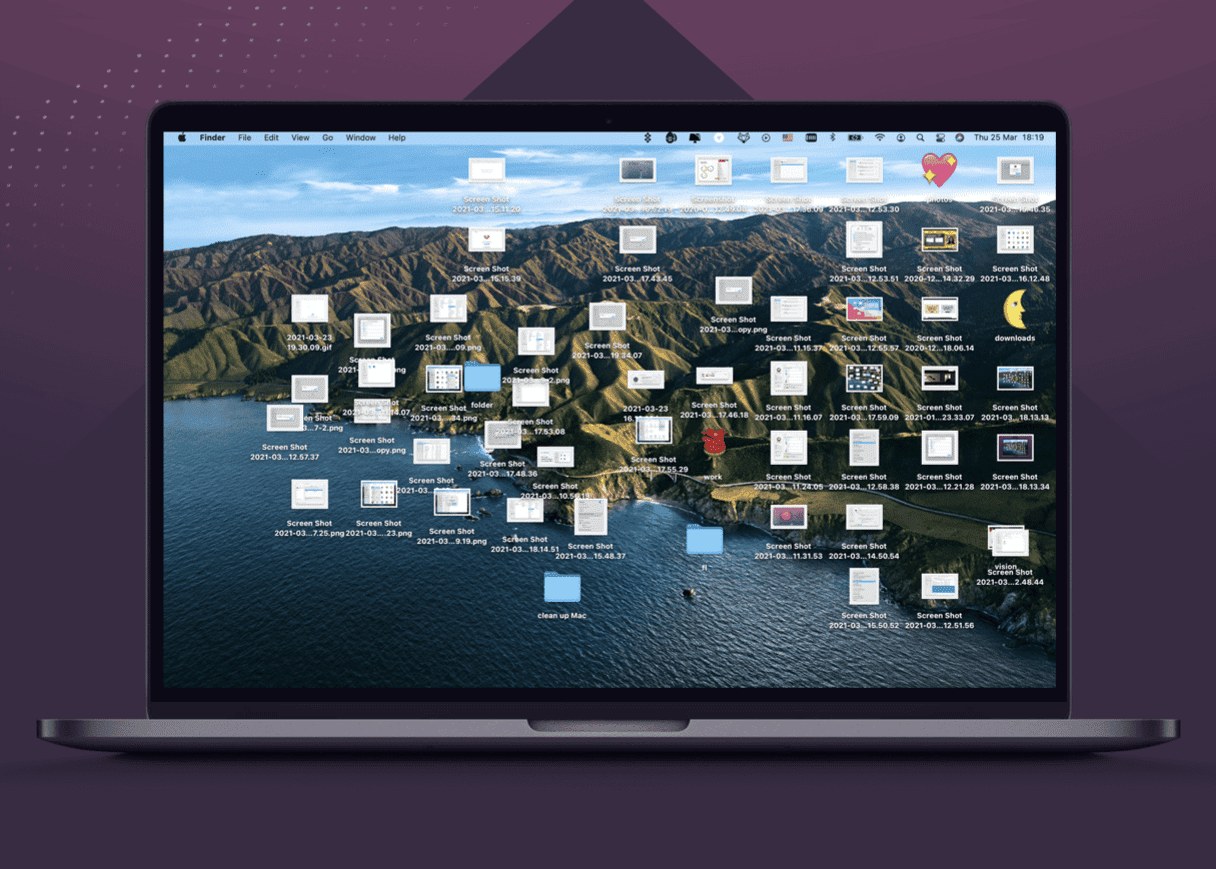
To turn Stack on:
- Click the desktop, then choose View > Use Stacks or press Control-Command-0.
- Or Control-click the desktop, then choose Use Stacks.
4. Use Finder’s CleanUp
If you don’t want to use Stacks to organize files on your desktop or have lots of folders, servers, or external disks, Finder’s Clean Up can organize them for you.
Click View and choose Clean Up. You can use ‘Clean Up By’ to choose how to organize items.
Keeping your Mac organized and free from junk allows you to find the needed files effortlessly and in less time. Use the tips above to run auto cleanup on your Mac regularly and your Mac will be as good as new.
Stay tuned!







