Most of the time, when we boot a Mac, it starts up without a problem. And on a Mac with an SSD startup disk, it starts up pretty quickly. However, sometimes, startup can be slower. And sometimes, it might freeze completely. In this article, we’ll show you what to do if your Mac freezes on startup.
Why does my Mac freeze on startup?
There are a number of possible reasons why your Mac may freeze on startup:
- There could be a problem with your startup disk.
- There might be one or more extensions causing a problem.
- It could be a faulty peripheral.
- There might be an issue with macOS.
How to fix it when your Mac freezes on startup
1. Check startup disk
The first thing we need to do is make sure the correct startup disk is selected if you have more than one disk connected to your Mac.
On a Mac with Apple silicon, press and hold the power button until you see ‘Startup Options’ on the screen. Then, choose your startup disk on the screen.
On an Intel-based Mac, press and hold the Option key and then press the power button to start your Mac. Hold the Option key until you see hard disk icons on the screen. Choose your startup disk.
If your Mac starts up ok, go to Apple menu > System Settings > General > Startup disk and choose your startup disk.
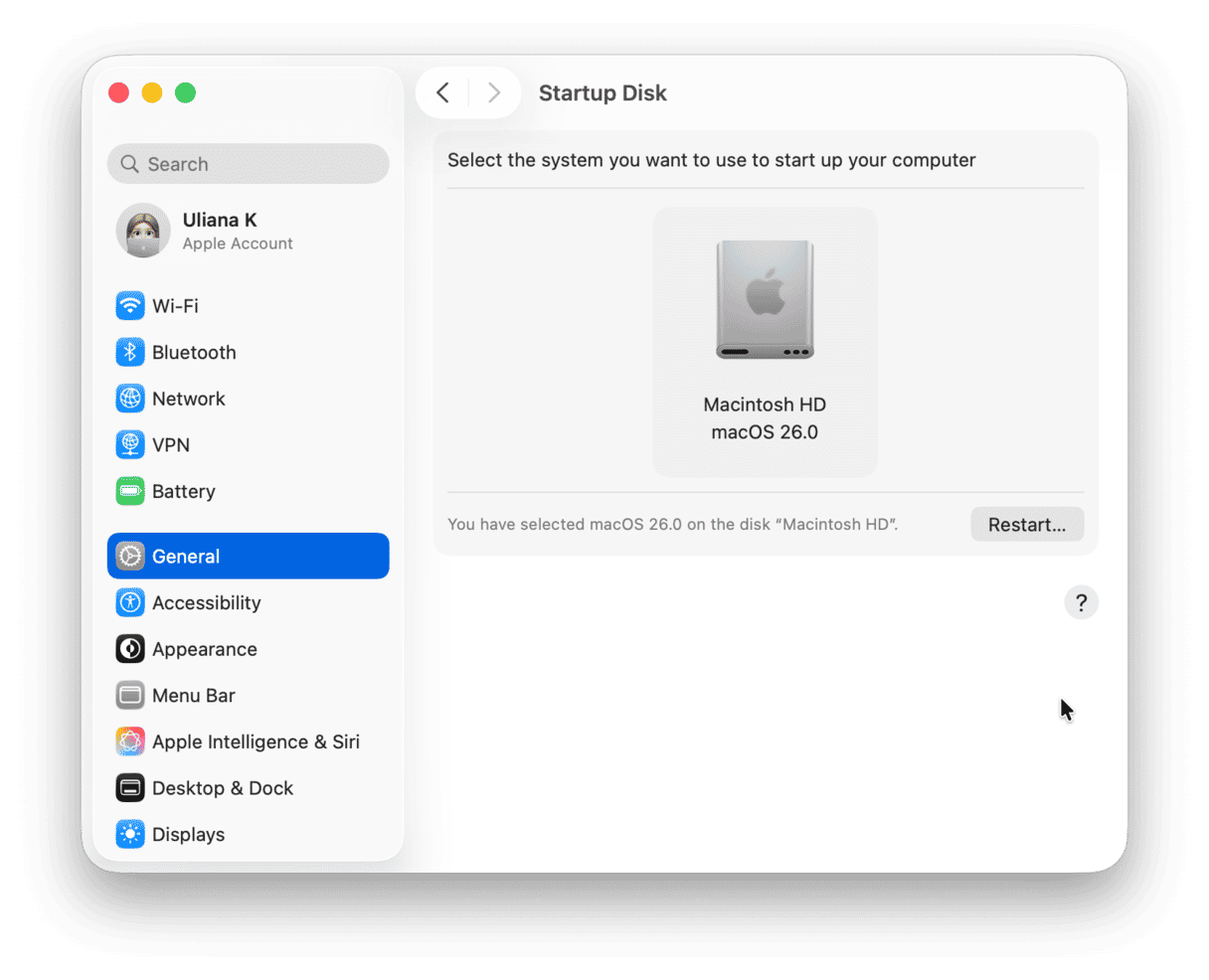
2. Clear out the junk
One reason your Mac may be running slowly or even freezing on startup is junk files. As you use your Mac, over time, it accumulates lots of unnecessary files. These could be temporary files that were never deleted, cache files, leftovers from applications you have removed, or language files for languages you don’t need. Removing these files can speed up your Mac and will free up several gigabytes of disk space.
The easiest way to remove them is to use the System Junk module in CleanMyMac. It scans your Mac looking for these files and then allows you to delete them with a click. You can download CleanMyMac for free here. Once installed, follow these steps:
- Open CleanMyMac.
- From the sidebar, click System Junk > Scan.
- Once the scan is complete, you can click Review Details to select files for removal. Alternatively, click Clean right away.

3. Disconnect peripherals
If you have only one disk connected to your Mac or you were using the correct startup disk and your Mac still freezes on startup, the next step is to disconnect peripherals connected to your Mac — anything connected by USB, USB-C, or Thunderbolt, including hubs or docks.
If you have a MacBook Air or MacBook Pro connected to an external display, disconnect that, too. If you use a separate keyboard or mouse with a MacBook, disconnect those. If you use a third-party keyboard or mouse with a desktop Mac and have an Apple one available, swap the third-party one for the Apple model.
Now, restart your Mac. If it starts up normally, reconnect one device and restart. Keep going, one device at a time, until you discover which one is causing the problem.
4. Check internal peripherals
If your Mac still freezes on startup, even without peripherals attached, it could be an internal peripheral. If you have a Mac that has slots for PCI or Express/34 cards and have installed them, remove them and restart your Mac to see if that works.
5. Boot into safe mode
When you restart your Mac in safe mode, it loads only the extensions necessary to boot up. That means if an extension is causing the problem, your Mac will start up normally. You can then enable extensions one by one until you find the one that’s causing the problem.
Booting into safe mode also performs disk checks and fixes problems if it finds any. The process for booting in safe mode is different for Apple silicon and Intel-based Macs.
Apple silicon
- Shut down your Mac, then press and hold the power button until you see ‘Loading startup options’ on the screen.
- Choose your startup disk and press and hold Shift.
- Click Continue in Safe Mode.
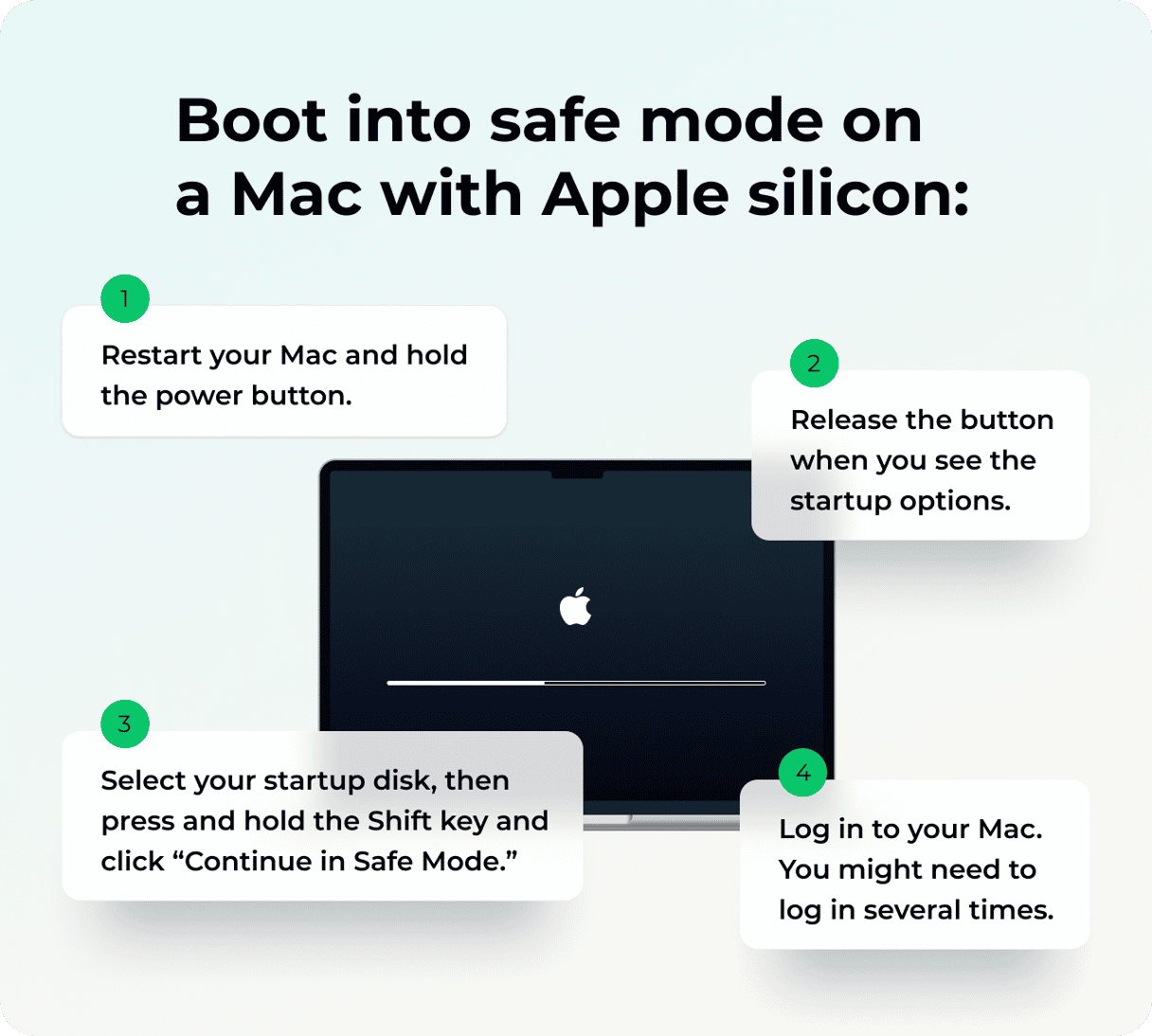
Intel
- Press and hold Shift, then press the power button to start up your Mac.
- Keep the Shift key held down until you see the login window.
- Log in.
- If you’re asked to, log in again.
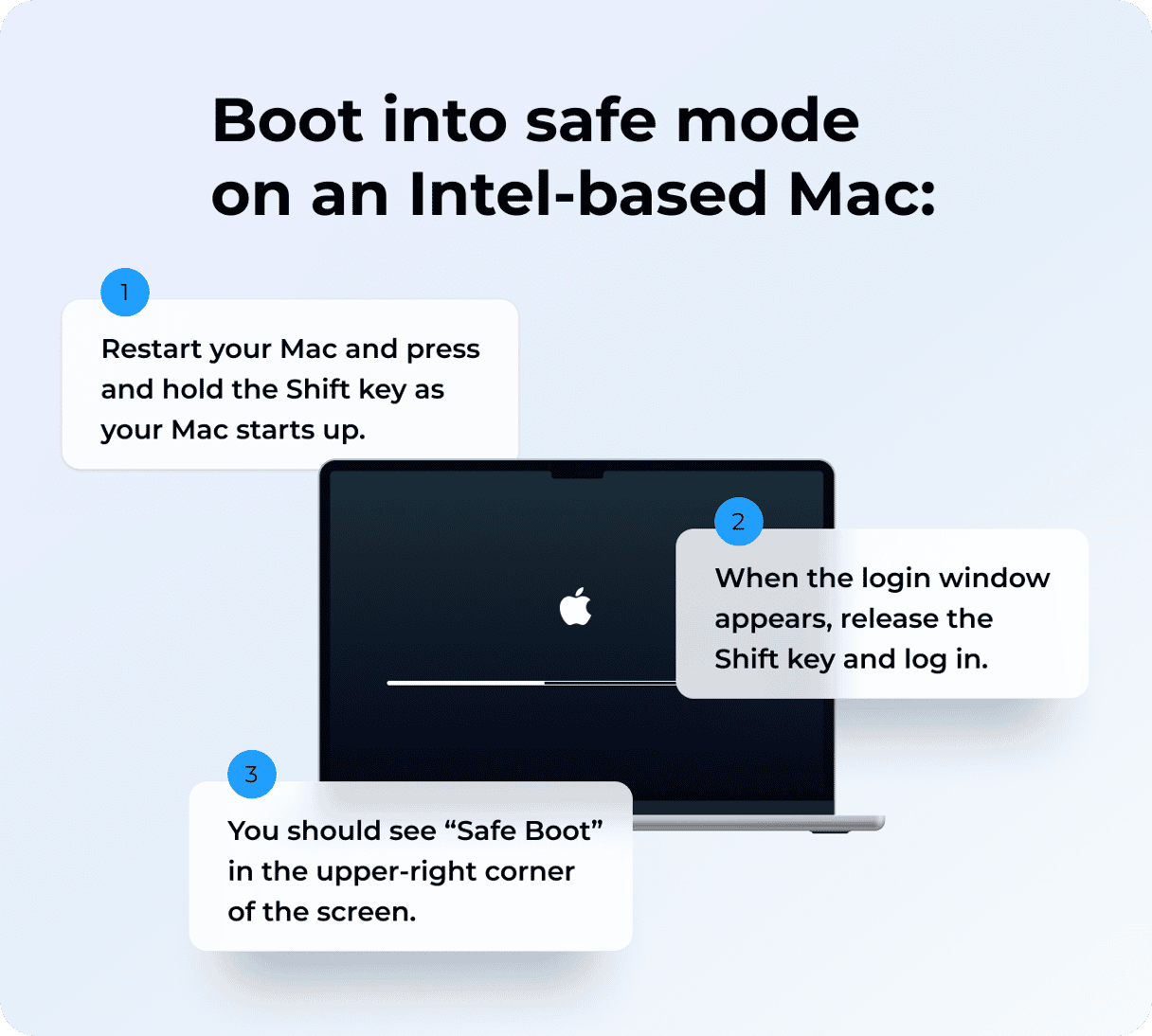
If your Mac boots successfully into safe mode, try booting normally again. If that doesn’t work, restart in safe mode again, go to System Settings > General > Login Items, and remove the Login items listed there. Also, disable everything under ‘Allow in the Background’ and try booting normally again.
6. Boot in recovery mode and repair your startup disk
Disk Utility is a built-in tool that can repair problems with disks connected to your Mac. You can access it by booting into recovery mode, which boots from a different partition than the one that is causing your Mac to freeze. As with safe mode, the way you boot into recovery mode is different for Intel-based and Apple silicon Macs.
Apple silicon
- Shut down your Mac, then press and hold the power button until you see the startup options screen.
- Click Options, then Continue.
- Select your admin account, then type in the name and password.
- Click Continue.
Intel
- Shut down your Mac, then hold down Command-R and press the power button.
- If you see a lock on the screen, type in your admin password.
- If requested, choose your startup disk.
- Choose an admin account and type in the username and password.
- Click Continue.
From the Recovery app screen, choose Disk Utility. Then, choose First Aid from the toolbar. Follow the instructions on the screen to repair the disk. When it’s done, restart normally.

7. Reinstall macOS
If nothing else works, the final option is to reinstall macOS. To do that, restart into recovery mode once again and choose Reinstall macOS. Then, follow the instructions on the screen to reinstall macOS.
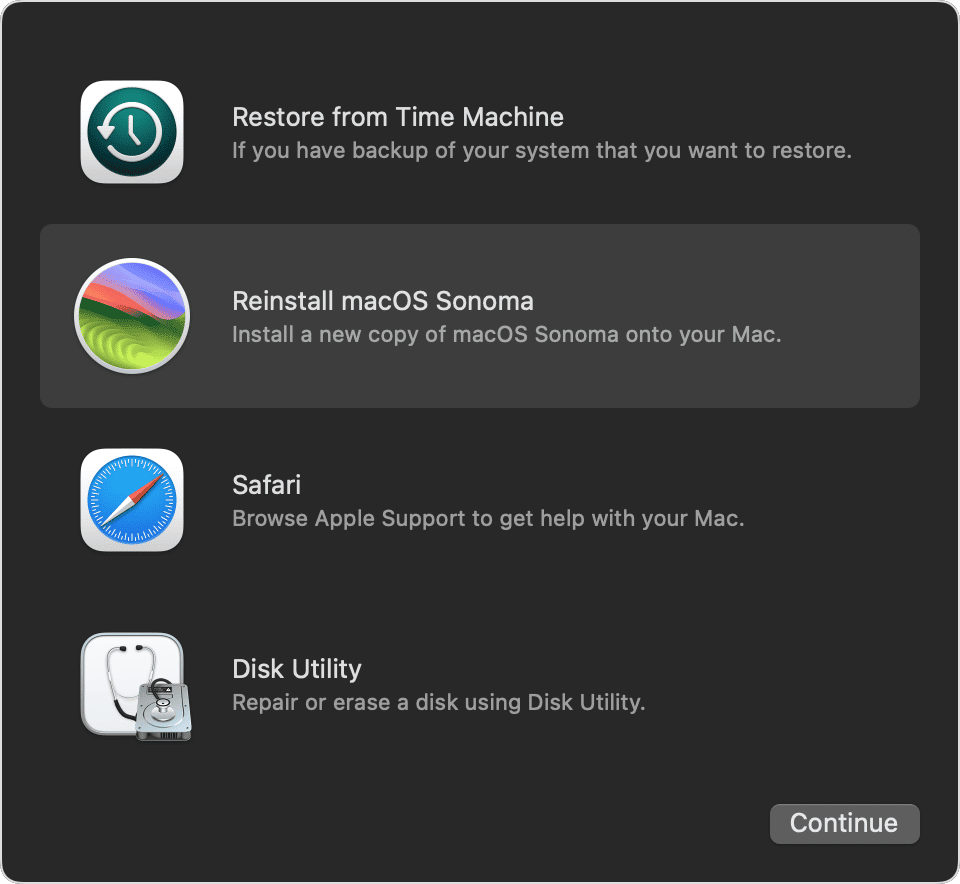
If your Mac freezes on startup, follow the steps above to fix the problem and get your Mac working properly again.





