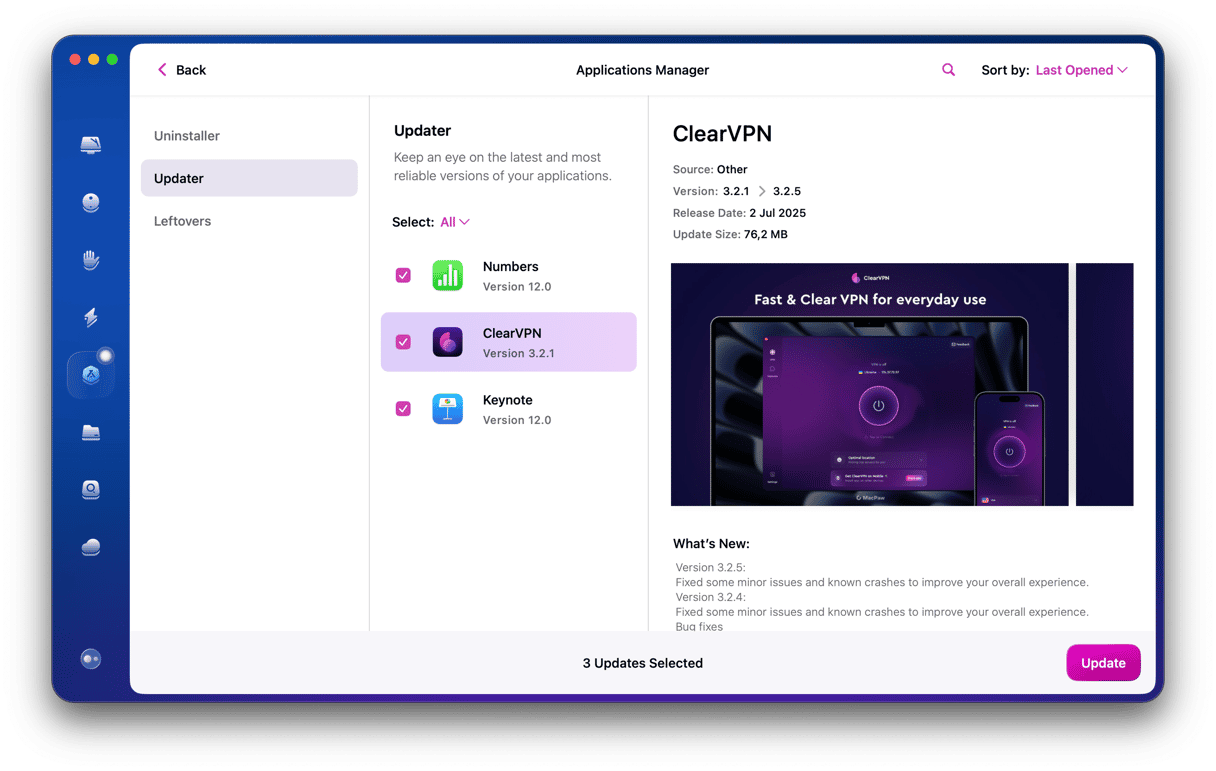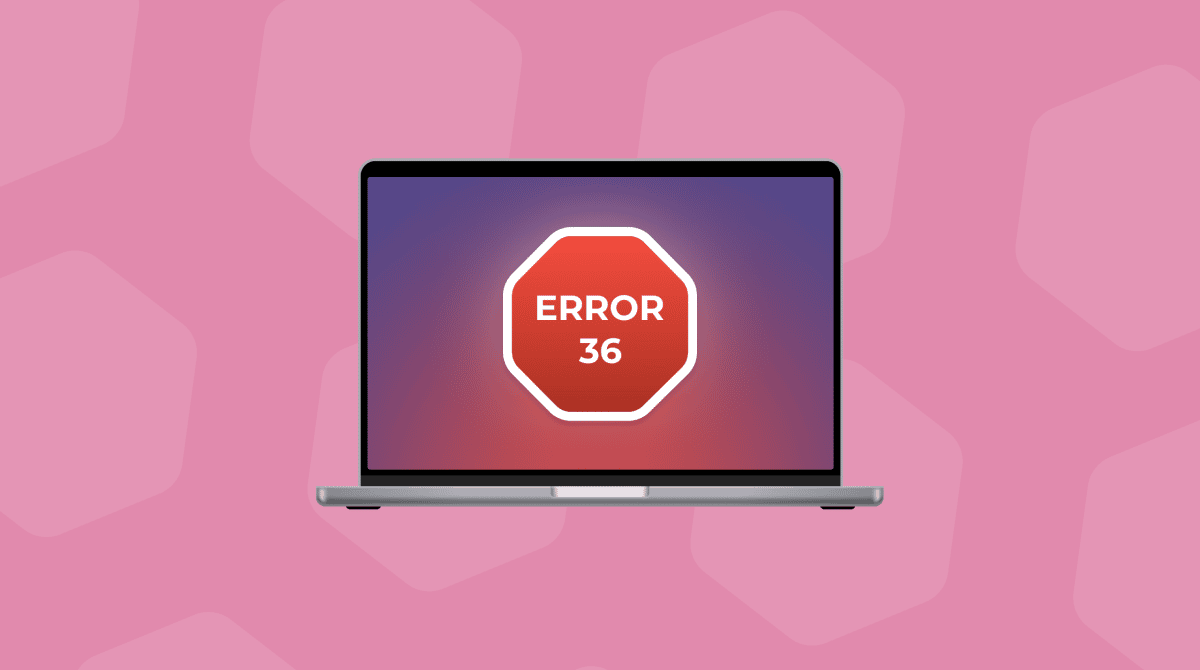Any Mac user has probably seen the message ‘your computer restarted because of a problem.’ If not, you might encounter this issue in the future. It’s absolutely frustrating when it happens and can be quite troubling. The good news is that it doesn’t necessarily mean the problem is serious. But then, what does it mean and what should you do about it? We’ll try to cover it in this article.
What does ‘your computer restarted because of a problem’ mean?
No need to be a hacker to understand what it is. It means exactly as the error message says - your Mac ran into a problem, and the only way it could resolve it was to restart. The first sign you’ll notice is that your Mac restarts spontaneously and more often than usual.
According to Apple, there are two likely causes of your Mac restarting because of a problem:
- Software installed on your Mac
- Hardware connected to your Mac
Given that those two scenarios cover almost every issue, it’s not really helpful.
What to do when your Mac restarts because of a problem
The first thing you should do after your Mac restarts is try to identify the cause of the problem. You don’t want your Mac to do the same thing over and over again.
Here’s what you should do:
1. Check that your macOS is up to date.
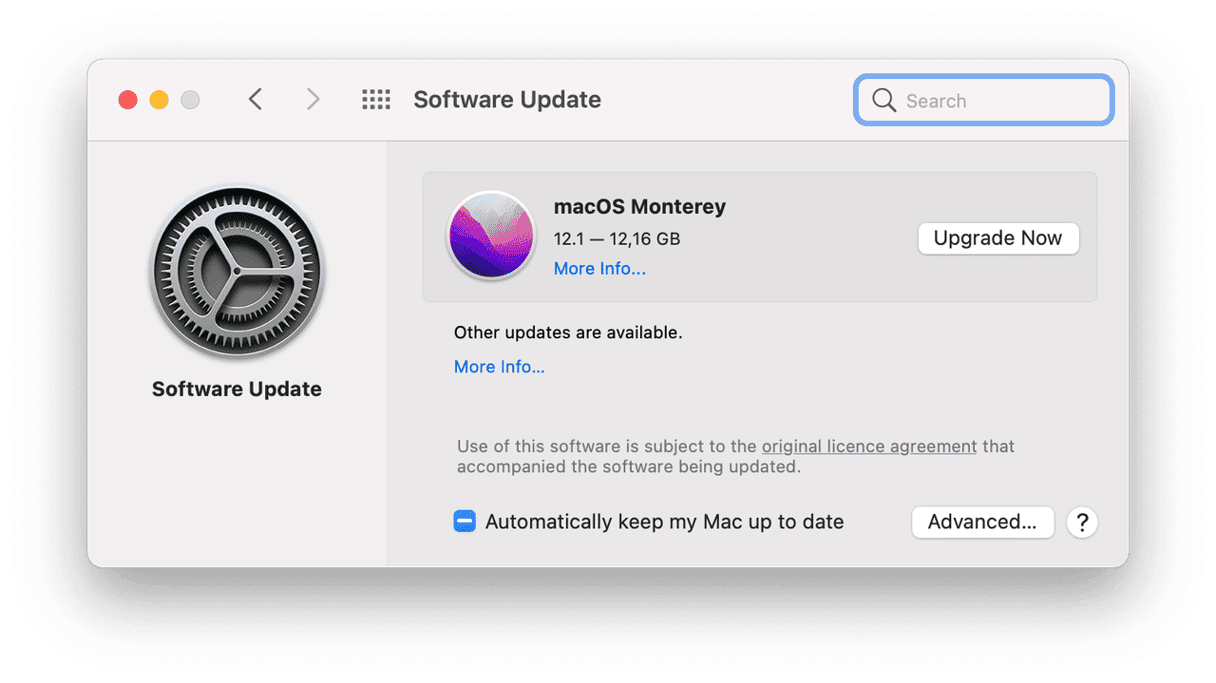
- Click on the Apple menu and choose About this Mac.
- Click Software Update. If there is an update available, install it.
2. Check that your applications are up to date
There are several ways to do this:
- For apps downloaded from the App Store, launch the App Store app, click the App Store menu, then Preferences. Make sure Automatic Updates is checked, if not, check the box to update all App Store apps.
- For apps you didn’t download from the App Store, you can launch each individual app click the menu, and choose Check for Updates.
3. Restart your Mac in Safe mode
When you start up in Safe mode, your Mac loads only the extensions necessary for it to run. Additional extension and login items are not loaded. What’s more, it runs a check on your boot disk and repairs any problems it can find. The way you boot in Safe mode is different for Apple Silicon and Intel Macs.
Intel Macs
- Shut down your Mac then boot while holding Shift.
- When you see the login window, release Shift and log in.
- If you’re asked to log in again, do it.
- You should see ‘Safe mode’ in the top corner of the login window.

Apple Silicon
- Shut down your Mac, then press and hold the power button until you see Startup options on the screen.
- Click Options.
- Select your start-up disk, hold down the Shift key and click Continue in Safe mode.
- Release Shift and log in.
If your Mac continues to restart because of a problem, even after you’ve updated the OS and all your applications, it’s time for some detective work. The first thing you should do each time it happens is to write down what you were doing and which applications were running. Record as many details as you can. This way you can look for patterns. Were the same apps running? Were you trying to do the same thing each time?
While you do that, start also checking your hardware.
4. Check your peripherals
Unplug all the peripherals connected to your Mac. Use it for a while without anything connected to it (you will need a keyboard and mouse if you’re using a desktop Mac). If that solves the problem, you’ll know for sure that it was caused by one of your peripherals.
Plug the peripherals back in, one at a time. Plug in the first one, then use your Mac for a while. If it doesn’t restart because of a problem, plug the next one in. When it restarts, you know you’ve found the peripheral that’s causing this problem. Also, make sure you’re using the most recent driver software version. If you are, it may be a bug in the driver software or again, a problem with the peripheral. Either way, the only solution is to stop using it.
If unplugging peripherals doesn’t solve the problem, it could be internal hardware. Have you upgraded RAM recently, or installed an internal SSD or hard drive? If so, that could be the cause. The only way to find out is to take your Mac to the Genius Bar or another authorized service center.
5. Run a malware scan

It’s possible that this problem could be a result of malware infecting your Mac. That means you need to scan your Mac with an anti-malware tool. You can use CleanMyMac for that. It has a built-in Malware Removal module you can use to scan your Mac and get it cleaned out.
If you’ve tried everything but your Mac still restarts because of a problem, you may need to reinstall macOS. Before you do that, don’t forget to back it up using Time Machine or a third-party backup tool. Once you’ve done that, boot your Mac in Recovery Mode by holding down Command-R when you turn it on. Follow on-screen instructions to reinstall macOS.
When your Mac restarts on its own while you’re in the middle of doing something, it’s a very unpleasant experience. Remember, it’s because it ran into a problem it couldn’t fix. It’s possible that it was just a one-time thing and you’ll never run into this problem ever again. However, it can keep happening. In this case, follow the steps above and try fixing the problem.
Just a quick reminder: it’s always a good idea to run regular maintenance on your Mac. That way, you’ll minimize the chances of similar problems occurring in the future.