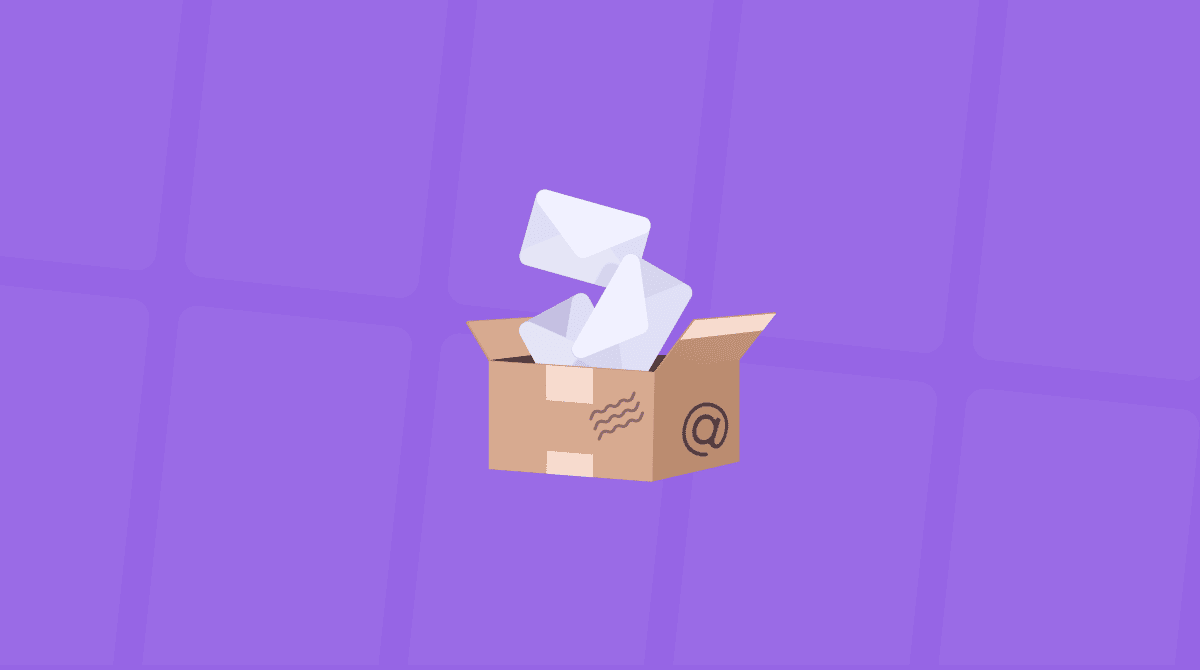Email has become the de facto primary mode of communication in the modern workplace. Whether it’s sending out contracts or inviting colleagues for lunch — all these messages tend to accumulate in our inboxes, which, in turn, takes hours from our days to sort out.
If you use a Mac laptop or desktop in your work, it’s likely that you also use the default Mail app as your email client. It’s generally fast, powerful, and easy to set up. But two things can make your days even better: getting around the Mail app quicker and finding ways to speed up the Mail app itself.
How to speed up mail tasks
Filtering dozens or even hundreds of emails a day is no easy feat and could feel like you’re spending all day inside your inbox and getting nothing else done. What’s the solution?
Fortunately, most of the daily email tasks are highly repetitive, which means they can be replaced with suitable automated or semi-automated processes. Here are five manual and a few more automatic Apple Mail tips that will seriously cut your email processing times.
Search using natural language
Not many people know that Apple Mail can understand natural language within its search feature. So you could search for a specific sender, for example, but also narrow the search down by saying “emails from john yesterday” or simply “messages with attachments.” To speed up the process even more, give these tasks to Siri instead.
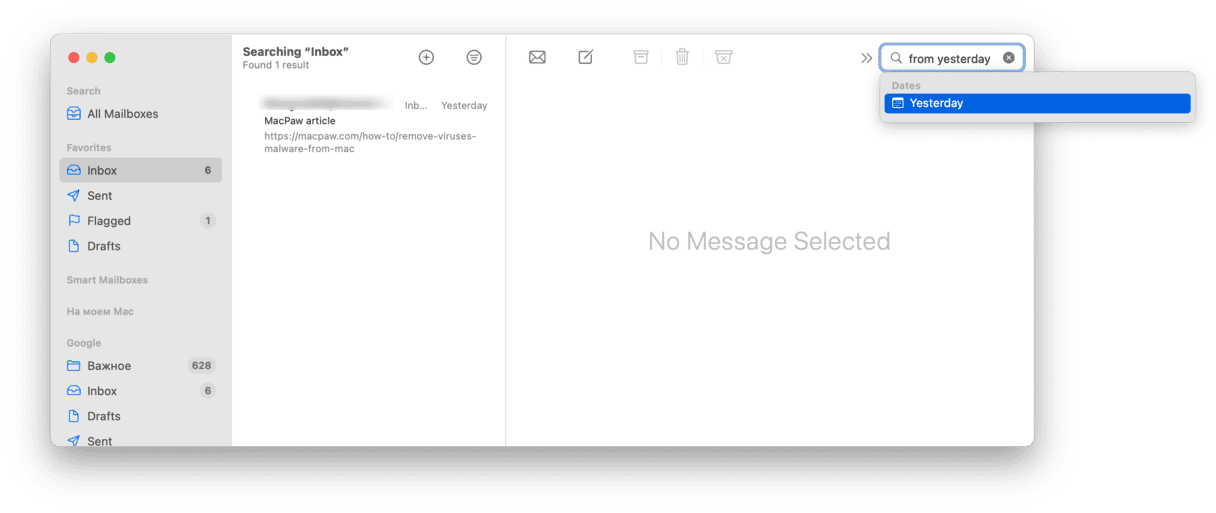
When using natural language isn’t enough, boost your Mac Mail organization tips toolkit with precise search operators:
- Date: YY/MM/DD-YY/MM/DD for dates or date ranges.
- Subject: for keywords that only appear in the subject line.
- To: for mail outgoing to specific recipients.
- From: to identify specific senders.
Remember the shortcuts you use most
While mastering search will help you get hold of the context quickly, it’d also be greatly beneficial to know all the frequently used shortcuts so that you can process messages instantly instead of looking for the right command in one of the menus. Here are some essential ones to get you started:
- ⌘ + N creates a new email.
- ⌘ + R replies to the email.
- ⌘ + Shift + F forwards the email.
- ⌘ + Control + A archives the email.
- ⌘ + , (comma) opens Preferences.
Even using these five shortcuts is guaranteed to shave 10 or more minutes off your email life every day — potentially days in the course of the year! Try to make it a habit to notice repetitive actions and find if there are any shortcuts to use as a substitute.
Learn to redirect, not forward
When we get an email that’d be best handled by another member of our team, we usually default to forwarding the message. This method often backfires when the person we’ve forwarded to decides to reply to all, and we get sucked into the conversation again. No need for that.
One of the less obvious Mac Mail tips to fix this is to use the redirect feature instead of forwarding — that will send the original email to the intended recipient and also take you off the sender field.
To redirect an email:
- Go to Message > Redirect in the menu bar.
- Or use a shortcut ⌘ + Shift + E.
Drag and drop mail attachments
Most of us know that we can simply drag and drop files onto an email message to attach them. However, one of the small but significant Apple Mail tips is that you can drop the files right onto the Mail app icon in the Dock to start a new message with the attachment already in place — good to save some clicking when you start with thinking about attachments first.
Delete Mail attachments manually
Speaking of email attachments, if you think about all the image-based signatures, presentations, photos, and video files you got since you’ve started using the Mail app, it should add to quite a lot of space you could’ve used for something else.
The truth is you can pretty much safely delete all of them since they are already stored in your Gmail (or any other) inbox online, and your Mac simply duplicates them.
To get rid of unneeded Mail attachments:
- Select Go > Go to Folder… from the menu bar.
- Type ~/Library/Containers/com.apple.mail/Data/Library/Mail Downloads and click Go.
- Scan through any folders in Mail Downloads and delete the ones of no use to you.
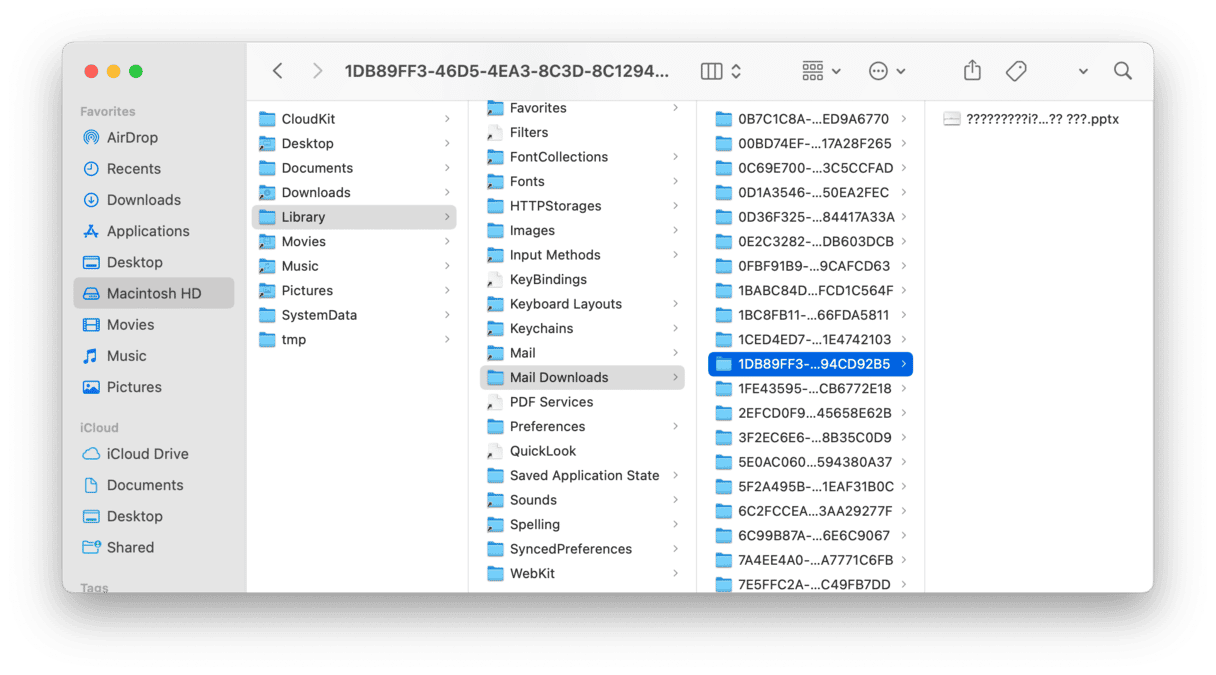
Similarly, don’t forget to empty the trash in your Mail app regularly. If you want to delete some emails altogether, do this:
- Select Go > Go to Folder… from the menu bar again.
- Type ~/Library/Mail/V7 (try V5, V6, or other numbers if no results are shown).
- Proceed to delete any folder with messages you don’t need anymore.
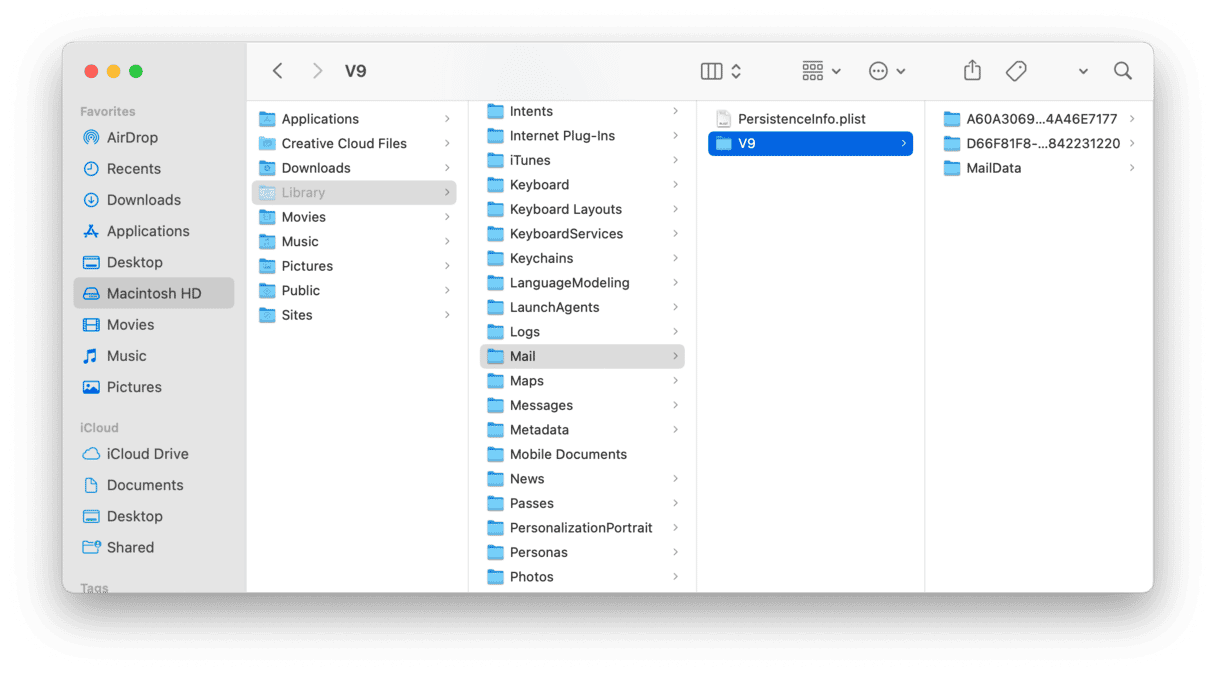
Erase Mail attachments in one click
If using the Go to Folder option and going through cryptic files doesn’t resemble your idea of fun — certainly does not for me— there’s a way to achieve even better results with none of the effort.
CleanMyMac is a top optimizer designed to make complex, under-the-hood improvements to your Mac’s speed easy — just run a single scan, and you’re done.
To get rid of email attachments with CleanMyMac, for example:
- Get the free version of CleanMyMac.
- Navigate to Mail Attachments under Cleanup.
- Click Scan.
- Review Details, if needed, and hit Clean when you’re good to go.
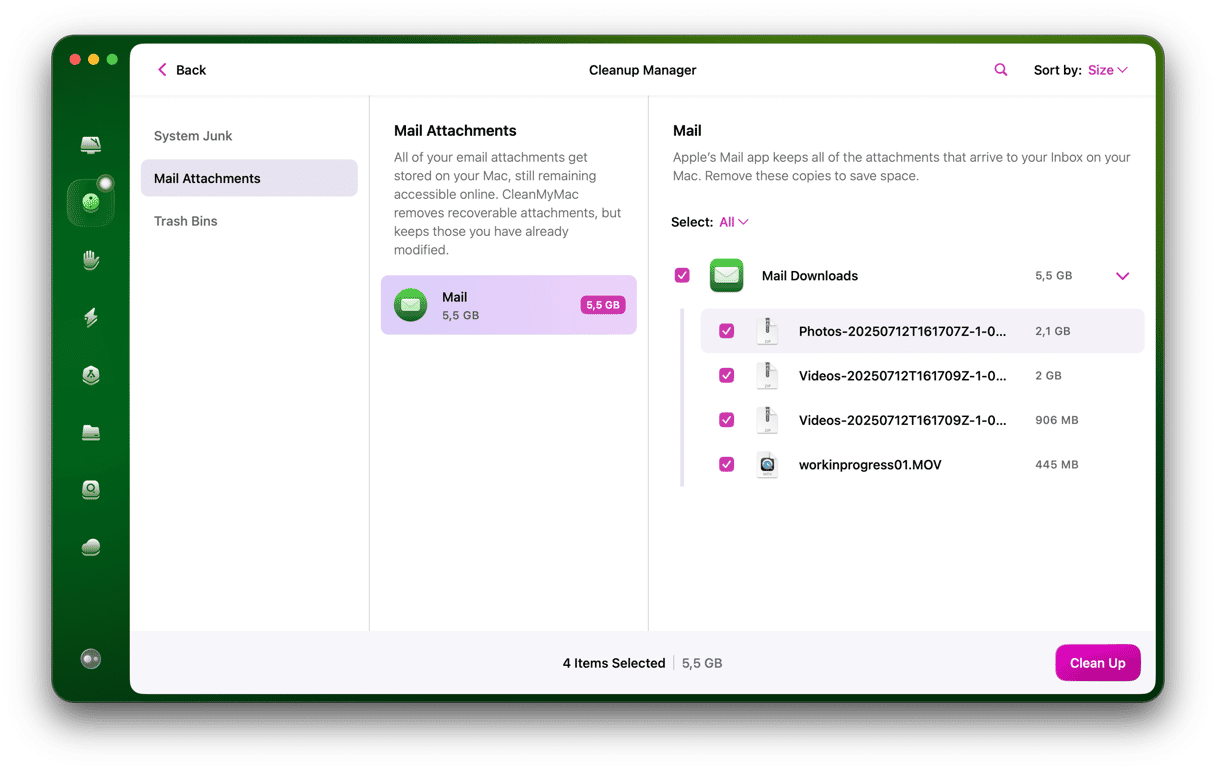
This single scan just saved me nearly 800 MB without any anxiety about deleting something important. That’s what I do to keep my Mail app in shape every few weeks or so.
Speed up Apple Mail on Mac
While freeing up storage space is always a good idea and will generally help the app load faster, one of the really good Mac Mail tips and tricks is to reindex the database to improve the inbox and search performance.
Sounds difficult, but once again, CleanMyMac is coming to the rescue. To make your Mail app more productive in just one minute:
- Download CleanMyMac for free if you haven’t yet.
- Go to the Maintenance tab under Speed.
- Select Speed Up Mail.
- Click Run.
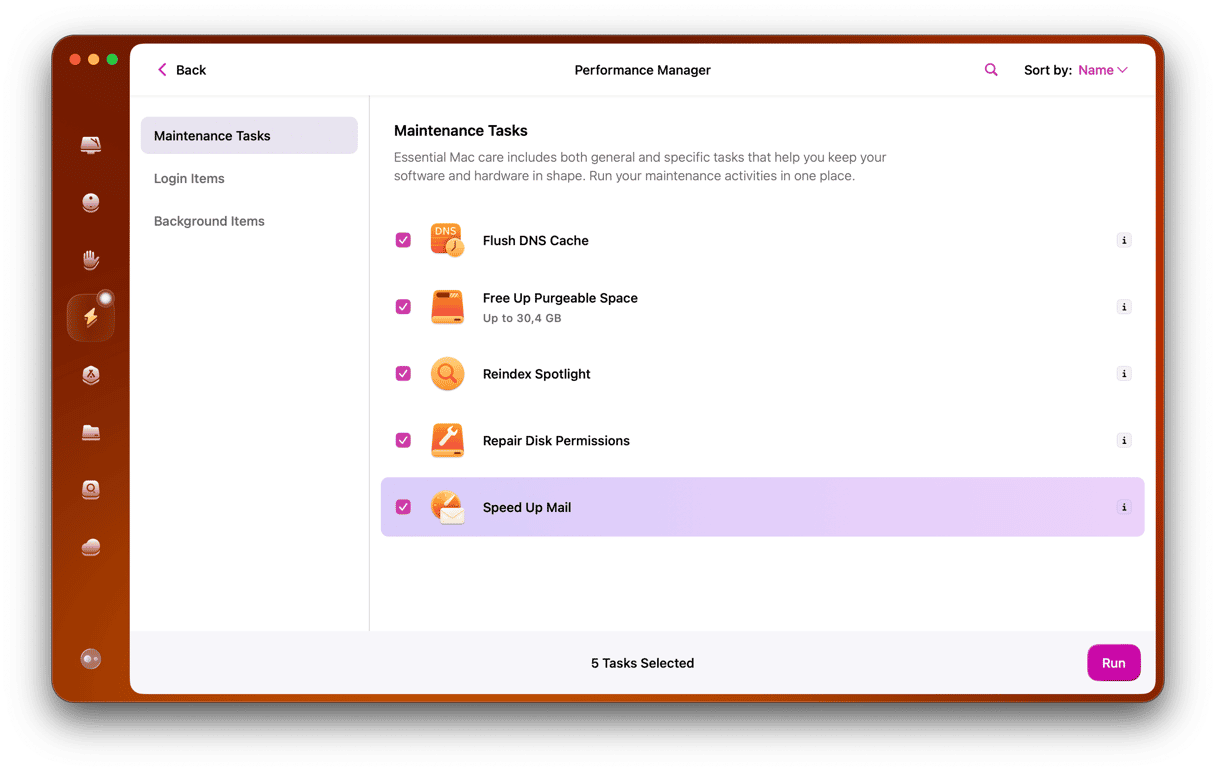
Just like that, CleanMyMac makes it easy to both free up storage space and get the Apple Mail app to work faster at the same time. Integrate this trick with other Mac Mail organization tips, such as mastering the search functionality and getting used to all the essential shortcuts, and you’ll suddenly have more time to devote to things that take you closer to your goals.