Is clutter taking over your life? Thanks to technology, you now have to deal not only with physical clutter in your home, but also the digital clutter that consumes your phone and computer. While this real-life and digital clutter may be threatening to overwhelm you, fear not.
Let’s look at some decluttering techniques for the top three culprits — your iPhone, your Mac, and your home. Take a deep breath. We’re about to dive in.
How to declutter your iPhone
Yes, your iPhone is amazing. Not only is it your connection to the rest of the world, but it’s also your calendar, camera, calculator, and financial advisor. The clutter on your phone may be harder to spot, but it’s there, taking up space, slowing things down, and affecting your productivity. Let’s get the iPhone clutter under control in three easy steps.
Step 1. Clean up your photo library
The more memory you have on your iPhone, the more photos you can store without deleting them. While this may sound like a good thing, the truth is that you won’t be able to find what you’re looking for if you have to search through thousands of photos just to find that one special pic of your baby niece in the bathtub.
CleanMy®Phone helps you identify all similar shots and copies and remove photo clutter that consumes too much space. Here’s how to quickly clean up your photo library using CleanMy®Phone:
- Download CleanMy®Phone and open it.
- From the Organize tab, tap Scan.
- When the scan is finished, you’ll see all your photos grouped into folders like Travel, Pets, Food, etc.
- Tap any folder and look through similar pictures found.
- Review the photo stacks and clean images you don’t need.
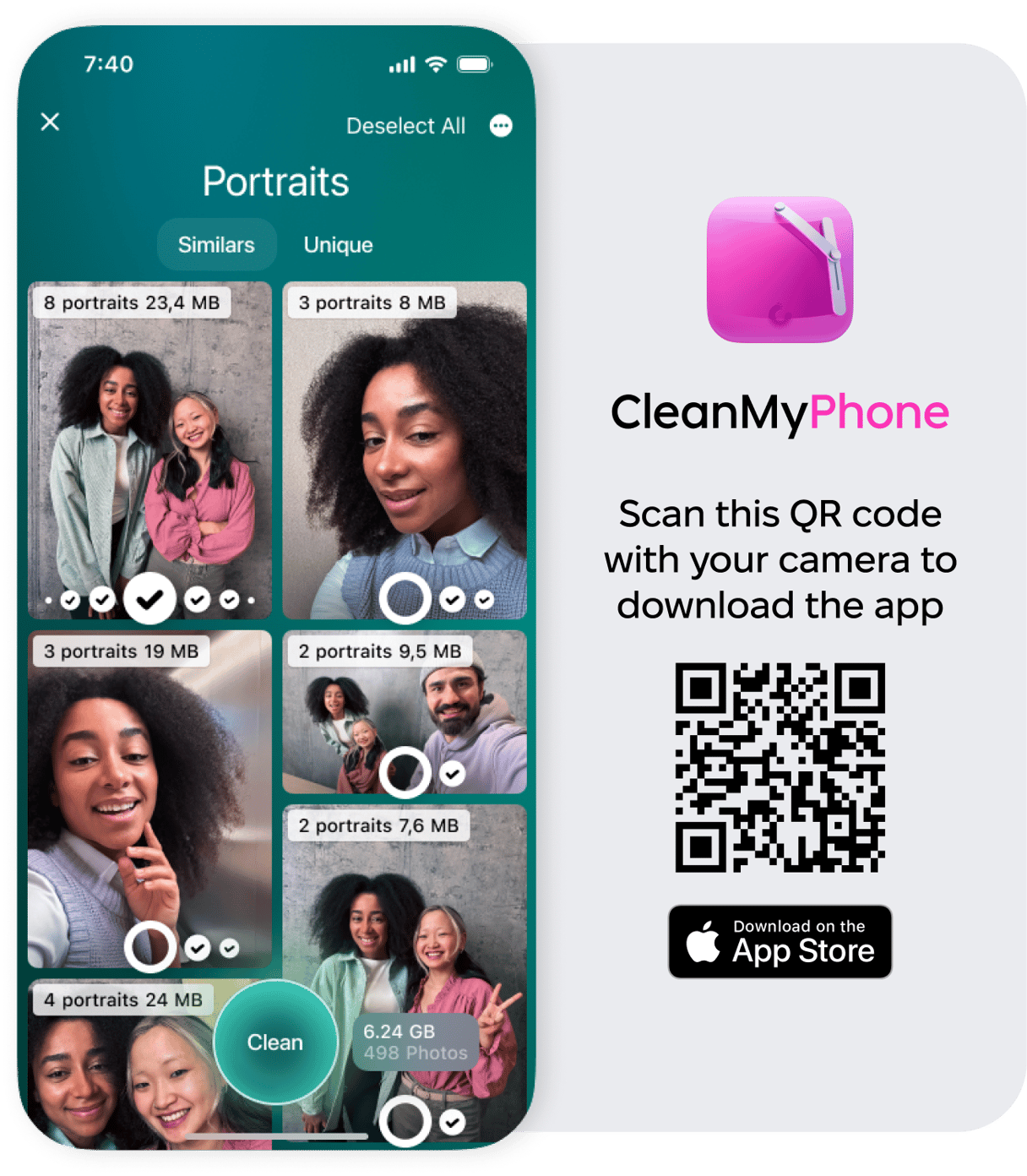
If you remove something accidentally, you can always recover your images from the Recently Deleted album on your iPhone.
Step 2. Delete apps you’re not using
The App Store has a plethora of fun apps that are useful for all kinds of things, but how much do you actually use them? Here’s how to find out:
- Open your settings on your iPhone.
- Scroll down and tap Battery.
- Tap on Last 10 Days.
- Scroll down to see how much you’ve used each of your apps in the last 10 days. This is a starting point for figuring out which apps you can safely delete.
Now it’s time to get rid of those apps that are taking up space on your iPhone. This should only take a few minutes:
- Once you have a better idea of the apps you no longer use, it’s time to delete them. First, touch and hold the app that you want to delete.
- A pop-up menu will appear. Tap Delete App.
- Another pop-up menu will appear, stating, “Deleting this app will also delete its data.” Tap Delete again.
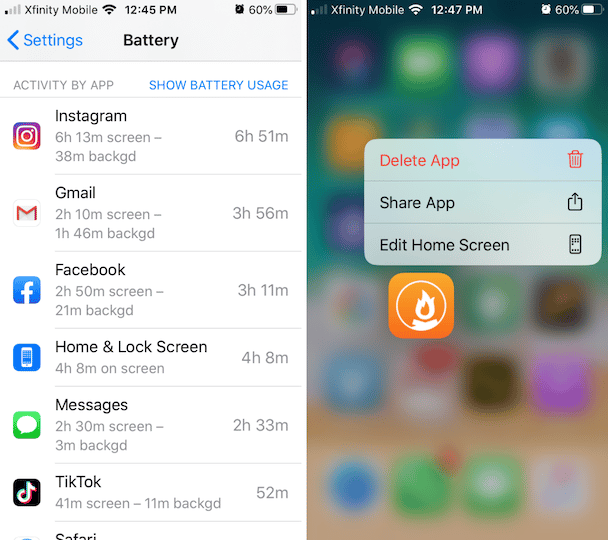
Step 3. Offload apps that are taking up space
There’s another category of apps that may be cluttering up your iPhone. These are apps that you don’t want to delete but you rarely use. You can “offload” these apps from your phone, which will free up storage and declutter your home screen. The apps will remain on your phone, but all their data will be stored offline until you reinstall them. Here’s how to offload an app from your iPhone:
- Tap settings.
- Tap General.
- Tap iPhone Storage.
- Scroll through your apps and tap the ones that don’t see much use or that take up a lot of space on your iPhone.
- Tap Offload App.
How to declutter your Mac
Now that you’ve reeled your phone back from the brink of overload, let’s take a look at your Mac. For this, we’re going to use a combination of two apps that are easy to use and quite indispensable: CleanMyMac and Gemini 2.
Step 1. Get rid of the junk generated by software
If you’ve never used CleanMyMac before, the first step is to download it on your Mac and open it. After that:
- Click on System Junk on the left sidebar.
- Click Scan at the bottom of your screen.
- When the scan is complete, a screen will appear telling you how much space you can save by deleting those junk files. Click Review Details to see the files. Junk files will include files that your Mac no longer needs and will save a huge amount of space on your computer.
- Click Clean to get rid of all of your system junk.
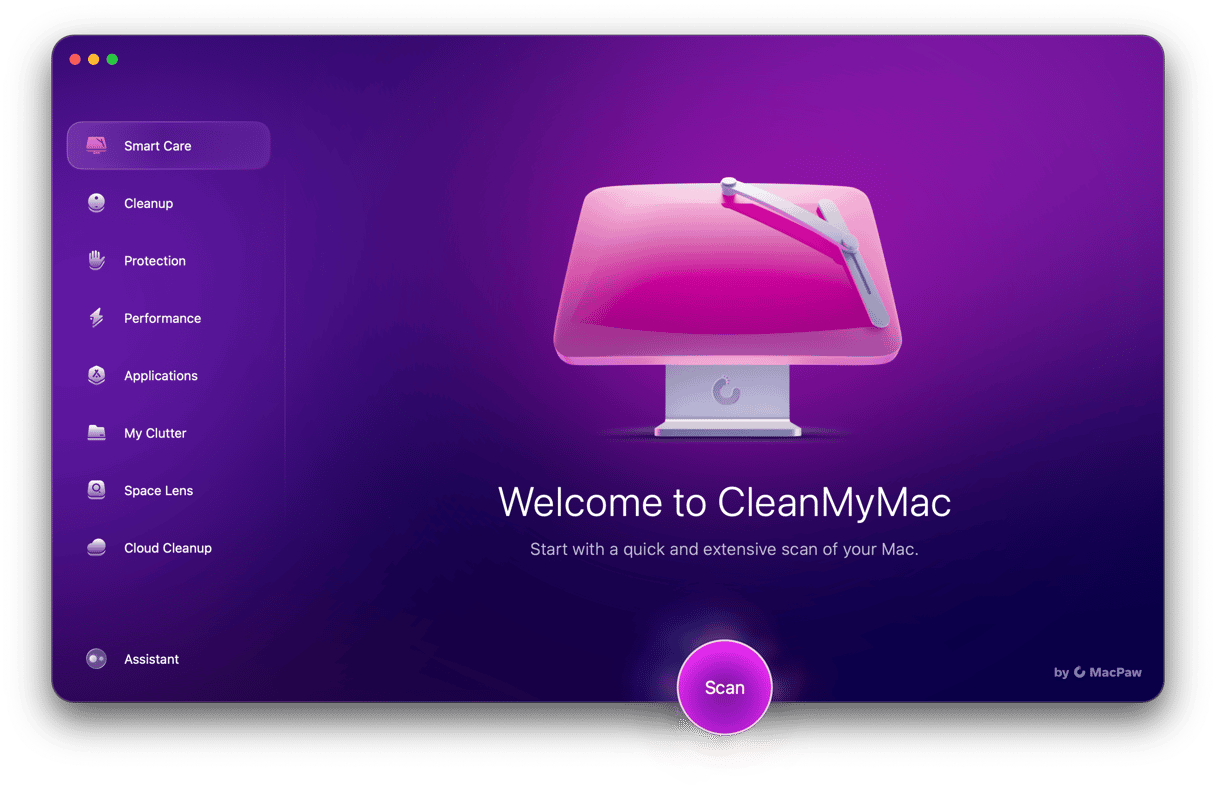
Step 2. Sift through your old files
Next, we’re going to go through your files to find the ones you don’t need that are taking up space. Using CleanMyMac makes this a fairly painless process:
- Open CleanMyMac and click on Large & Old Files. This will show you the files that are taking up the most space and the ones that you haven’t opened in months.
- You will be able to sort through the files by size, type, or how long ago they were last opened. Click on the circle next to a file to remove it.
- Tap Remove.
Step 3. Get rid of duplicate photos and files
For this next step, you’re going to look for files and photos on your computer that have more than one copy by using Gemini 2. The most obvious culprits will be found in your photo folder, but you may also have more than one copy of documents and downloads. Gemini will find them all.
- Download Gemini 2 on your Mac and open it.
- Choose the location on your Mac where you would like to scan for duplicates from the available options. Photos is a great place to start.
- Start your scan. Depending on how many files you have, this could take anywhere from a few minutes to several hours.
- When the scan is completed, Gemini will show you how many duplicate files it has found. From here, you can choose to review the files one-by-one or choose Smart Cleanup, which will remove your duplicate files and add them to the Trash.
- You can still review your trashed items by clicking Review Trashed.
- To continue to similar photos, click Select More.
- With similar photos, Gemini will list all of your photos with subtle differences so you can choose the files to save and those to delete.
- Your photos will be displayed based on how much space they are taking up. Click on the triangle next to each file to view all of the similar photos. Select the ones you want to delete and click Remove at the bottom of your screen.
- Do this with all of your similar photos.
Step 4. Uninstall apps you’re not using
The last step to declutter your Mac is to get rid of any apps that you no longer use. You can do this using CleanMyMac. Here’s how to find and delete those apps that are just taking up space on your computer.
- Open CleanMyMac and click on Uninstaller under Applications on the left sidebar.
- All of your applications will open inside the screen.
- Choose Unused to see only the applications you aren’t using. These are apps that you haven’t used for the past six months.
- Look through the list of apps and check off the ones that you want to uninstall.
- Click Uninstall to delete the apps and all of their associated files that are taking up space on your computer.
How to declutter your home
If you can tackle clutter on your computer, you can certainly tackle it in your home, but where do you start? We’re going to focus on the three areas that will have the most impact on making your home feel clutter-free.
Step 1. Declutter all flat surfaces
This step is going to have the greatest impact because it is quick and will make your space instantly feel bigger and cleaner. Flat surfaces include tables, counters, and, yes, the floor. It is very helpful to set a timer for this step. We’ll call it the 8-minute clean-up. See if you can get those surfaces tidy before the timer dings.
- Start by picking up everything off the floor that doesn’t belong on the floor: toys, clothes, books, papers, everything. Instead of moving from room to room to put things away, stuff everything in a bin and move to the next room. You can put stuff away at the end of the process.
- Now, do the same thing with your kitchen counters. Take everything off. Give your counters a good wipe-down and only put things back that you use every day like the coffee maker, sugar bowl, toaster, etc. Put things that you don’t use on a regular basis in a cabinet or drawer.
- Next, move on to tables, shelves, and the tops of dressers. Wipe off the cleared surfaces with a damp rag, then put things back neatly. If items don’t belong there, move them.
- As you clean your surfaces, throw away useless items that are cluttering up your space, such as junk mail, old candles, dying plants, and ugly knickknacks.
Step 2. Declutter your drawers and closet
Do you actually know how many pieces of clothing you own? We bet you’d be surprised! This step will take a bit longer than the previous one, but it will be well worth it.
- First, take all of your clothes — all of them — and pile them onto your bed. Are we correct in assuming that you have more pieces of clothing than you need or can actually wear?
- Now, you’re going to go through each piece of clothing and ask yourself these questions. Does this fit? Have I worn it in the past year? Is it flattering? Is it seasonally appropriate?
- If you answered yes to all of these questions, hang it up or fold it neatly into a drawer.
- If it doesn’t fit, get rid of it. Do not wait to lose or gain 20 pounds. If you haven’t worn it in the past year, do you think you will wear it next year? If you don’t like the way it looks on you, send it out of your life. For clothes that are out of season, fold them up and pack them away until you need them.
Step 3. Pick a room to declutter every day
After you tidy your surfaces and deal with your closet, it’s time to systematically go through each of your rooms to declutter. If you have 10 rooms in your house, give yourself a half-hour a day to work through one of those rooms. If you make this a habit, you will find it quite manageable. Here’s how to work through each room.
- Address the surfaces, as mentioned above.
- Make the bed (if there is one).
- Fill a basket or box with everything in the room that belongs somewhere else.
- Empty the trash can.
- Put books, clothes, and/or toys where they belong.
- Choose a cabinet, drawer, or closet to declutter if you have time.
Tackling the clutter in your life is really about changing your habits so that tidying up becomes a regular part of your day. When it comes to digital clutter, set a reminder for yourself to do the tasks outlined above every week so it never becomes unmanageable. As for house clutter, commit to spending 30 minutes a day after work or before bed tidying up, and you’ll immediately see and feel a difference.







