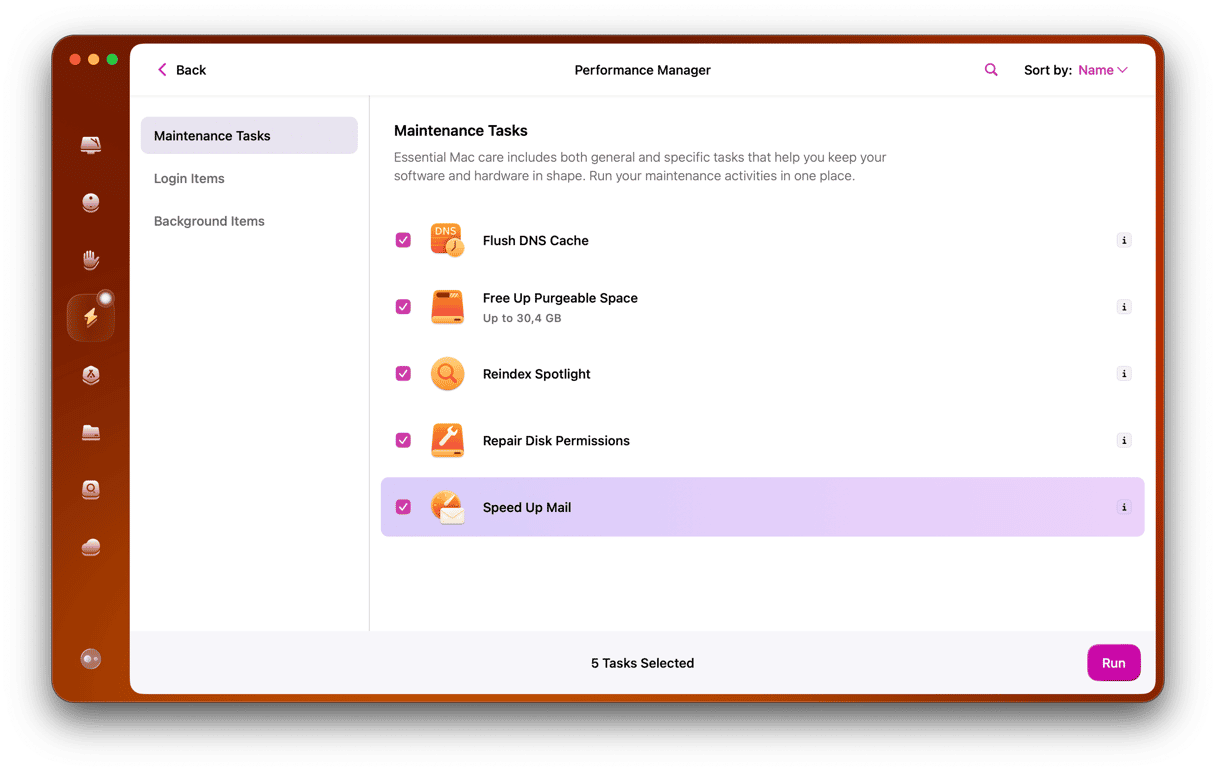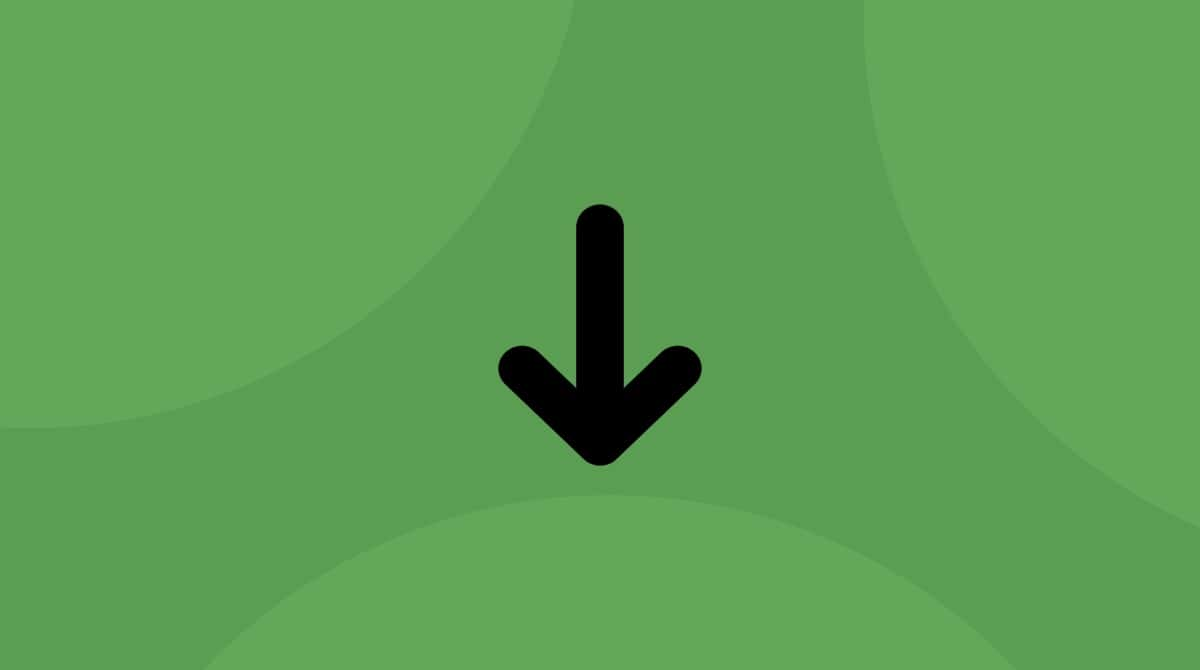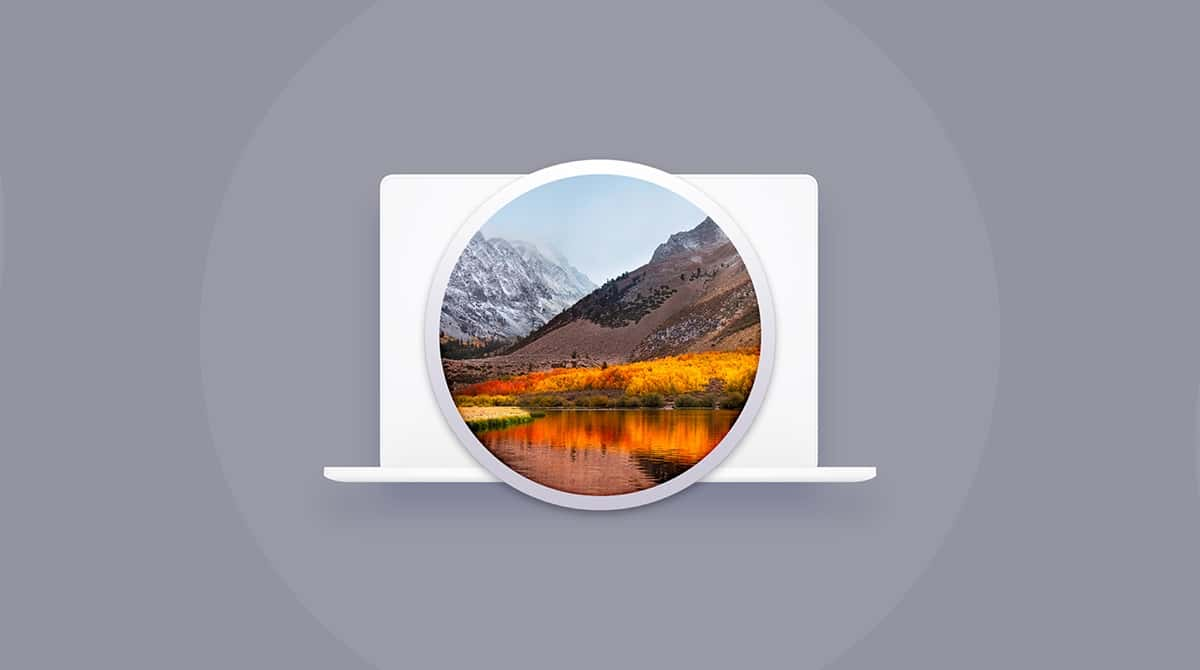Apple Mail is Mac’s built-in email client. It didn’t get a big update in macOS Big Sur, although, like most built-in apps, it looks very different from its predecessors in earlier macOS versions. Despite the lack of new features or changes, many users have reported problems when using Mail in Big Sur. If you’ve encountered issues with Mail since upgrading to Big Sur, read on, we have the solutions below.
What’s new in Mail app?
There are no big new features in Mail app in macOS Big Sur. However, it does get the same interface as the rest of the OS. The sidebar now runs to the full height of the window. Icons have been refreshed to match those in other Apple apps. Sheets, the alerts that drop down from the top of the window when you need to take action, are now scaled to the center of the window and are accompanied by the screen dimming.
Mail problems in Big Sur and how to fix them
Messages deleted from server before going to Trash
When you press delete on a message in your Mail inbox, it should go to the Trash folder so that you can retrieve it later if necessary. However, some users have reported that instead of going to Trash, messages were immediately deleted from the server. This appears to be a bug; however, it does have a workaround.
Solution: Instead of pressing delete, right-click, or Control-click the message and choose Move to Trash. Alternatively, click the message and drag it to the Trash.
All Trash and All Junk mailboxes are missing
Another issue reported by Big Sur Mail users is that they can no longer find the mailboxes that hold deleted messages and junk for all accounts. It’s as if junk mail has disappeared. This only affects users who have more than one account set up in Mail. The Junk and Trash mailboxes still appear for each account; it’s the combined ones that are missing. Also, the mailboxes still exist; they are just not visible.
Solution: This appears to be related to the way Favorites is configured in Big Sur Mail. So, the solution is to use Favorites to restore those mailboxes manually.
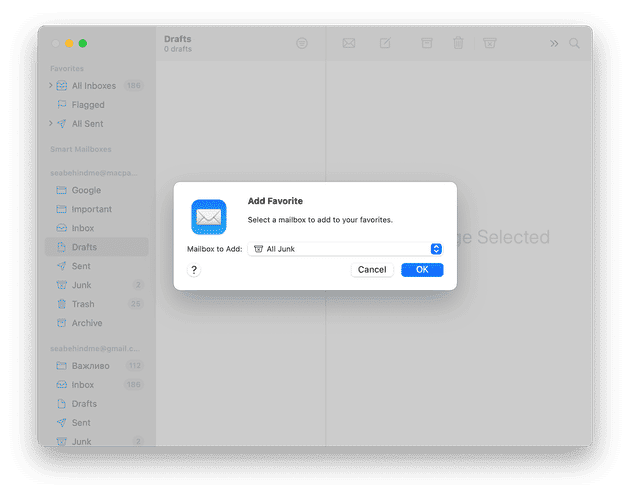
- In the sidebar, move the mouse pointer to the right of Favorites until you see a “+” sign.
- Click the “+” and choose All Trash from the dropdown menu in the window that appears.
- Repeat step 2 but this time, choose All Junk.
Mail search is not working
If you use the search box in Mail’s toolbar to search for messages and the results aren’t what you expect, it may be that Mail is not searching the mailboxes in which the messages are stored.
Solution: To fix the problem, when you search, make sure “All” is highlighted in the toolbar and not, for example, “All inboxes.”
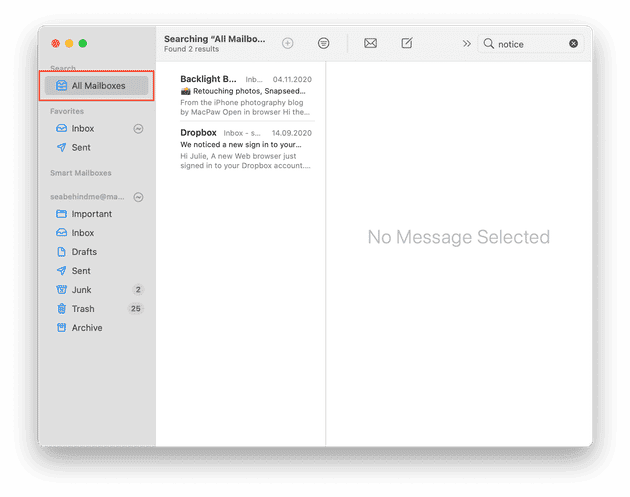
IMAP timing out
It seems that lots of macOS Big Sur users are having problems with connections to IMAP mail servers timing out before they make a connection. The problem occurs in Mail but also seems to affect other email clients in Big Sur.
Solution: The problem appears to be related to third-party apps with network filters such as anti-malware tools and utilities that monitor outgoing connections. So far, the only solution seems to be to uninstall Little Snitch if you use it and to turn off email protection in anti-malware tools.
Bonus tip: Clear up Mail attachments
I already told you how to speed up Mail using CleanMyMac. This app has another tool that will help you clear some space on your Mac by removing saved Mail attachments. For most mail systems, attachments and messages are stored on the server, so even when you delete them, they remain available for download. Deleting them frees up space on your Mac and should make Mail run more smoothly. Download CleanMyMac here to clear all mail attachments.
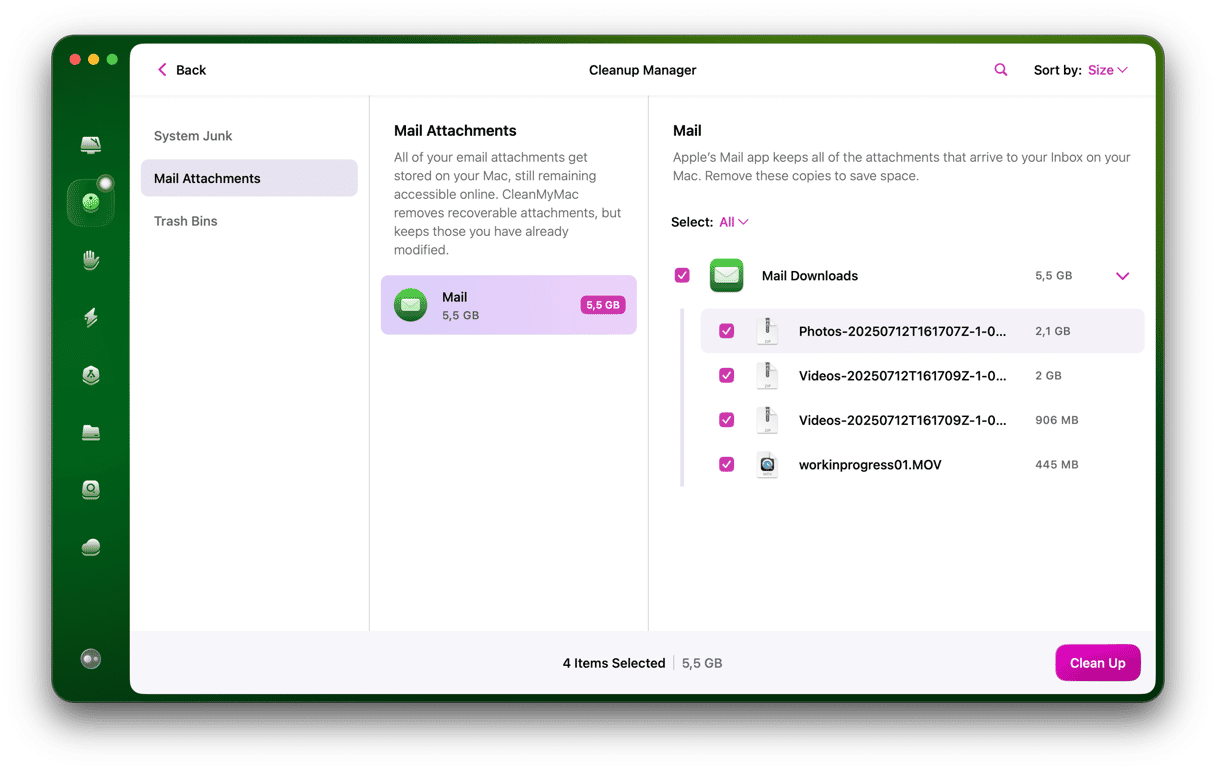
While Mail hasn’t had a significant upgrade in macOS Big Sur, it does appear to have had quite a few problems in early releases. These should be fixed in future updates. However, in the meantime, follow the steps above to resolve issues. And if you use CleanMyMac, you can speed up Mail and free up space no matter which version of macOS you use.