Since its launch in 2015, the Apple Watch has become one of the most popular wearable devices around. And that’s no surprise. With features that allow you to monitor exercise and sleep, be reminded of appointments, and set timers, to name but a few, it’s an incredibly useful device. One of its most useful features is that you can use it to unlock your Mac. When it’s set up, your Mac will unlock automatically whenever it detects you and your Apple Watch close by. You can also use your Apple Watch with your Mac to authenticate app downloads and Apple Pay payments, control presentations, and adjust the volume of music playing on your Mac. But if your Watch can’t communicate with your Mac, you won’t be able to do any of that. In this article, we’ll explain what to do if your Mac is unable to communicate with your Apple Watch.
Why is my Mac unable to communicate with my Apple Watch?
There are a number of possible reasons. Your Mac uses both Wi-Fi and Bluetooth to connect to your Watch, so any problems with either of those could cause communication problems. They could also be caused by software issues on the Watch or your Mac or issues with your Apple ID. If you’re having problems using your Watch to unlock your Mac, it’s worth noting that for this feature to work, the Mac and Watch must have Bluetooth and Wi-Fi switched on and be signed into the same Apple ID using two-factor authentication, and your Apple Watch must be using a passcode.
How to fix it when your Mac is unable to communicate with your Apple Watch
- Check that both your Mac and Watch have Bluetooth turned on. You can do that in Control Center on both Mac and the Watch.
- Check that your Mac and Watch have Wi-Fi turned on and are connected to the same network. You can also do that in Control Center.
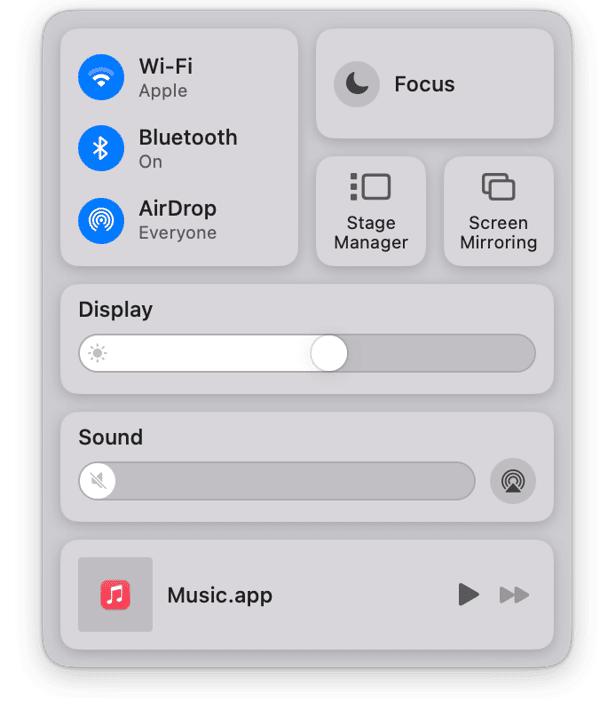
- Make sure that you are signed into the same Apple ID on your Mac and Watch. To check on Mac, go to System Settings and click your name at the top. On Apple Watch, open the Watch app on your iPhone, then tap General > Apple ID.
- Check that your Watch is using a passcode by opening the Watch app on your iPhone and going to the Passcode section on the main screen.
- Make sure your Watch is not in Airplane Mode.
- Check that your Mac is set up to allow your Apple Watch to unlock it. Open System Settings and click Touch ID & Password. The switch under Apple Watch should be set to on.
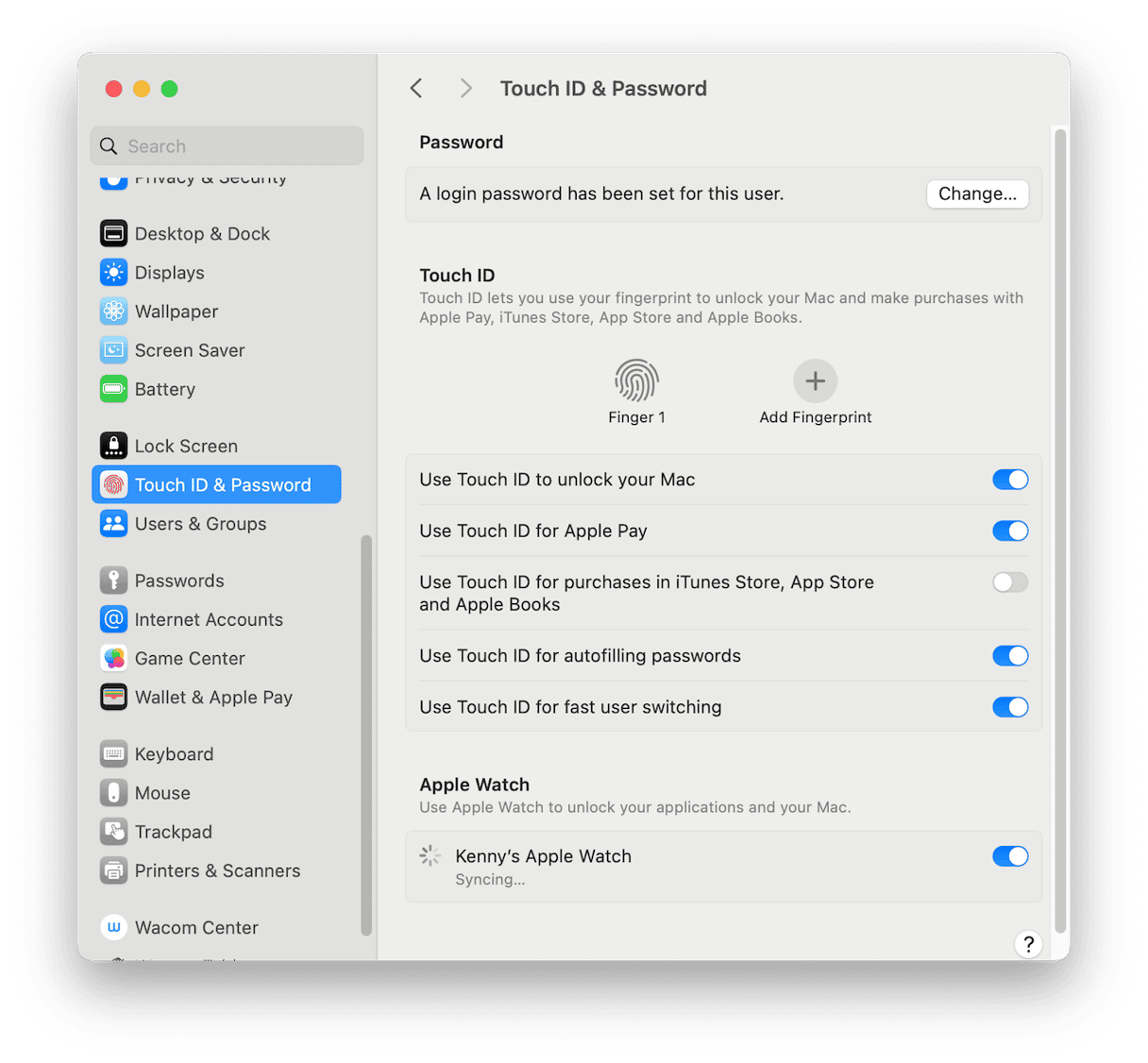
- Make sure your Watch is securely on your wrist, working properly, and unlocked.
- Reboot your Mac and restart your Apple Watch.
- Disconnect Ethernet. If you use an Ethernet connection to connect your Mac to a router, disconnect it. It’s not clear why this sometimes works, but it does. It could be about having Ethernet and Wi-Fi enabled at the same time. Once you’ve disconnected the Ethernet cable, toggle the switch under Apple Watch in System Settings > Touch ID & Password off and then on again. Try unlocking your Mac with your Watch, then plug the Ethernet cable back in again.
If nothing so far has worked, the next step is to trash all the keychain and preferences files associated with Auto Unlock. You should back up your Mac using Time Machine before you start so that if anything goes wrong, you can restore your Mac from the backup.
- Go to Applications > Utilities and open Keychain Access. Click the View menu and choose Show Invisible Items.

- Search for ‘Auto Unlock.’ Select all the results and delete them.
- Search for ‘AutoUnlock.’ Delete the following entries: tlk, tlk-nonsync, classA, classC
- Quit Keychain Access.
- In the Finder, click the Go menu and choose Go to Folder.
- Paste this path into the text box:
~/Library/Sharing/AutoUnlockand press Return. In that folder, drag these files to the Trash: ltk.plist, pairing-records.plist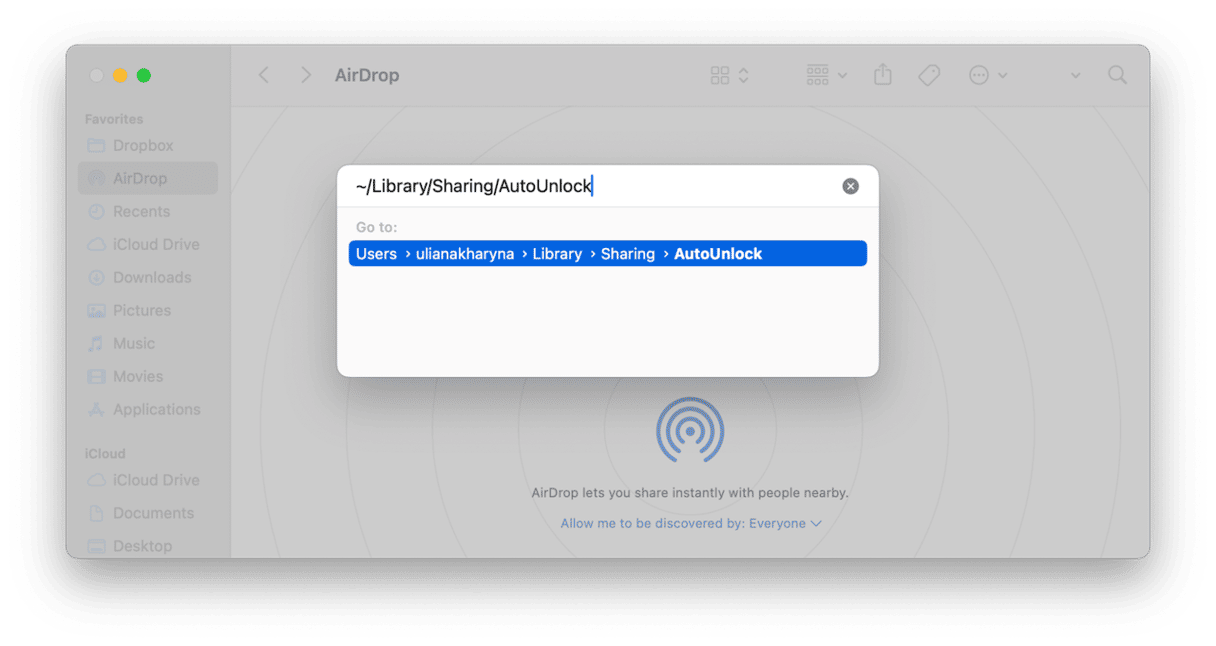
- Restart your Mac.
- Go to System Settings > Touch ID & Password and turn on the switch under Apple Watch. Try to unlock your Mac with your Watch again.
The Apple Watch is a terrific wearable device and has so many uses. Some of those involve it connecting to your Mac, so that it can unlock it or verify Apple Pay payments or app downloads. If your Mac is unable to communicate with your Apple Watch, it will mean you can’t use those features. Thankfully, you can fix it. And it’s likely a straightforward fix. Follow the steps above in order to identify the cause and fix the problem and your Apple Watch and Mac will be working together in perfect harmony.







