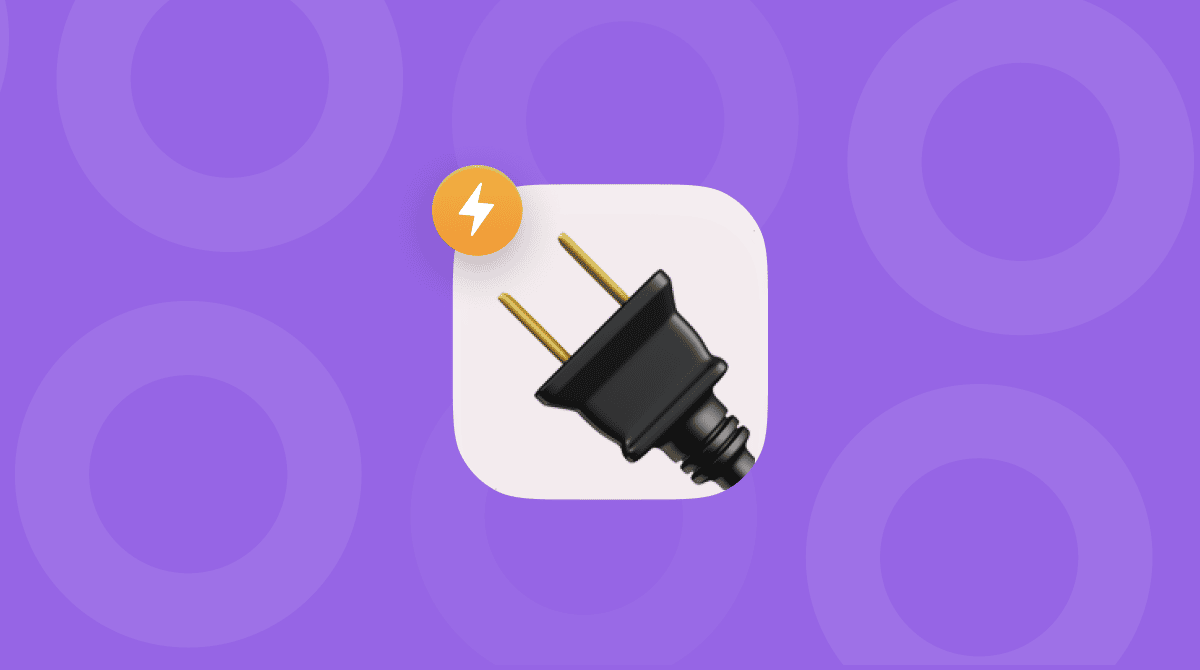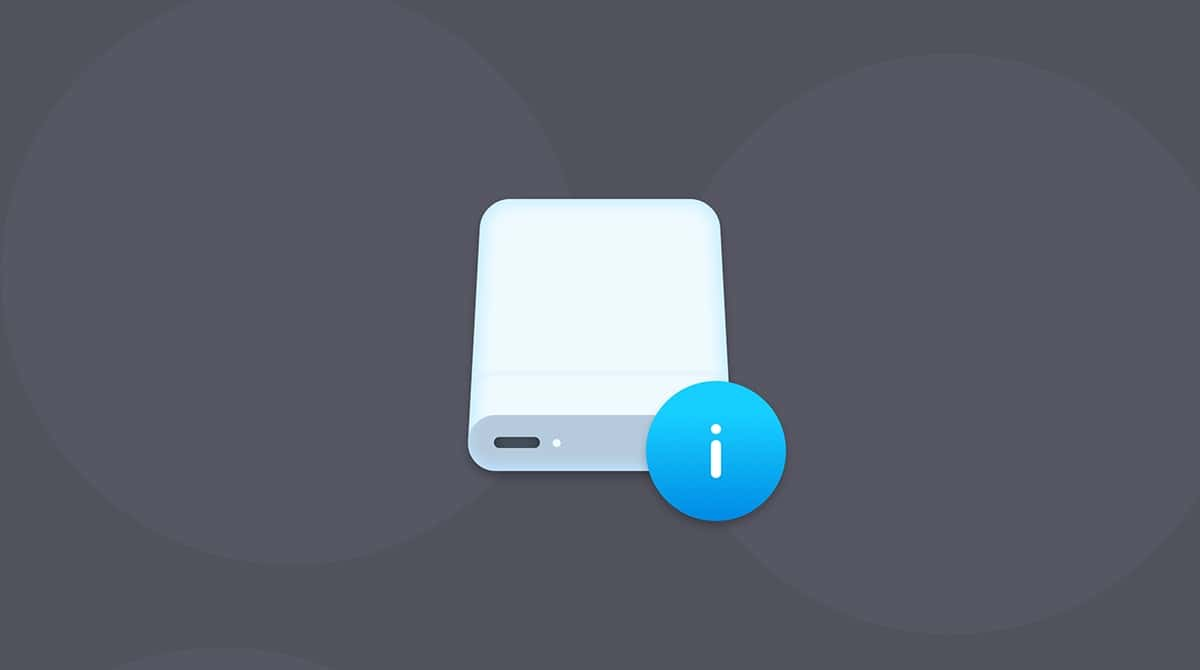Apple-owned Beats make several different headphones, from small in-ear types that plug into an audio jack to over-the-head wireless cans that connect using Bluetooth. Connecting wired headphones is just a matter of plugging them into the audio jack on your Mac. But with wireless ones, it may seem not that straightforward.
In this article, we’ll show you how to connect Beats to your Mac. If you want to know how to connect Beats Solo 3 or Beats X to your Mac, read on.
How to connect wireless Beats headphones to your Mac
The first thing you’ll need to do is locate the power button on your Beats headphones. This varies depending on which model of headphones you have. So if you’re not sure, check the manual or quick start guide that came with them.
You should also make sure your headphones are charged before trying to pair them with your Mac. It’s worth plugging them into a USB charger for five minutes before you start to ensure they have enough power.
- Press and hold the power button until the LED starts flashing.
- On your Mac, click the Apple menu and choose System Settings.
- Select Bluetooth.
- Choose your Beats headphones from the list of devices.
- Click Pair.
Your Beats are now paired with your Mac and connected to it. You should now see them and all other wireless devices in System Settings > Bluetooth. Beats headphones remember which device they were last connected to and automatically reconnect when they are within range.
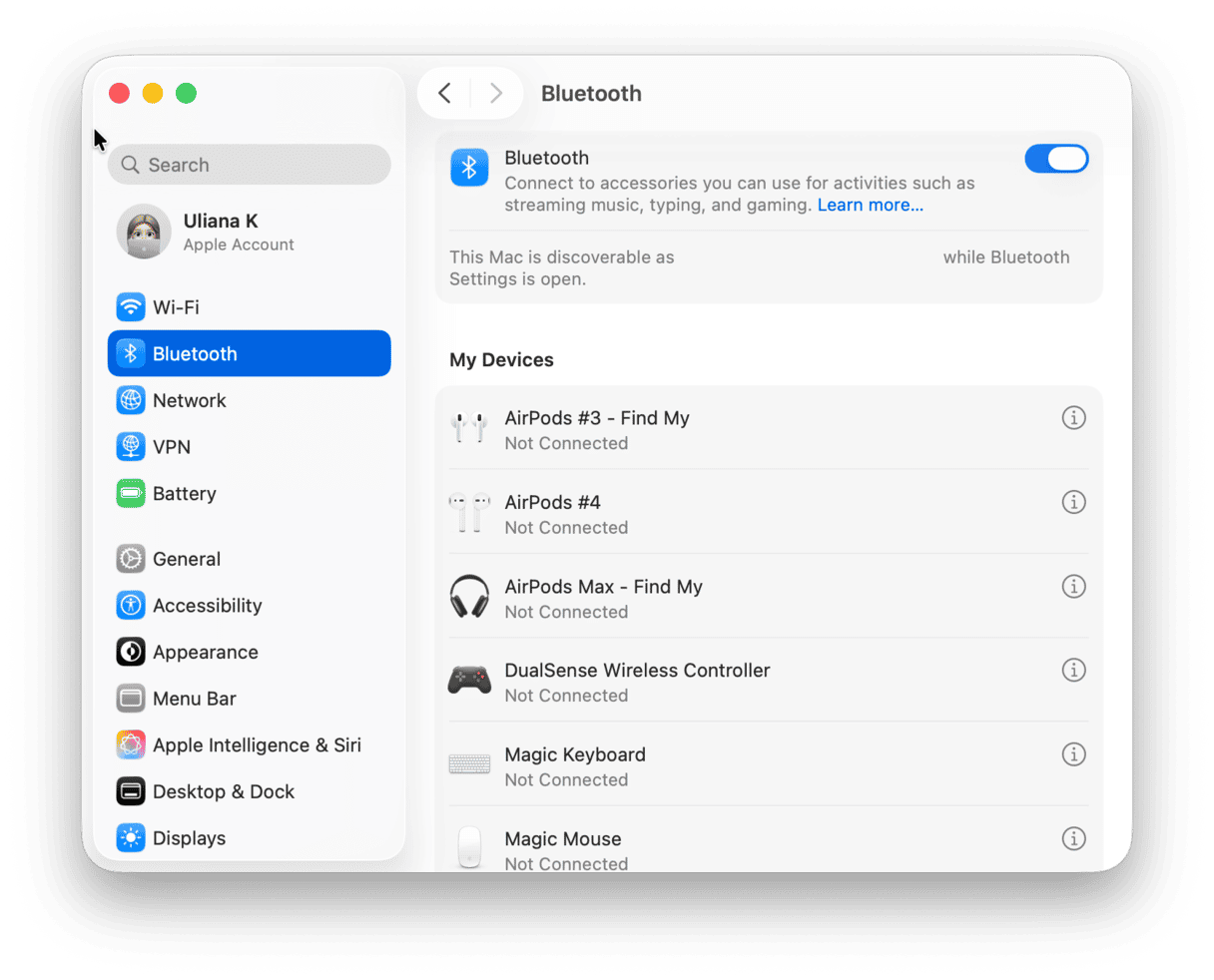
However, if you use them with another device, like an iPhone or iPad, you will need to manually reconnect them with your Mac. Turn your Beats on, click the Bluetooth menu in the menu bar, hover over the headphones, and choose Connect. Alternatively, you can go to Bluetooth in System Settings, select them from the list, and click Connect.
We find it helpful to run maintenance scripts in CleanMyMac’s Maintenance module. It can identify and report any problems and allow you to fix them at the press of a button. It will also free up RAM, making you less likely to run into problems. Here’s how to use it:
- Grab yourself a free copy of CleanMyMac.
- Install and open the app.
- Choose Maintenance from the list of modules on the left.
- In the middle window, select the box next to Run Maintenance Scripts.
- Click Run.

Troubleshooting Bluetooth connection between your Beats and Mac
If you have problems with reconnecting your Beats, here’s how you can troubleshoot your Bluetooth connection:
- Go to the Apple menu and select System Settings.
- Click Bluetooth.
- In the list of devices, find your Beats.
- Click the i icon next to them and then Forget Device.
Following the instructions above, pair your Beats with your Mac device.
If you find that the Bluetooth connection between your headphones and your Mac keeps dropping out, try running CleanMyMac like we explained above. You can also try restarting your Mac, making sure macOS is up to date, or switching your earphones off and then on again.
Beats wireless headphones are so convenient for listening to your favorite music or podcasts on Mac, whether at home, in a coffee shop, or on an airplane. Using the steps above, you can connect them to your Mac without extra effort. And don’t forget to try CleanMyMac to solve your Mac problems. Happy listening!