Like pretty much everything else on your Mac, restarting is something that usually just works. You go to the Apple menu and choose Restart or click Restart in a dialogue box after completing an update or install, and soon you hear that familiar startup tone (if you have it activated). But occasionally, things don’t go as planned, and it doesn’t restart. What do you do then? We’ll answer that Mac not restarting question and show you how to restart your Mac and get it working again.
Why won’t my Mac restart?
There are a number of possible reasons for your Mac not restarting. One is that there is an application or process that won’t quit, so your Mac won’t restart until it does. In that circumstance, you will normally see a dialog box telling you the application and showing you a button to click to make it force quit.
If you don’t see that dialog box, the first thing to do is to use the Force Quit tool to make sure all applications quit. Press Command-Option-Escape or Apple Menu > Force Quit to see this dialog box. If there are any applications still running, select them one at a time and click Force Quit. As soon as the last one has quit, your Mac should restart.
If your MacBook won’t restart again after shutting down, make sure it’s not because it has run out of battery power. Plug it into mains power and start again. If that doesn’t work, leave it for a little while so the battery can charge and try again.
My Mac won’t restart even now
If force quitting applications doesn’t work, the next step is to check for processes that are still running and prevent the restart.
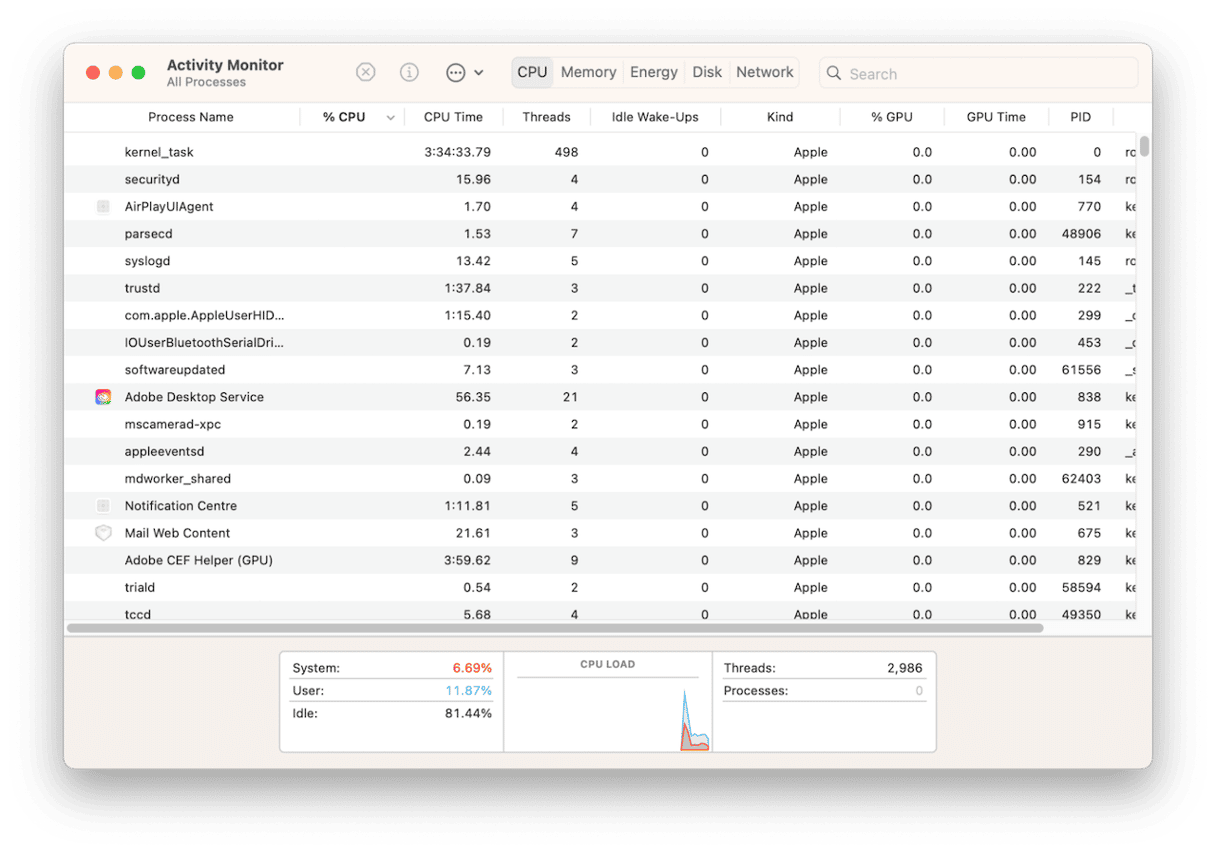
- Go to Applications > Utilities and open Activity Monitor.
- Click the CPU column header to order processes by the CPU cycles they are consuming.
- If there are any still running and taking up a significant % of CPU cycles, select them and click the ‘X’ in the toolbar to quit the process.
Try a force restart
If Activity Monitor doesn’t show anything strange or force quitting processes doesn’t work, try force restarting your Mac.
How to force restart MacBook Pro and other Mac models
Press and hold the Control-Command-power button until your Mac shuts down. Wait for a few seconds, and it should restart. Alternatively, you can force it to shut down by pressing the power button, waiting until it shuts down, and then pressing the power button again to restart it. This works for any Mac that has a power button.
How to make sure your Mac always restarts

There are a number of things you can do to make sure your Mac restarts without a problem. For example, you should update macOS and all the apps you use regularly.
You can also run regular maintenance on your Mac to repair disk permissions, run maintenance scripts, and reindex Spotlight. You should also monitor which applications and processes launch when you log in to your Mac, as those launch agents may cause problems when you restart. The easiest way to do all of that is to use an application designed to maintain your Mac and troubleshoot problems. We recommend CleanMyMac. It has a Maintenance module to keep your Mac running smoothly and fix problems and an Optimization module that makes it easy to see which login items and launch agents are installed and running. You can then remove them easily if you need to. You can download CleanMyMac for free here.
What to do if your Mac still has trouble restarting
If you’ve fixed the problem once, that should be it. So, if it happens again, there is an underlying issue that needs to be fixed. The first thing to do is to reset the system management controller, which controls the supply of power to your Mac, among other things. The method for resetting the SMC is different, depending on the Mac you have. You can read how to reset it for your Mac on Apple’s website here.
Boot into safe mode
Booting your Mac into safe mode makes it start up with only essential extensions loaded. That way, you can see if it is an extension that is causing the problems you’re having. Starting up in safe mode also runs checks on your boot disk and fixes any errors it finds. The steps and keyboard combinations for booting into this mode are different for Apple Silicon and Intel-based Macs. You can read how to start up your Mac in safe mode on Apple’s website here.
Repair your boot disk using Disk First Aid

- Go to Applications > Utilities and open Disk Utility.
- Select your boot disk in the sidebar. If you can’t see the sidebar, click the View icon at the top left of the window next to the colored dots and choose Show Sidebar.
- Click First Aid in the toolbar and choose Run.
Make sure you have enough free disk space
Sometimes, when your Mac doesn’t have enough free storage (at least 10% of the total), it can be the reason why your computer behaves erratically.
Click on the Apple menu and choose System Settings > General > Storage to see how much free storage you have. You can follow the Recommendations below the colored bar to find out how to free up space or use CleanMyMac to quickly get rid of several gigabytes of junk files.
Most of the time, we don’t even think about the restart process when using our Mac because it works perfectly. That means that when your Mac won’t restart, it is worrying because we assume it’s a serious problem. Mainly, however, there’s a straightforward explanation and a simple fix. Follow the steps above to identify the cause and fix the problem.





