Most of the time, Macs run smoothly and speedily without a problem. But now and again, there’s a hitch. Maybe your MacBook Pro runs more slowly than normal, or you have problems with Bluetooth or Wi-Fi. Perhaps your MacBook’s battery doesn’t last as long as it used to on a single charge. Or maybe connected devices stop working, or macOS upgrades don’t install. Whatever the Mac problems you might encounter, we’ll show you how to fix them in this Mac troubleshooting guide.
Contents
- Mac running slow
- Bluetooth issues on Mac
- Wi-Fi problems on Mac
- Screen problems on Mac
- Battery problems on Mac
- Upgrade issues on Mac
- Connected devices problems
What to do if your Mac is running slow
If you find out that your Mac is running much more slowly than usual, there are a number of possible causes. We’ve listed the most common ones below, along with fixes for them. If you’d like to know more about why your Mac might be running slow and how to fix it, check out this article. For quick tips, read the tips below
1. Your internet connection is slow
So much of what we do on our Macs involves connecting to the internet that if the connection is slow, it makes the Mac appear slow. So, first, check that your Wi-Fi network and broadband connection are not the bottleneck. There are lots of speed checker apps you can download to your device and use to check the speed of the connection.
2. A background process is hogging RAM or CPU cycles
Every application you run on your Mac has processes running that you’re not aware of, even if you’re not using the application at the time. Sometimes, these background processes can get stuck and end up grabbing a huge number of CPU cycles or taking lots of RAM. The easiest way to check is to go to Applications > Utilities and open Activity Monitor. Click the top of the RAM and CPU columns to order processes by how much of each resource they’re using. Then use the ‘x’ in the toolbar to quit processes that are hogging resources.
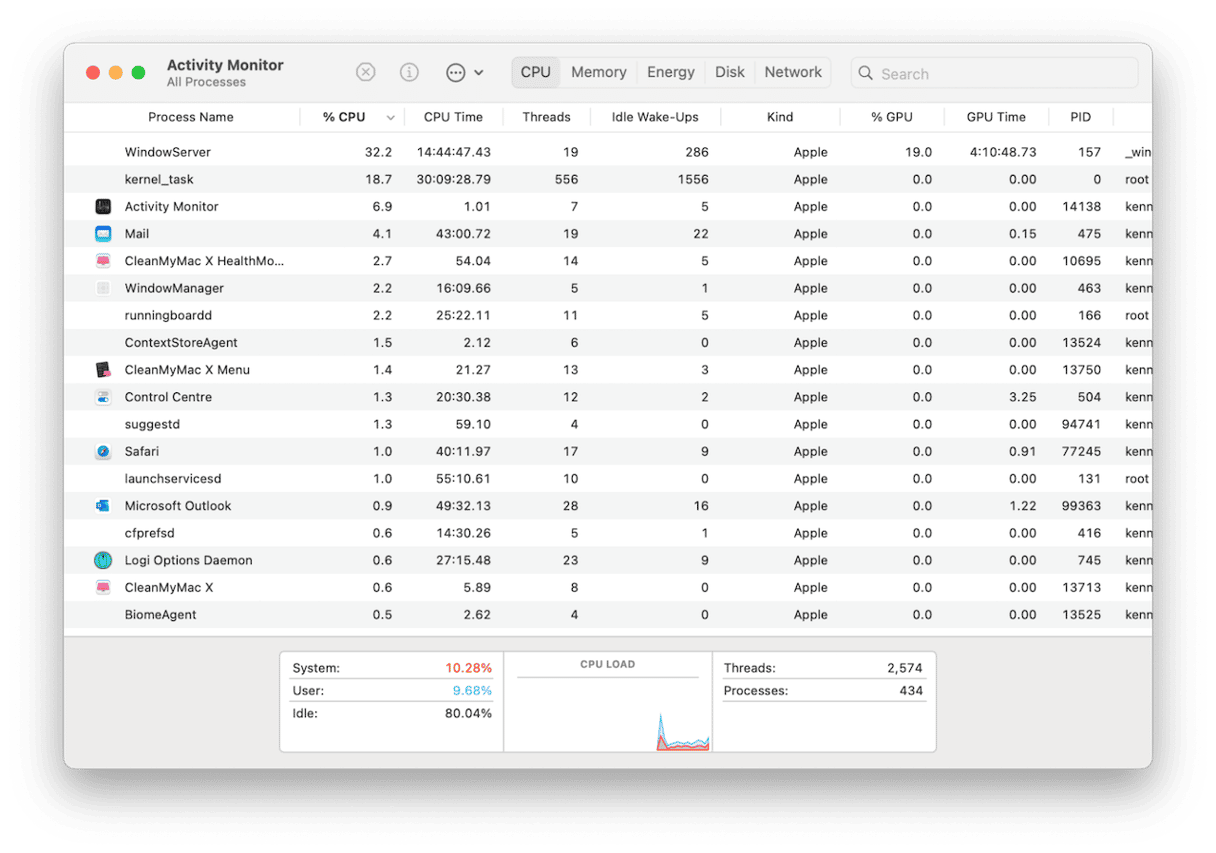
3. Too many browser tabs open
Web browsers are much better than they used to be at managing the CPU cycles and RAM they use. Nevertheless, if you have lots of tabs open, they will use large amounts of RAM and CPU cycles. It’s a good idea to close tabs you don’t need at the moment and bookmark them if necessary.
4. Not enough free space on your boot disk
It’s a good rule of thumb to keep 10-20% of the total capacity of your boot disk free. This allows applications to use that space as temporary storage when they run out of RAM. If you don’t have enough free space, it can cause your Mac to slow down. One good way to free up space is to get rid of junk files. These include temporary files that were never deleted, old cache files, and files for languages you don’t use. One very easy way to track down and get rid of these files is to use the System Junk module in CleanMyMac, which can free up several gigabytes of space in just a few seconds. Here’s how:
- Open CleanMyMac (free download here).
- Click System Junk from the sidebar > Scan.
- You can now select files for deletion and click Clean.

How to fix Bluetooth issues on your Mac
One of the other MacBook Pro problems you might run into from time to time is Bluetooth problems. These can range from being unable to pair a device with your Mac to being unable to connect to a paired device or glitches with Bluetooth speakers or headphones. In all cases, the process for fixing the problems is the same.
1. Turn Bluetooth off and then on again
The very first thing to do is turn Bluetooth off and on again. There are two ways to do it:
- Click Control Center > Bluetooth (or the Bluetooth icon in the menu bar) and toggle the switch to off.
- Alternatively, go to System Settings > Bluetooth and do the same.
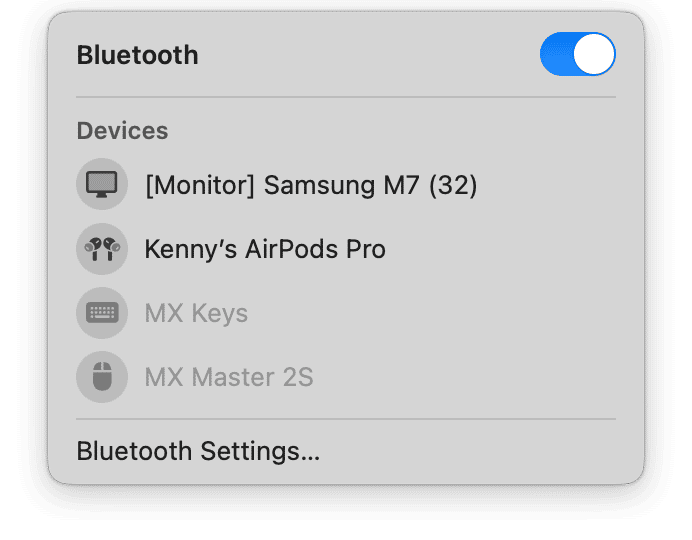
2. Disconnect the device and reconnect it
Another quick fix is to reconnect the device:
- Click the Apple menu and choose System Settings > Bluetooth.
- Hover over the device in the window and click Disconnect.
- Then, hover it again and click Connect.
3. Forget the device and pair it again
If disconnecting and reconnecting doesn’t work, try unpairing the device:
- In System Settings > Bluetooth, click on the ‘i’ next to the device and choose ‘Forget this device.’
- Now, go through the process of pairing the device with your Mac again.
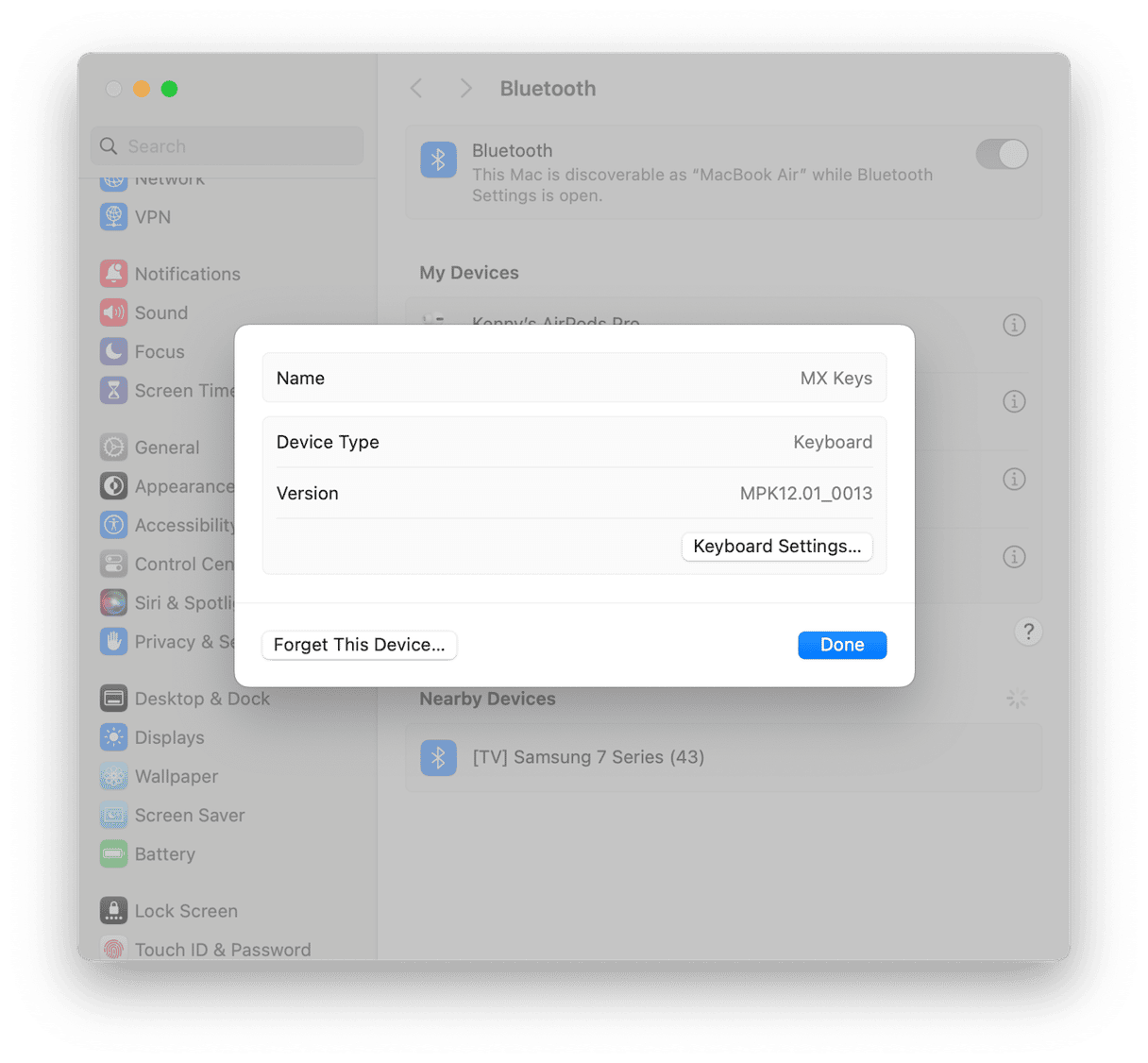
4. Restart your Mac
Restarting your Mac can fix all kinds of problems because it clears out temporary files and runs checks on the disk.
So, head over to the main Apple menu and choose Restart.
You can find solutions for Bluetooth problems on your Mac here.
How to fix Wi-Fi problems on your Mac
There are a number of reasons why Wi-Fi may not work properly on your Mac. Usually, the problem is either that Wi-Fi is very slow or that it disconnects and won’t work at all. Before you try and fix it, make sure that the problem is with Wi-Fi and not your broadband provider. You can do that by checking if your broadband provider has any outages or by connecting your Mac to your broadband router using an Ethernet cable if possible. If the problem is definitely Wi-Fi, try the steps below.
1. Test your network connection
Before you start trying to fix the problem, make sure it really exists by testing the speed of your network connection. The easiest way to do that is to use the CleanMyMac menu bar item. Click a little iMac icon in the menu bar and select your Wi-Fi network in the bottom left corner of the window. Click Test Speed to test the speed of the network.
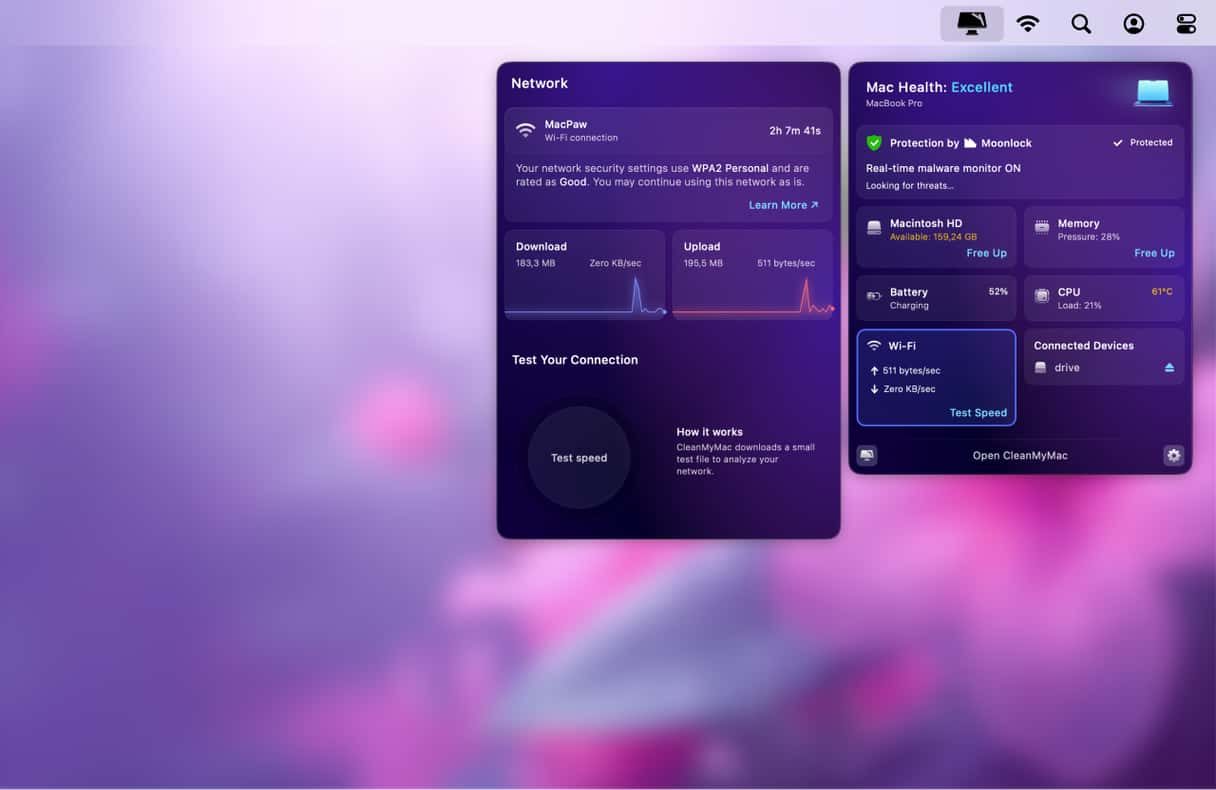
2. Turn Wi-Fi on your Mac off and then on again
Click on the Wi-Fi icon in the menu bar or Control Center > Wi-Fi and toggle the switch to off and then on again. Or do it from System Settings > Wi-Fi.
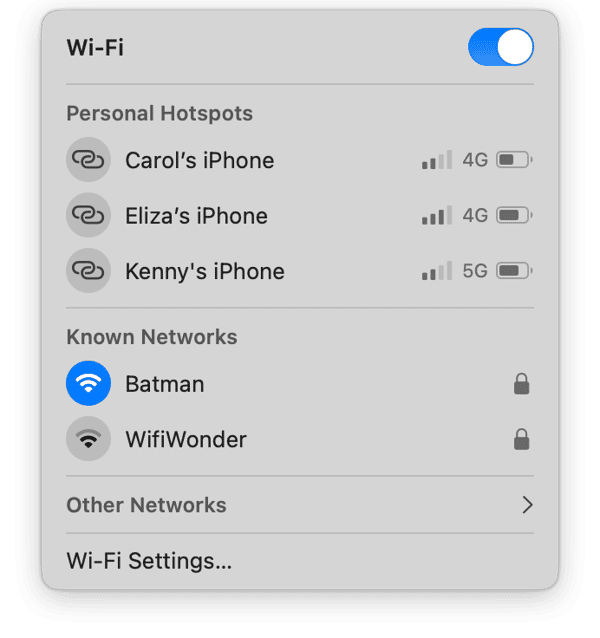
3. Try a different device
Next, we need to find out whether the problem is with your Mac or the Wi-Fi router. Try using another device — for example, your iPhone or iPad — on Wi-Fi and see if they have the same problem. If not, the issue is with your Mac. Move your Mac closer to the router if possible and see if that helps. As you move your Mac around, use CleanMyMac to test the speed of your connection. If it doesn’t improve, restart your Mac and try again.
4. Turn your router off and then on again
If other devices have the same Wi-Fi problems as your Mac, the issue may be your router. Turn it off using its power switch, wait for a few seconds, and then turn it back on again. If that doesn’t work, pull the power cable out of the back, wait for ten seconds, put it back, and turn the router on again.
There is more help with Wi-Fi problems here.
How to fix screen problems on your Mac
Screen problems on your Mac can include the screen flickering or even lines appearing on the screen. The steps for fixing them are different depending on whether the screen is built-in, such as an iMac or MacBook, or whether it’s an external display.
1. Check the connection
If the problem occurs on an external display, check that the cable is properly connected at both ends. Disconnect it and reconnect it. If you can, try a different cable.
2. Turn off True Tone
True Tone automatically adjusts the color settings on your Mac to adapt to different ambient lighting conditions. To check whether this is the source of flickering or other screen problems, turn it off:
- Go to System Settings > Display.
- Toggle the True Tone switch to off.
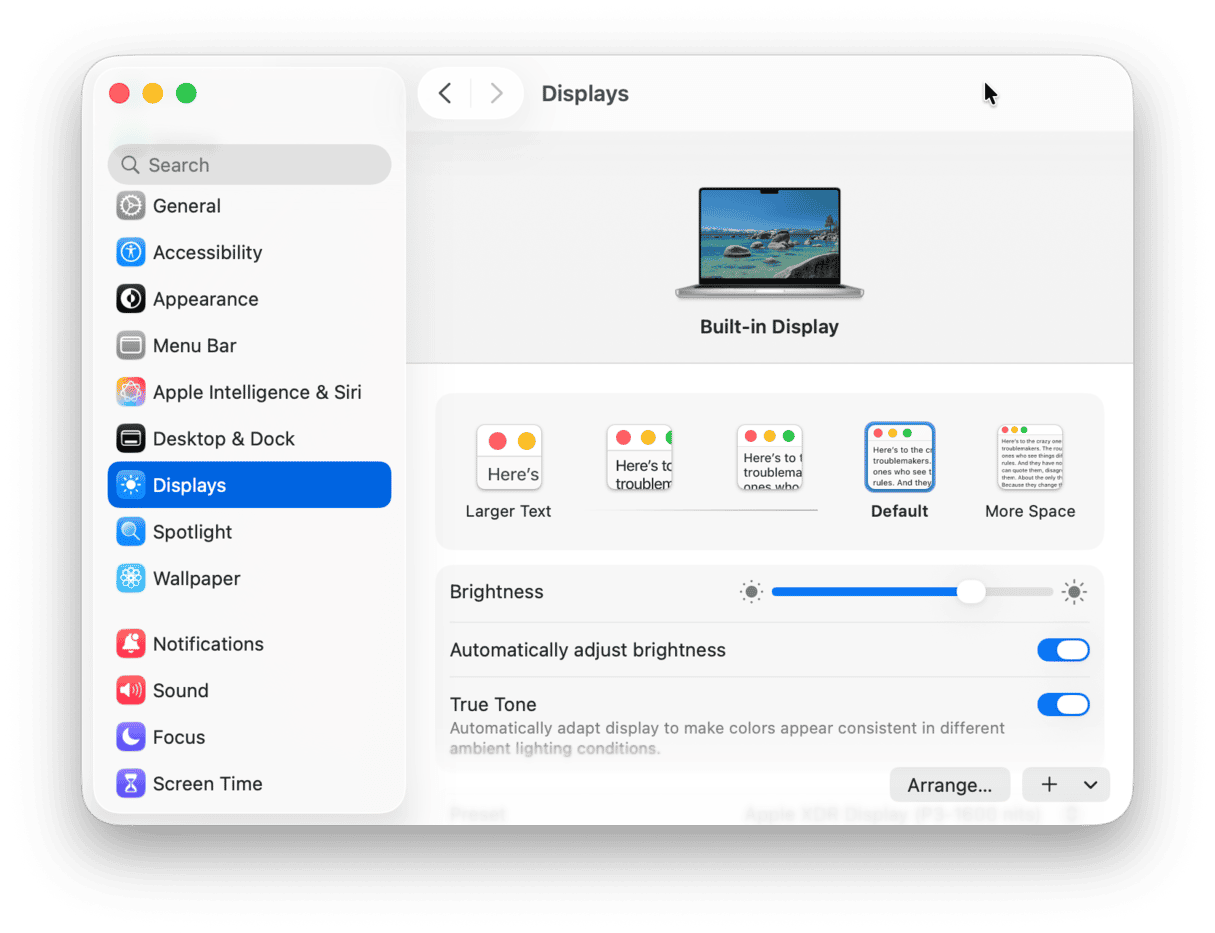
3. Try a different display
If the problem only occurs with an external display and swapping cables didn’t fix it, try connecting to a different display. That will confirm whether the problem is with your Mac or the display.
4. Adjust Energy Saver settings
If you have a MacBook Pro with a discrete GPU from AMD or Nvidia, there is a setting in the Battery section of System Settings that switches your Mac to the integrated GPU automatically to maximize battery life. It’s possible that this switching could be the cause of the screen problems on your Mac. To check, go to System Settings > Battery > Options and turn off Automatic graphics switching.
For older macOS versions, go to System Preferences > Battery and deselect Automatic graphics switching.

For more tips and tricks, check out this article on Mac screen glitches.
How to fix battery problems on your Mac
If you’re having problems with the battery on your MacBook not lasting as long as it should, there are a number of things you can try.
1. Quit power-hungry apps and processes
If you click the battery icon in the menu bar on your Mac, it will tell you if any applications are using significant energy. If there is anything displayed there, quit the application. You can also use the Energy tab in Activity Monitor (Applications > Utilities) to check for background processes that are using lots of battery power and quit them:
- Open Activity Monitor.
- Click Energy.
- Select any power-hungry app you don’t need and click ‘x’ to quit it.
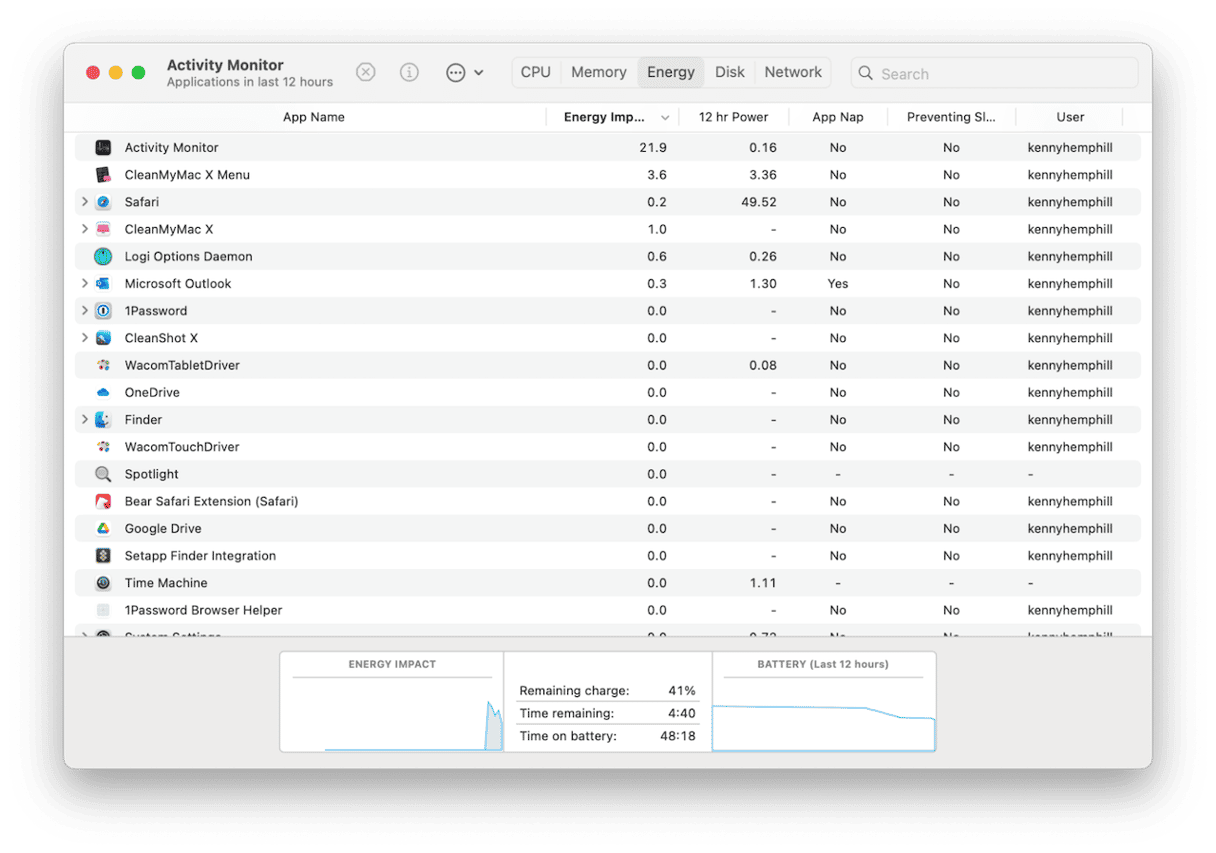
2. Close browser tabs
Open browser tabs consume CPU cycles, and that means they also use energy. If your MacBook is running on battery power, open browser tabs can be a significant drain. Close any browser tabs you’re not using.
3. Check battery status
The health and operating temperature of your Mac’s battery can tell you a lot about what may be causing problems. The easiest way to check both is to use CleanMyMac’s menu bar item. It has a battery status panel that gives you lots of information on the health of your MacBook’s battery. Just open the Menu app by clicking a little iMac icon from the menu bar and click Battery.
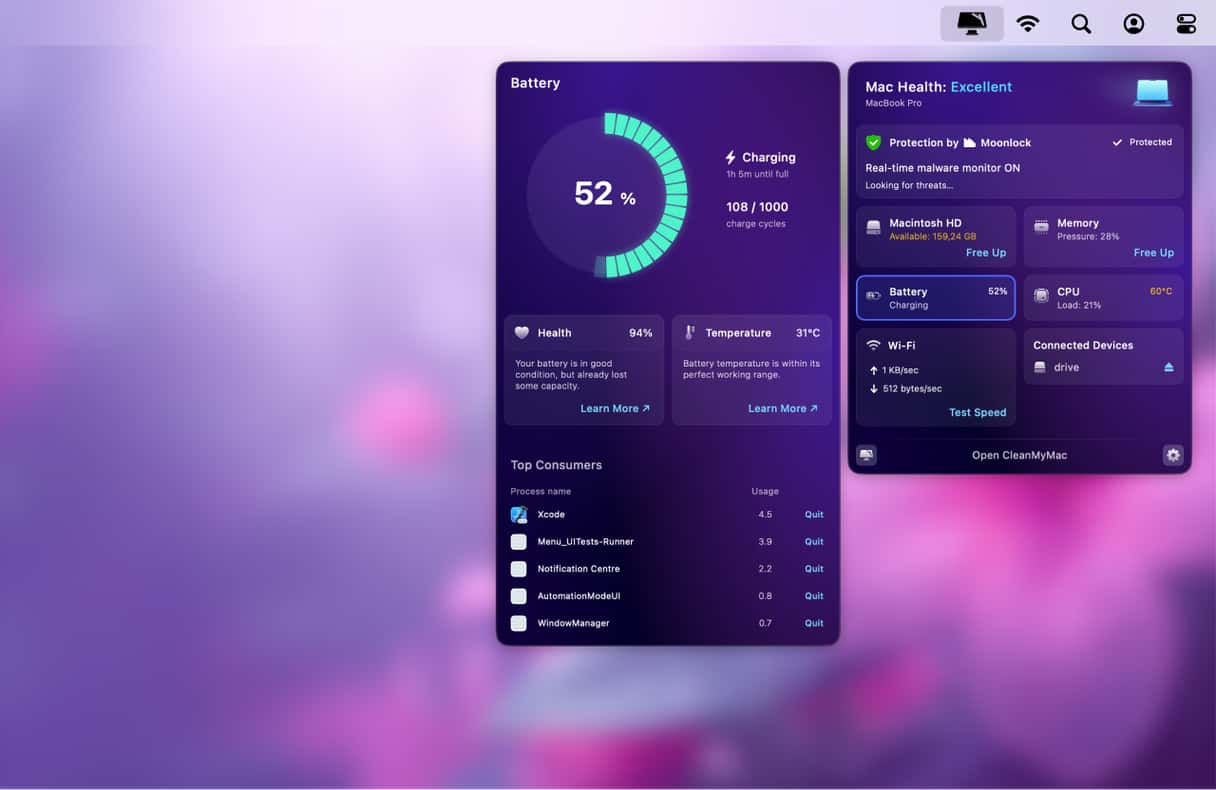
4. Update macOS
Updates to macOS include fixes for lots of issues, and it’s possible that an update you have yet to install has a fix for whatever is causing your battery issues. Here’s how to update your Mac:
- Go to System Settings > General.
- Click Software Update to check whether there is an update available for your Mac.
- If there is one, click Update Now or Restart Now and follow the instructions on the screen to install it.

Want more information on how to deal with battery problems on your Mac? Check out this article.
How to fix upgrade issues on your Mac
There are a few reasons why updates may not work properly on your Mac. Here’s how to fix them:
1. Update won’t download
If a macOS update won’t download, check to make sure your internet connection is working properly. If it is, check Apple’s status page to see if there are some issues with Apple servers.
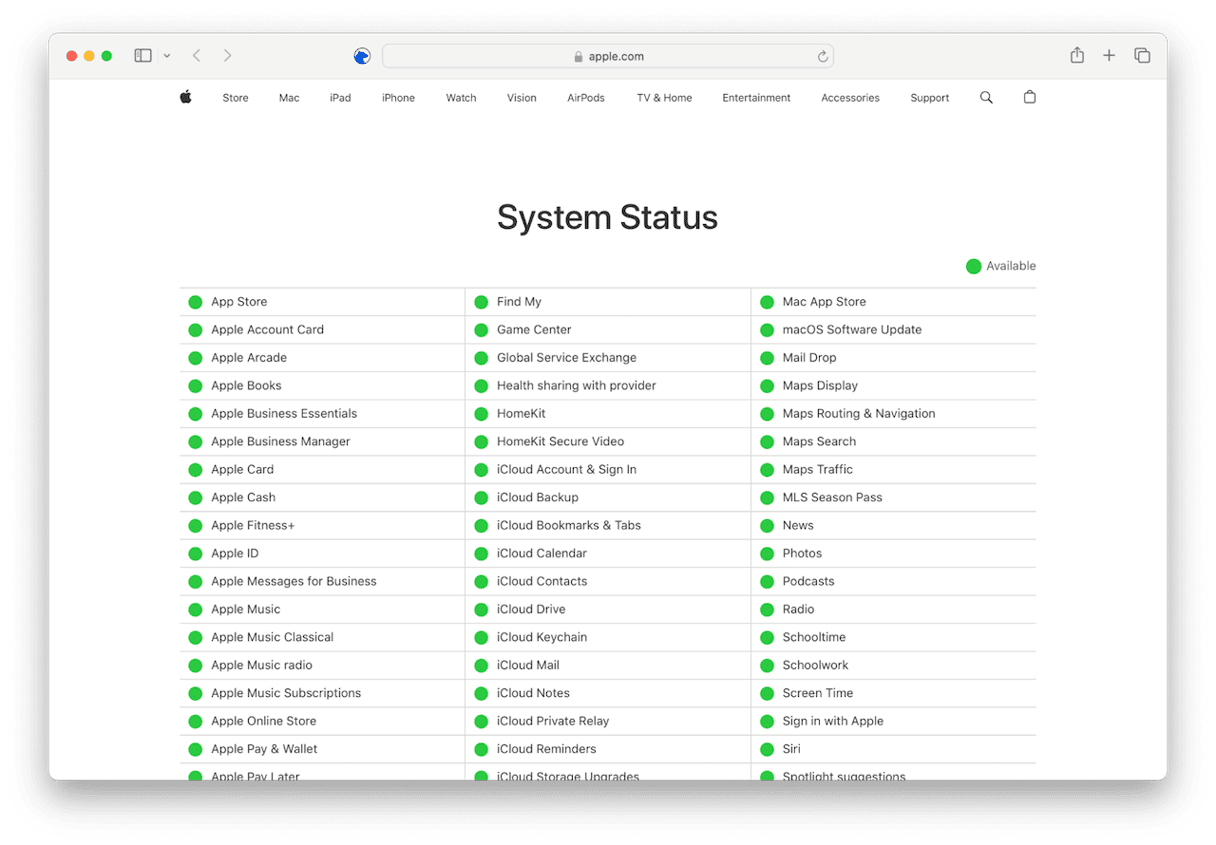
Look for macOS Software Update. If the dot next to it is green, it means that it’s working properly.
2. Update won’t install
If you’ve managed to download Sonoma, but it won’t install, try restarting your Mac. If that doesn’t work, restart in safe mode. The process for restarting in safe mode is different for Apple silicon and Intel-based Macs. You can find out how to boot your Mac in safe mode here, along with other fixes.
3. Mac is slow after update
If you find that your Mac is running more slowly after an update, that could be caused by the new version of macOS putting greater strain on your Mac’s resources than the previous version. It’s a good idea to update all your applications so that you’re running versions that are optimized for the latest version of macOS.
Here are all the ways to update apps on Mac:
- Open the App Store and click Updates from the sidebar. Click Update All.
- Open an app, click its name from the menu bar, and choose Check for Updates.
- Go to the developer’s website and check whether an update is available.
- Use CleanMyMac’s Updater module.

How to fix problems with connected devices
The first step in fixing problems with connected devices on your Mac is to determine whether the problem is with your Mac or the device itself.
1. Try a different device
If you try a different device with the same cable in the same port, you will know whether the device is at fault. If the problem persists, try a different cable. If the problem remains, you know that the port is the problem.
2. Check the port
Next, try plugging the same device into a different port. This will tell you if the problem is affecting only one port or all of them. If it’s just one port, check the socket for dust and debris. For more tips, check out this article.
3. Rule out software issues
If all ports are affected, it’s likely to be a software issue. Check whether there is an update to macOS available, and if there is, install it. If not, restart your Mac in safe mode and try the device again.
4. Manage connected devices
Use the Connected Devices panel in the CleanMyMac Menu app to manage connected devices, including freeing up space on external storage drives.
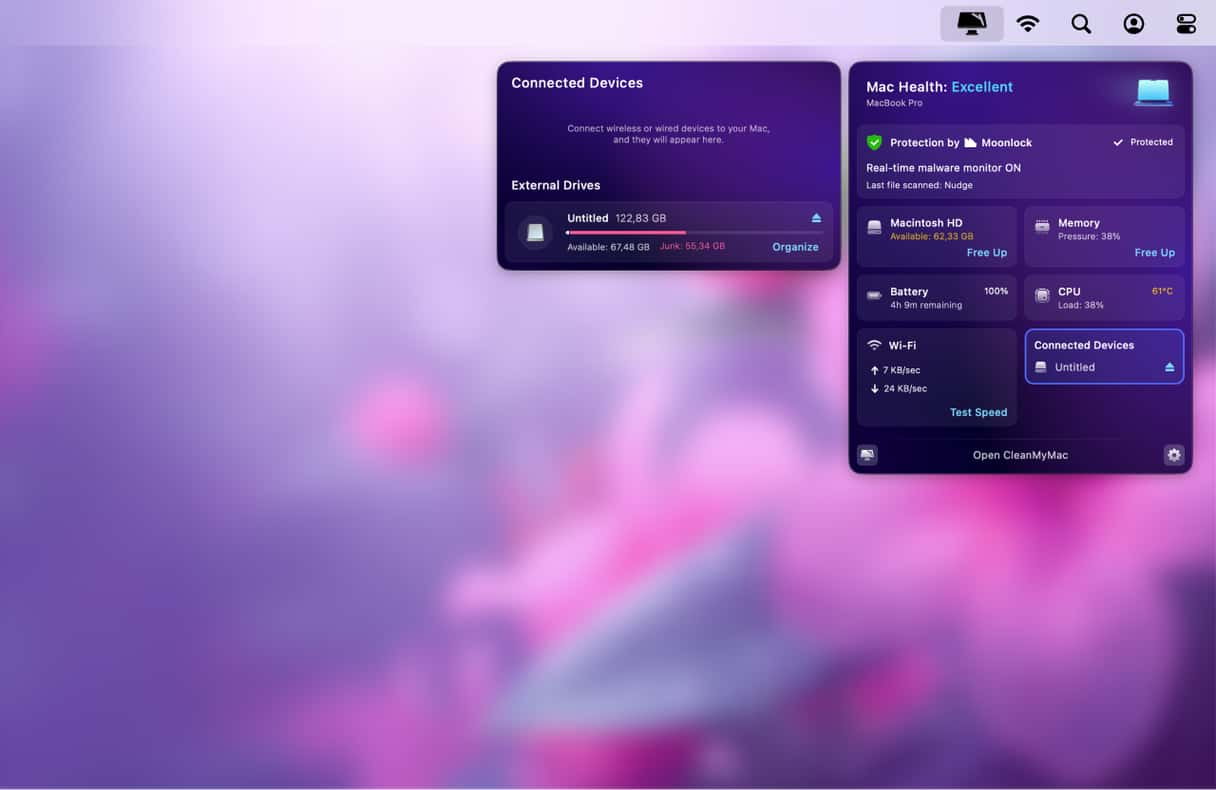
With the help of the tips above in our Mac troubleshooting guide, you should be able to fix the most common problems you’re likely to encounter while using your Mac.






