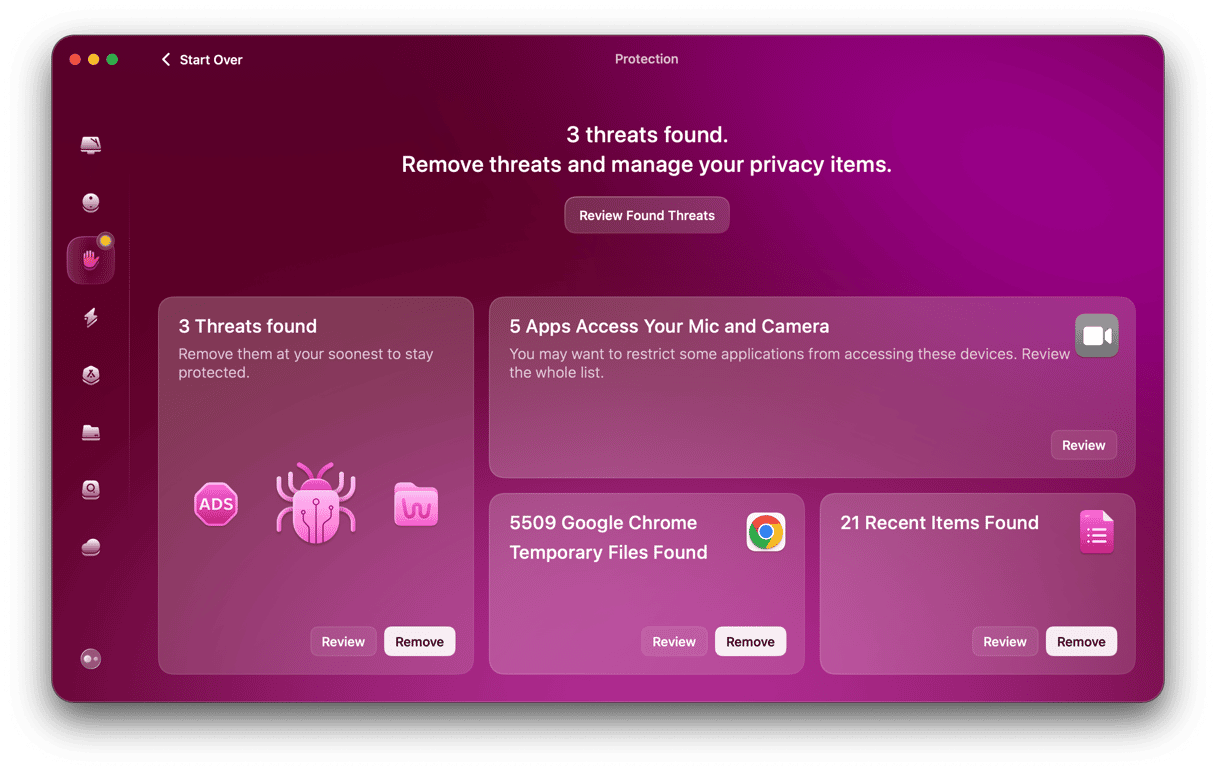Whether you want to install a new app, sync files, or share photos and videos, it all involves downloading files. So, if your Mac is not downloading files, it’s a significant problem and very inconvenient. Worry not; by the end of this article, you’ll learn how to fix it. Here are 10 quick steps to troubleshoot this annoying glitch.
Why is my Mac not downloading files?
When it comes to the reason why your Mac is not downloading files, there are several possibilities:
- There’s a problem with your Wi-Fi network
- Your broadband connection is not working
- The servers hosting the files you’re trying to download are having a problem
- There’s an issue with your Mac that is preventing files from being downloaded
- The application that is trying to download the files is misbehaving
How to fix it when your Mac is not downloading files
As always, when you’re trying to fix a problem that has lots of possible causes, it’s best to troubleshoot logically, starting with the most likely causes and those that are easiest to fix. So, follow the steps below in order.
1. Check your Wi-Fi network
On your Mac, navigate to any webpage. If it works ok, you know it’s not your Wi-Fi network or broadband connection that’s the problem. If it doesn’t work, try a different web browser.
If that doesn’t work either, try switching Wi-Fi on your Mac off and then on again. If you still can’t load a web page, try a different device like an iPhone or iPad. If you can’t get online on another device, you know the problem is your Wi-Fi network. Try restarting your router.
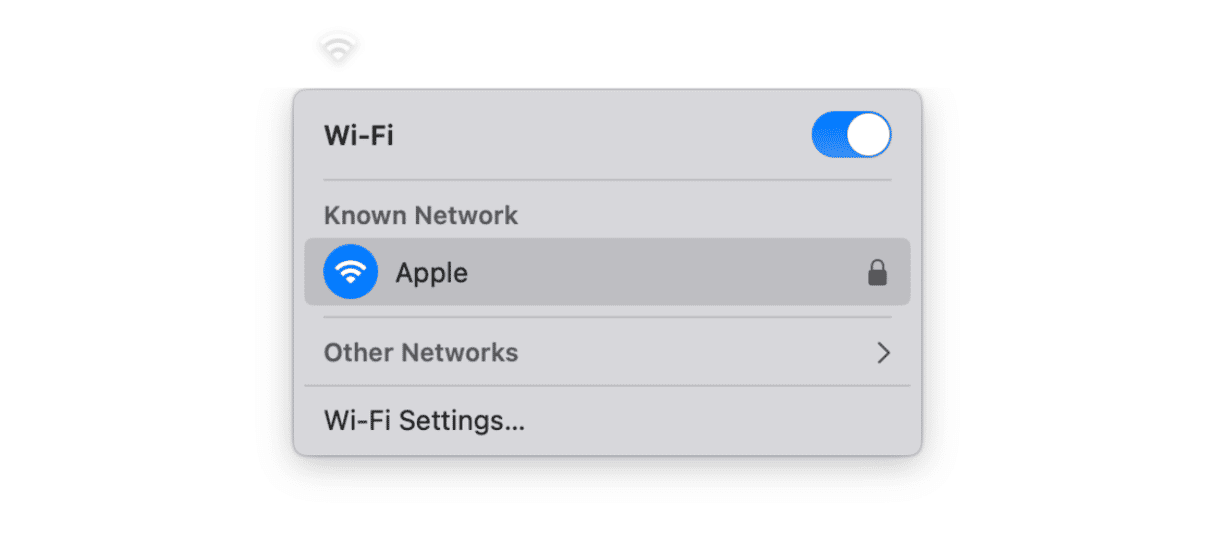
If the problem is not with your Wi-Fi network, make sure that the internet connection is stable and the speed is sufficient. You can use tools like speedtest.net to check it. Pay close attention to download speed. You may need to move closer to the router to see if it helps improve internet connection.
You can also customize DNS settings to fix it. Here’s what to do:
- Go to System Settings > Wi-Fi.
- Next to your Wi-Fi network, click Details and go to TCP/IP.
- Click Renew DHCP Lease.
- Now, go to the DNS tab and click + under DNS Servers.
- Enter 8.8.8.8 and 8.8.4.4 as IP addresses, each in a separate line — copy your current address listed under DNS Servers before adding these lines.
- Click OK and check again.
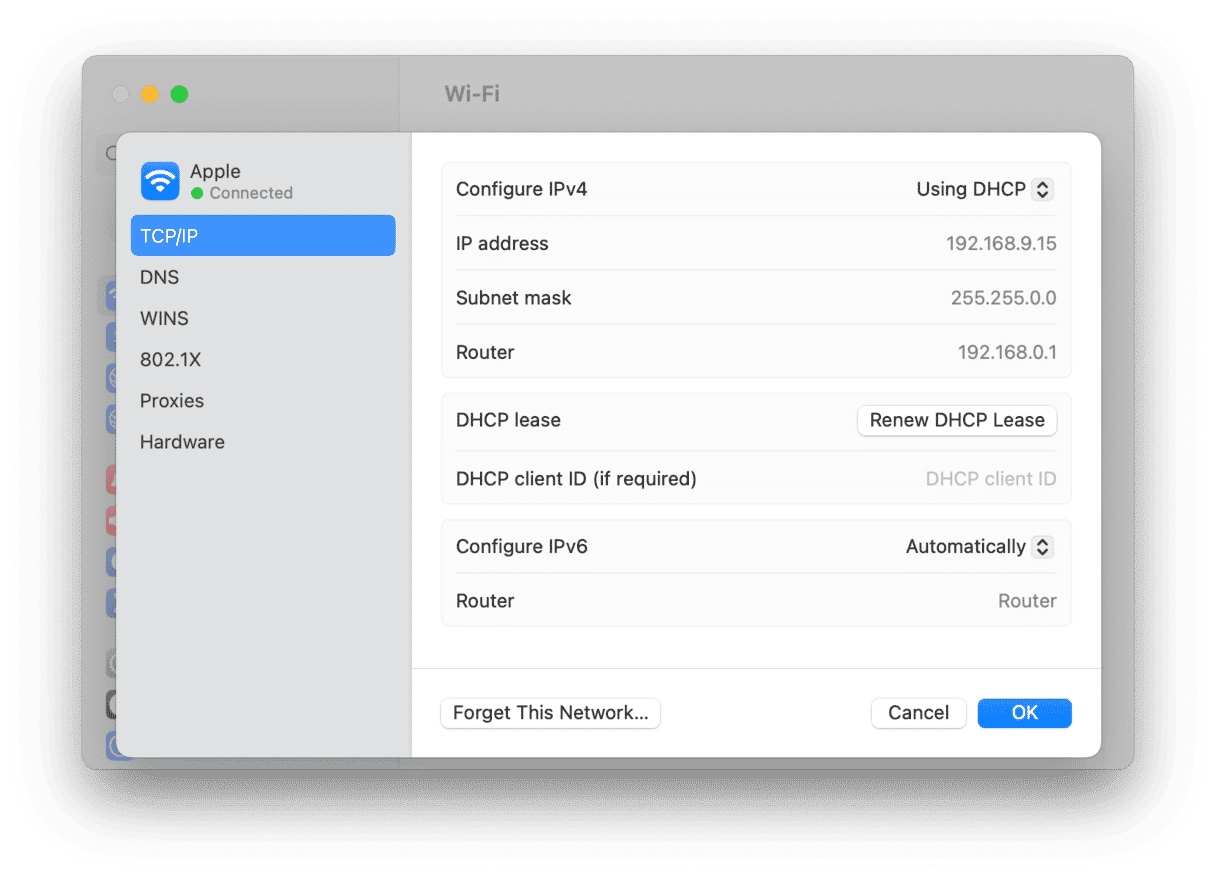
2. Check your broadband connection
If you still can’t get online after restarting your router, and the lights on the router look normal, check with your broadband provider to see if there is a problem with its network.
3. Try a different browser
If your internet connection is working and the problem with files not downloading happens when you try to download anything in a web browser, try a different browser. If that works, you know the problem is with the original browser. Check to see if there is an update available. If so, install it. If not, reinstall the browser if you can.
4. Restart your Mac
Restarting your Mac clears out temporary files and, on recent Macs, performs checks on your startup disk. It’s a good catchall for fixing problems when you don’t know what the cause is, and it very often works.
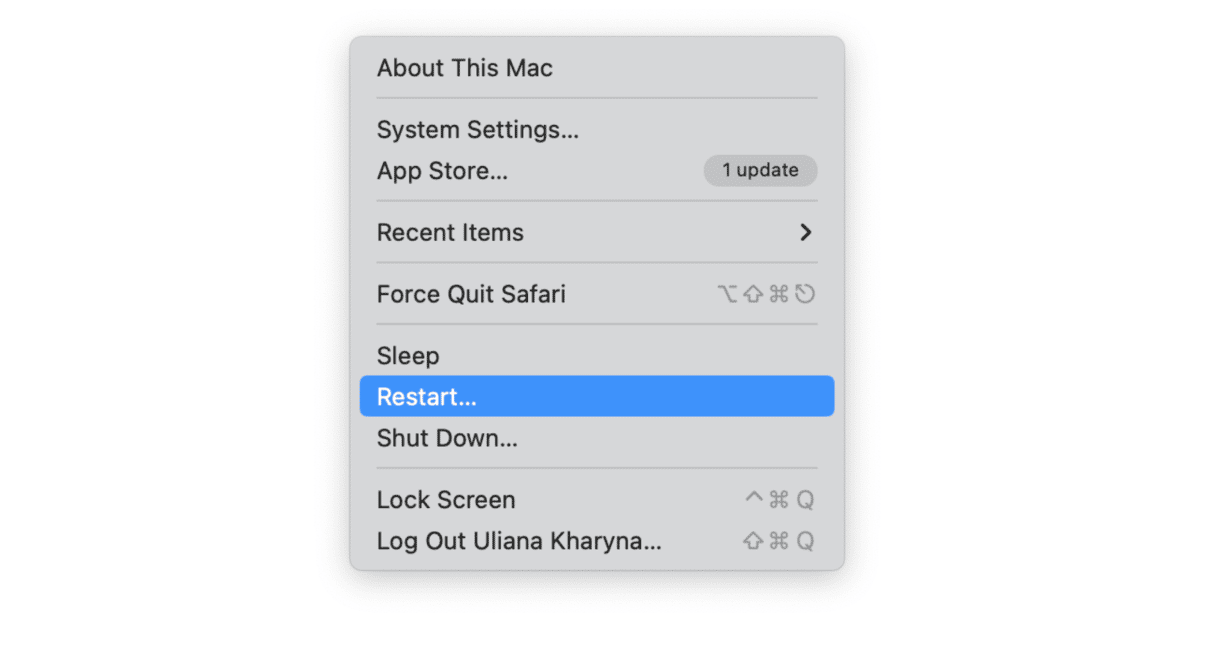
5. Check your Mac’s security settings
If you are trying to download an application from a developer’s website, it may be that your security settings are preventing it. To check, click the Apple menu and choose System Settings > Privacy & Security. Under Security, make sure ‘App Store and identified developers’ is selected.
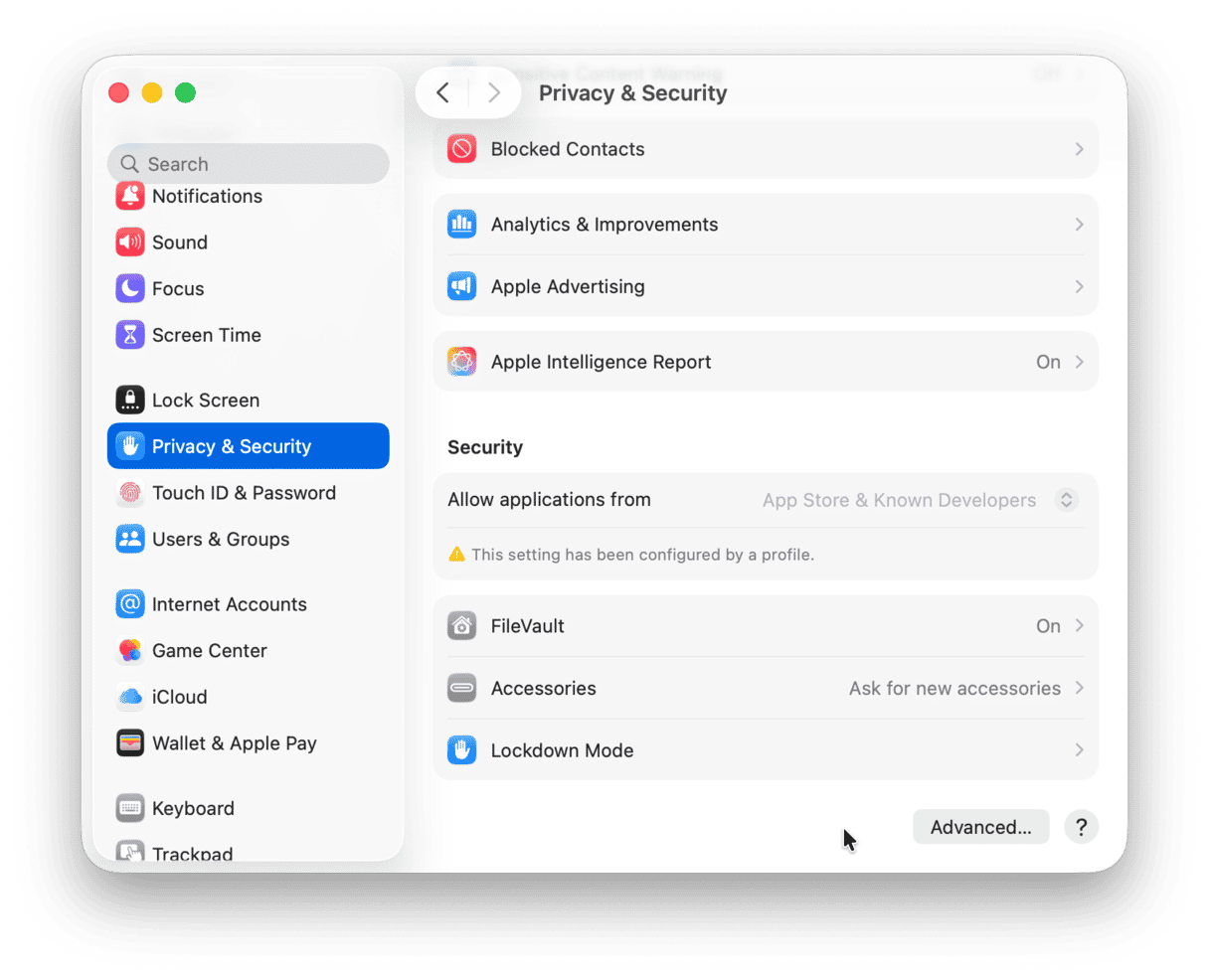
While in this tab, make sure that no app has unnecessary access to your files and folders. It does not affect the ability to download files, but controlling app permissions is a sure way to enhance your privacy. If you want to improve it even more, also check other types of permissions, not only files and folders.
6. Check downloads settings
It is also a good idea to check the settings of your browsers to make sure that the location of the downloads folder has not been changed. For example, if you’ve changed it to Desktop and try to find a downloaded file in the Downloads folder, naturally, it won’t be there.
Ways to check it vary for different browsers:
- Safari: Settings > General (next to File download location)
- Chrome: Settings > Downloads
- Firefox: Settings > General (under Files & Applications)
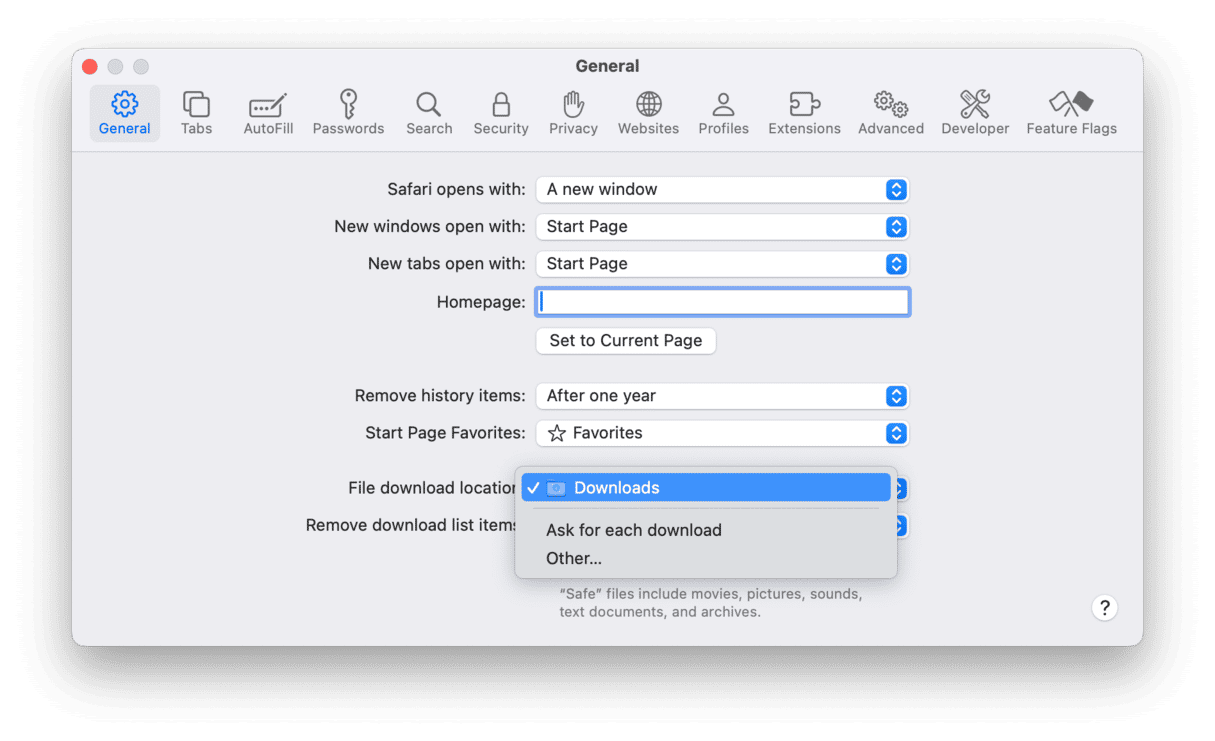
You can change the default download folder in the same settings should you need to.
Besides, make sure that you allow websites to download files. Usually, you will see a pop-up asking for this permission, but you can control these permissions:
- Safari: go to Settings > Websites > Downloads and see which websites have it
- Chrome: check in Settings > Privacy and security > Additional permissions > Automatic downloads
- Firefox: look under Files and Applications in Settings > General
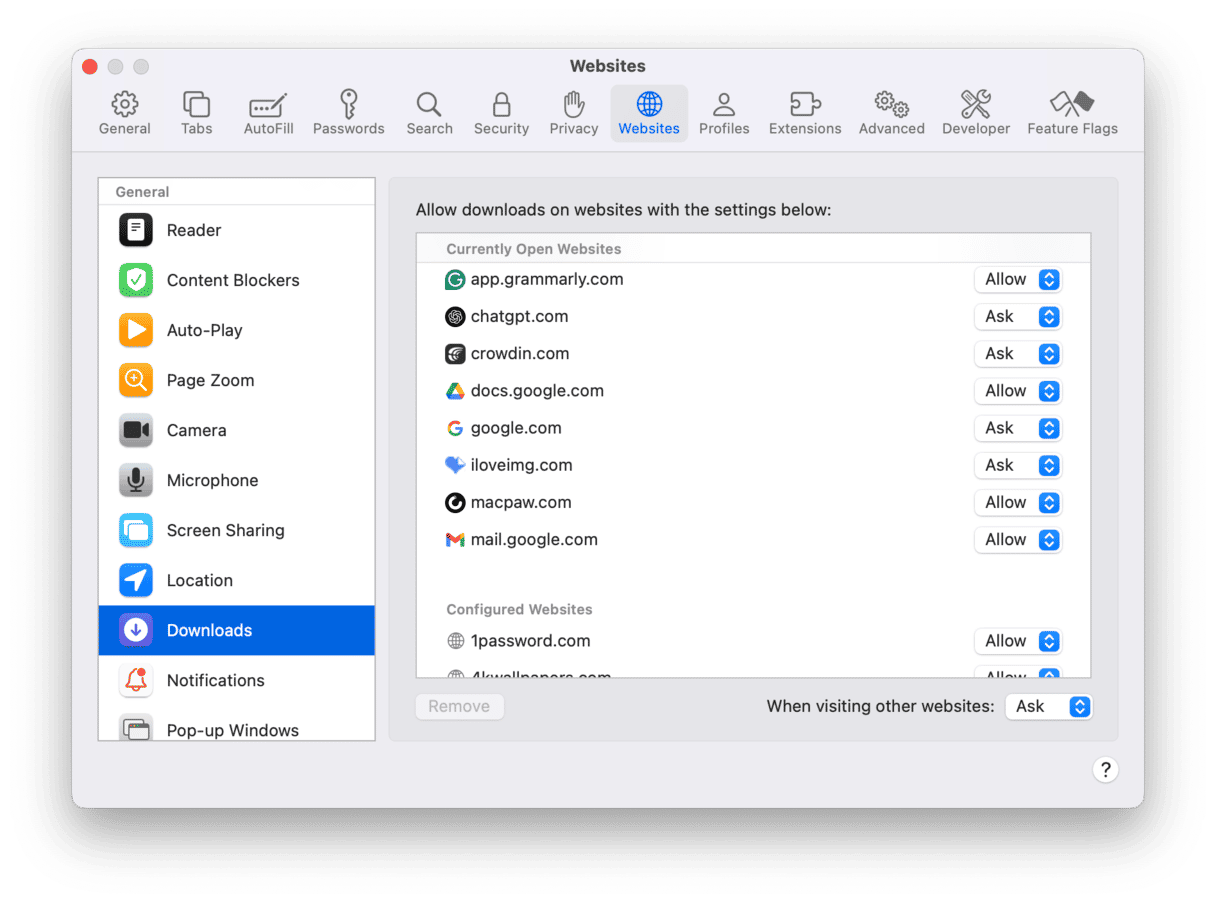
7. Make sure you have enough free space to download the file
If you’re trying to download a file that is larger than the amount of free space you have available on your startup disk, it won’t download. Go to System Settings > General > Storage and look at the graphic at the top of the window to see how much free space you have. If it’s less than, or close to, the size of the file you’re trying to download, you will need to clear space before downloading.

You can use CleanMyMac to free up space on your Mac quickly and effortlessly — get your free trial here. Just run a few scans using these features:
- Cleanup — instantly get rid of safe-to-delete junk files
- My Clutter — find and remove large and old files, duplicates, and similar images
- Cloud Cleanup — scan your cloud storage and remove or desync unneeded files
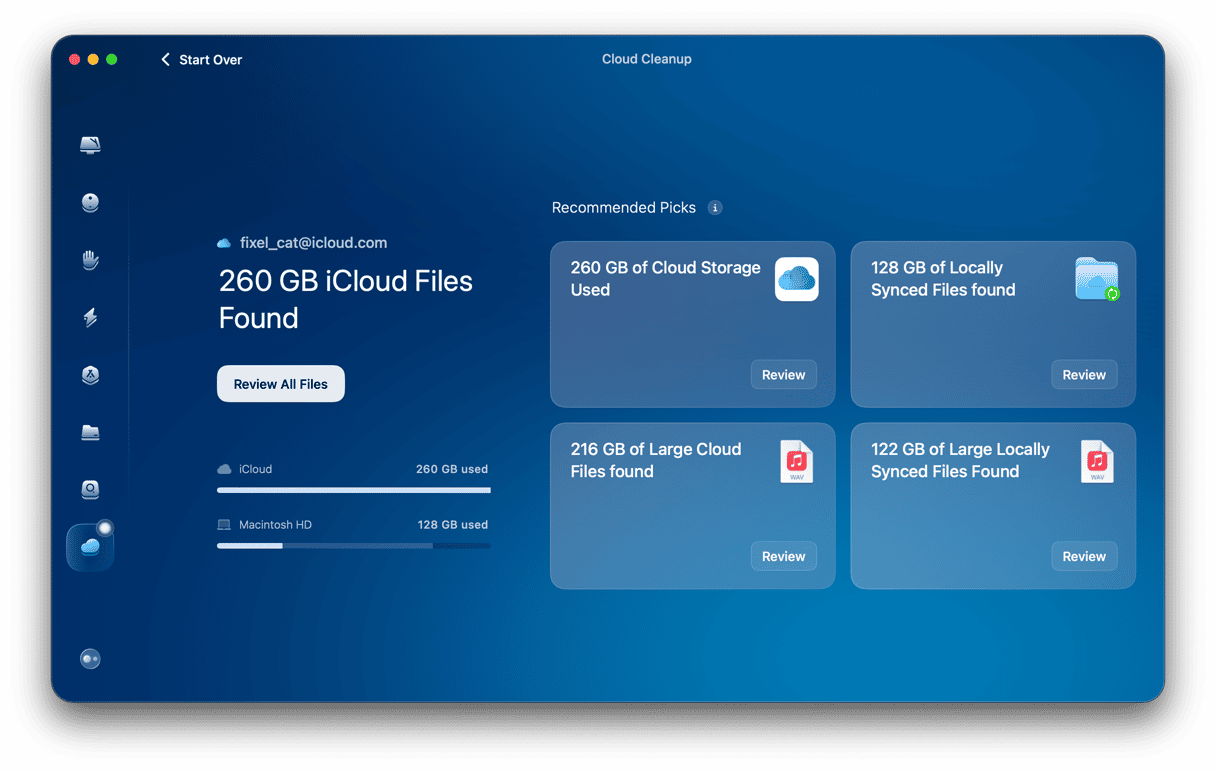
8. Check Apple’s servers
If the file you’re trying to download is from the App Store or another Apple service, or if it’s from your iCloud, it could be that Apple’s servers have a problem. To check, go to this link in a web browser. Look for the service you are trying to download from, such as the App Store or iCloud Drive. If there is a green dot next to it, it’s working as it should. If not, it has a problem. All you can do is wait for it to be fixed.
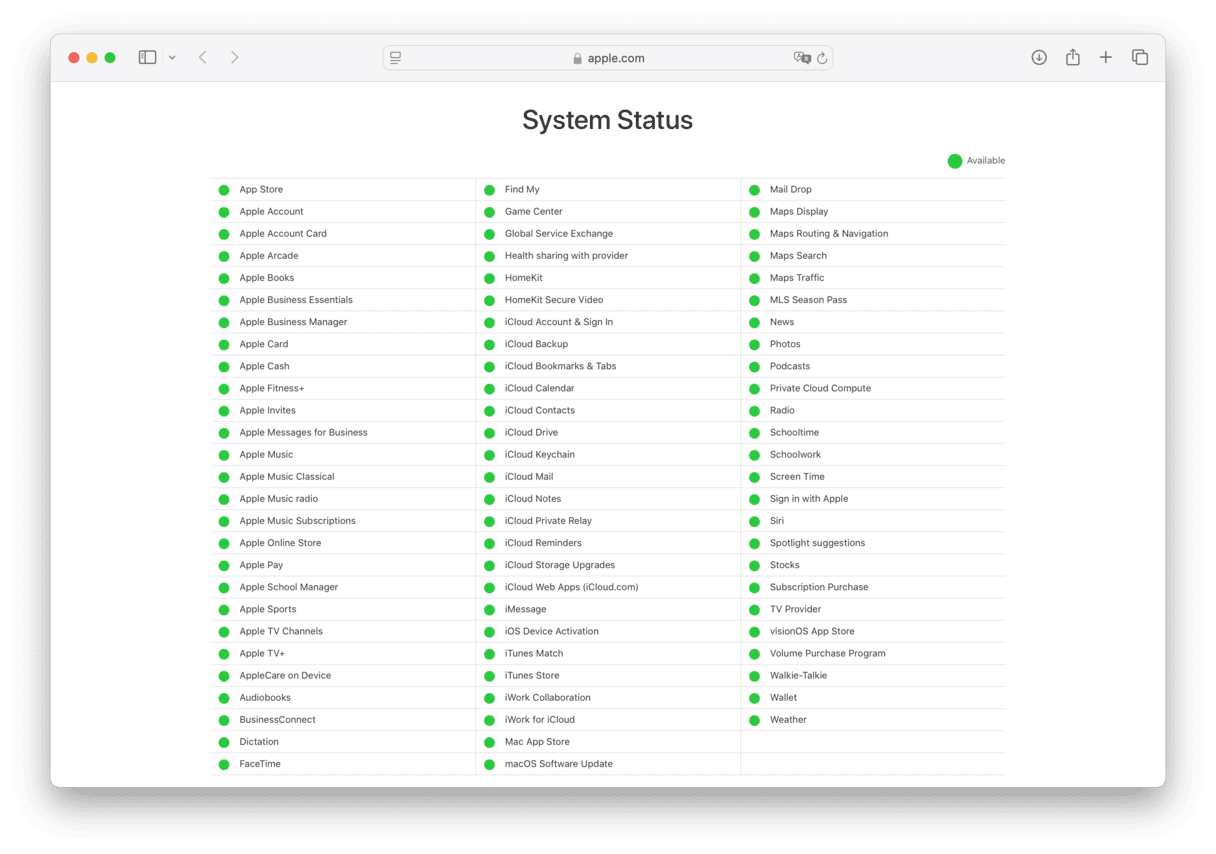
9. Check for updates
If the problem you’re having downloading files is specific to one application, check whether there is an update to the application available, and if there is, install it. To check apps downloaded from the App Store, open the App Store app and go to the Updates section. To check apps downloaded from a developer’s website, open the app, click its name in the menu bar, and choose Check for Updates. If the issue is with Safari, you will need to check for macOS updates, as Safari is updated alongside macOS. Go to System Settings > General > Software Update. Wait for it to check for an update and follow the instructions on the screen to install it if there is one available.

10. Clear browser cache
Sometimes, browser cache files can cause conflicts and prevent you from downloading. The method for clearing cache is slightly different for each browser. But the option is usually in the Security & Privacy section of the browser’s settings. In Safari, it’s in Safari > Settings > Privacy. You then click the ‘Manage website data’ button, and when the data has loaded, click Remove All. In Chrome, click the three dots at the right of the address bar and choose Settings > Privacy and security > Delete browsing data. In Firefox, click the three lines at the right of the address bar and choose Settings > Privacy & Security, scroll down to Cookies and Site Data, and click Clear Data. If you have any browser extensions installed, it’s worth disabling those to see if that fixes the problem.
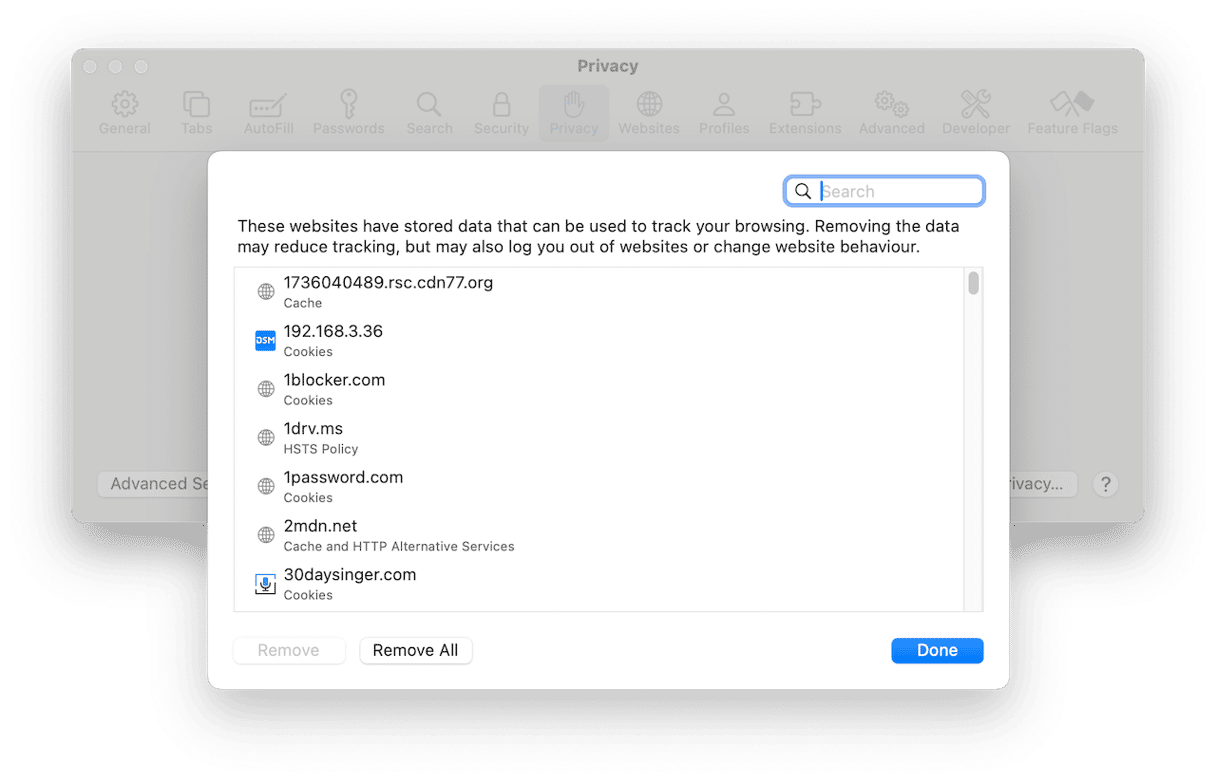
There are several possible reasons why your Mac may not be downloading files. It could be anything from your internet connection to the servers you’re downloading from not working properly. It could also be an issue on your Mac or with the application you’re using to download. To identify the cause and fix the problem, follow the steps above. Your Mac will be downloading files again in no time.