Apple tries to make the process of updating your Mac to the latest version of macOS as easy as possible. When an update is available, a notification appears in System Settings, and all you have to do is click Install Now, and it will install. At least, that’s how it’s supposed to work. Sometimes though, it doesn’t work — your Mac gets stuck when you try to update to Sonoma, or whichever version of the OS you’re trying to upgrade to. In this article, we’ll explain the reasons why your Mac might get stuck when you try to update to Sonoma and explain how to fix it.
Why my Mac won’t update to Sonoma
There are lots of possible reasons why macOS Sonoma might not install on your Mac, and the only way to figure out which one is the cause in your case is to eliminate the others. Here are the most common reasons:
- Problems with your internet connection
- Not enough free space on your boot disk
- Your Mac is not supported by the new version of the OS
- Problems with Apple’s servers
- Files on your Mac corrupting the download and installation process
Any one of these explanations could be the reason why Sonoma won’t install on your Mac. It could also be the case that your Mac isn’t stuck at all and is installing Sonoma successfully but very slowly. So, how do you know if it’s really stuck? Usually, you’ll see an error message on the screen that says something like:
- “An error occurred while installing the selected updates.”
- “The macOS installation couldn’t be completed.”
- “Checking for updates.” But it stays like that and never finishes checking.
- “There is not enough free space on the selected volume to upgrade the OS.”
If you see any of those messages, the installation has failed, and it’s time to work out why and fix it. It’s always best to start with the most likely reasons, and in the case of an update failing, they are that your Mac is not compatible with the version you’re trying to upgrade to and your Mac not having enough space to upgrade.
1. Check your Mac is compatible with Sonoma
Before we get into the detective work of finding out why your Mac gets stuck updating to Sonoma, you should check that it’s compatible. The list of all Macs supported to run Sonoma is below. If your Mac is not on that list, that’s the most likely reason for macOS Sonoma not installing.
- iMac 2019 and later
- Mac Pro 2019 and later
- iMac Pro 2017
- Mac Studio 2022 and later
- MacBook Air 2018 and later
- Mac mini 2018 and later
- MacBook Pro 2018 and later
2. Optimize storage
If your Mac is compatible with Sonoma, the next step is to make as much space available for it as you can. One easy way to do that is to use the Optimize Storage feature in System Settings:
- Click on the Apple menu and choose System Settings.
- Select General, then Storage.
- Wait for the screen to finish loading.
- Look at the Recommendations and follow them.

3. Free up space on Mac
Once you’ve followed macOS recommendations to optimize storage, it’s time to look for other ways to free up space on your Mac. You could go through each folder one by one and look for files that are very big or very old or files that you don’t need and are taking up lots of space. But that is time-consuming, and you’re unlikely to track down all the files that are hogging storage space because many of them are hidden away deep in the system. The best way to hunt down those files is to use an application that’s designed for the purpose. We recommend CleanMyMac. It has two tools designed for exactly this situation.
Its Cleanup module scans your Mac, looking for junk files that are taking up lots of space. These could be temporary files that were never deleted, language files for languages you don’t use, or broken login items and preferences. Whatever they are, it will track them down and allow you to delete them with a click.
Here’s how to use it:
- Get your free CleanMyMac trial.
- Install and open the app and click Cleanup from the sidebar.
- Click Scan, and wait for it to complete.
- Now, either click Review All Junk to find out what can be safely removed from your Mac or hit Clean right away.

Another invaluable tool is My Clutter. It comes with several features. The Large & Old Files tool targets groups of files: those that you haven’t opened in a long time and those that are taking up the most space. The Downloads feature lets you get rid of unnecessary app downloads. And two other tools help you locate and remove duplicates and similar images.
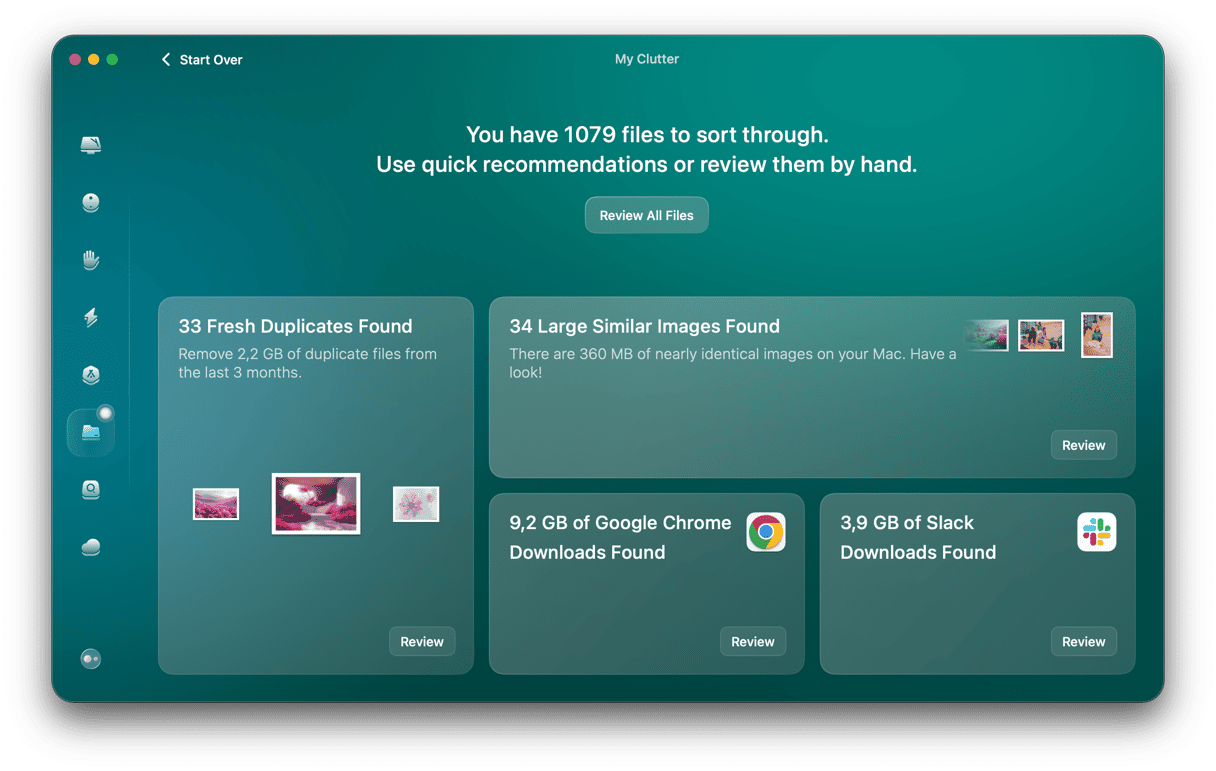
4. Check your internet connection
Your Mac needs a reasonably fast, stable internet connection to download the Sonoma update. If that connection drops out, your Mac can’t update to Sonoma. Open a browser window and check if you can connect to the internet. If not, try a different device that’s on the same Wi-Fi network. If it works, you know the problem is with your Mac. You can then try the following:
- Restart your web browser.
- Turn Wi-Fi off and then on again in Control Center.
- Restart your Mac.
- Move your Mac closer to your router, or connect it to the router with an Ethernet cable if possible.
If the other device doesn’t connect, the problem is either with your router or your broadband connection. Restart your router and try again. If that doesn’t work, contact your broadband provider.
5. Check Apple’s status page
Apple has a page on its website that displays the status of all of its online services, including OS updates.
- Click here to go to Apple’s status page.
- Look for ‘macOS Software Update’ on the list.
- If there is a green dot next to it, it’s working, and so you can eliminate it as the problem. If there’s a red dot, it means there is a problem, and all you can do is wait until it’s resolved.
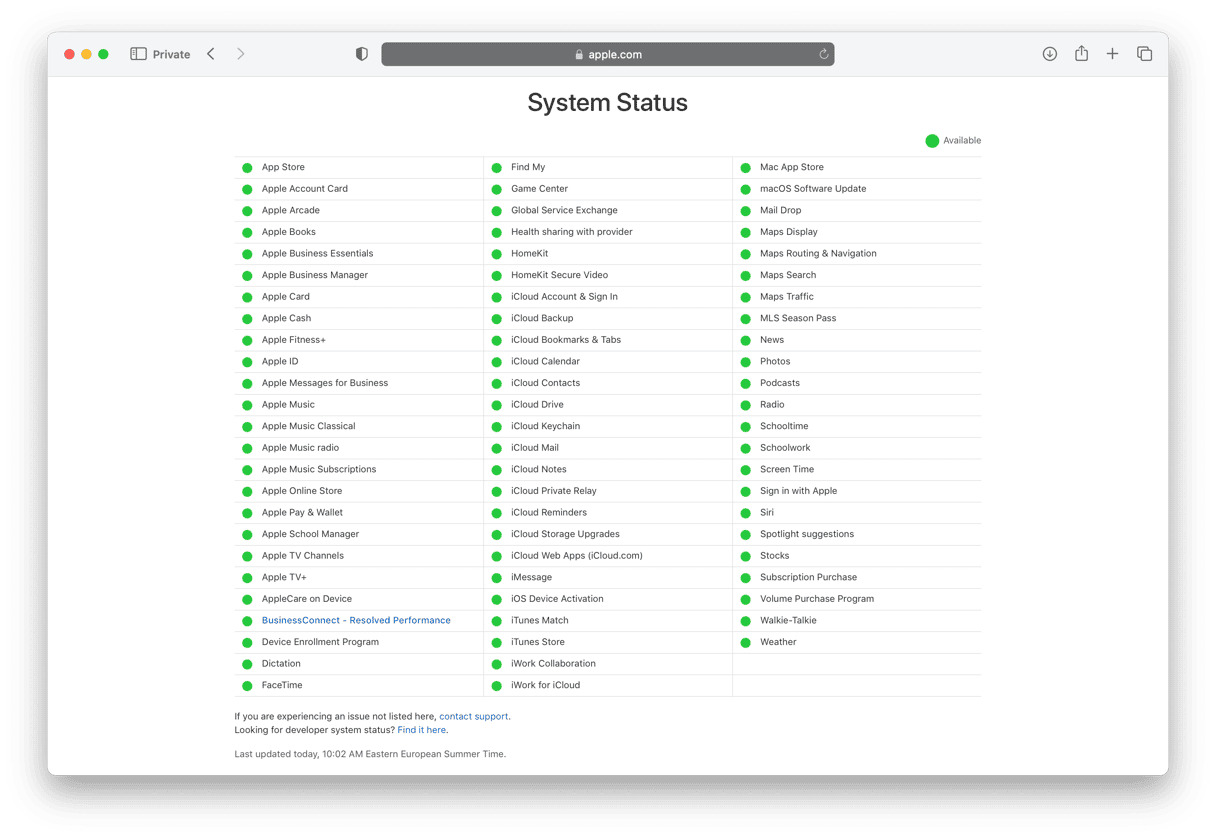
6. Install Sonoma from a bootable USB
If none of the above worked, try installing macOS Sonoma from a bootable USB. The only thing is that you will need internet connection to download an installer. After you have it, you can install Sonoma without internet.
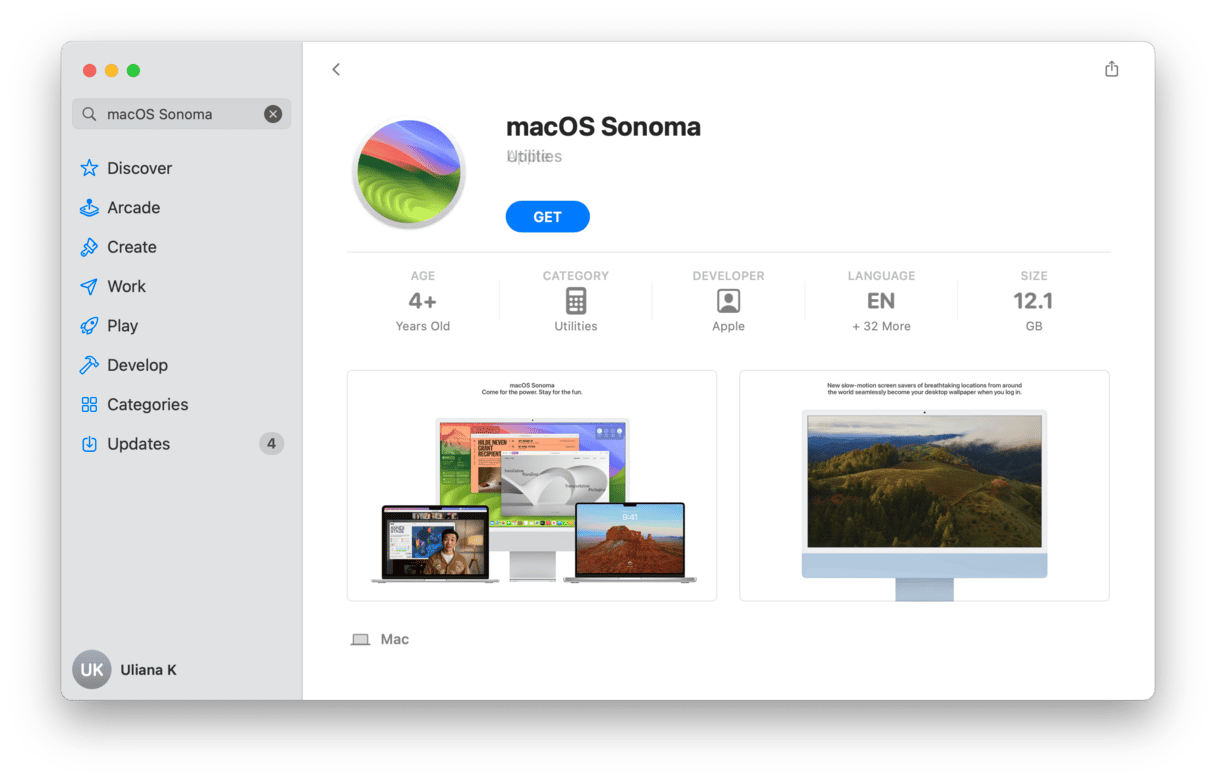
To create a bootable USB and install macOS Sonoma from it, follow the steps outlined in this article.
7. Reset PRAM and SMC
Sometimes, macOS update may get stuck due to some minor hardware failure or OS-related settings misconfiguration. To rule these out, reset PRAM and SMC. Steps differ for different processors.
Mac with Apple silicon
Users on forums report that a simple restart helps, even though the steps per se are not applicable to these Mac computers. Nonetheless, give it a try — go to the main Apple menu and click Shut Down. Wait 30 seconds and press the power button to turn your Mac back on.

How to reset PRAM on an Intel-based Mac
Here are the steps to reset PRAM:
- Shut down your Mac and press the power button to turn it on.
- Immediately press the Command+Option+P+R keys.
- Once you hear the startup chime, release the keys.
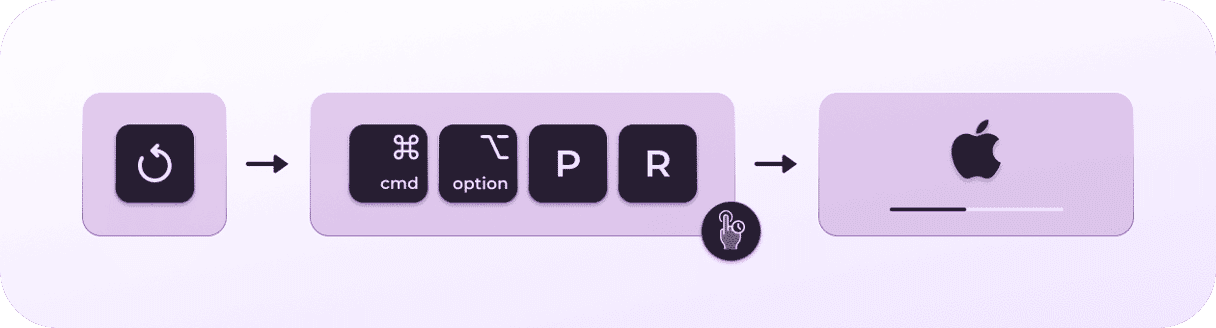
How to reset SMC on an Intel-based Mac
Depending on your Mac model, you will need to follow different steps.
A Mac with a removable battery:
- Shut down your Mac and remove your battery.
- Press the power button and hold it for a few seconds.
- Reinstall the battery and turn your Mac back on.
_1695302926.png)
A Mac with a non-removable battery:
- Shut down your Mac and press and hold the following keys for 10 seconds: Shift+Control+Option.
- Release the buttons and turn on your Mac.
_1695303007.png)
If you have iMac, Mac Pro, or Mac mini, shut it down, unplug the power cord, and plug it back in after waiting 15 seconds. Turn on your Mac.
It’s very frustrating if you try to update your Mac, but Sonoma won’t install. And there are several possible reasons why the Sonoma update is stuck. Follow the steps above to identify the reason on your Mac and fix it, so you can upgrade to macOS Sonoma.






