There are few things worse when you use your Mac than looking forward to upgrading to a new version of the OS, installing it, and then finding that it doesn’t work as it should. Maybe it runs slowly, your Mac won’t boot, or, in the case of the issue we’re going to deal with in this article, macOS Sonoma freezes when you try to use it. Fortunately, there are lots of things you can do to try and fix the problem of macOS Sonoma freezing, and we’ll show you how to do them.
Why is macOS Sonoma freezing?
There are a number of possible explanations for macOS Sonoma freezing. It could be that you’re using an application that hasn’t been updated for Sonoma. Or it could be that Sonoma is putting additional strain on your Mac’s resources, and it can’t cope with the demands. You may have login items or launch agents installed that don’t work well in Sonoma, or perhaps there are files elsewhere on your Mac that are causing a conflict somewhere. The key to fixing it is to start with the simplest and most likely causes and eliminate them one by one.
How to fix macOS Sonoma hanging
The first thing you should do when you’re trying to fix any problem on your Mac is restart it. Restarting your Mac clears out temporary and cache files, and on recent Macs, it resets the system management controller and NVRAM.
1. Update macOS
After you’ve restarted, the next thing you should do is check for OS updates. It could be that the problem you’re having is fixed in an update:
- Click on the Apple menu and choose System Settings.
- Go to General and choose Software Update.
- Wait for it to check, and if there is an update available, follow the instructions on the screen to install it.

2. Update the app that’s freezing
If macOS Sonoma is freezing only when you run a specific app, check whether there is an update available for that app. If you downloaded it from the App Store, open the App Store app and check the updates section.

If you didn’t get it from the App Store, launch the app, click its name in the menu bar, and choose Check for Updates.
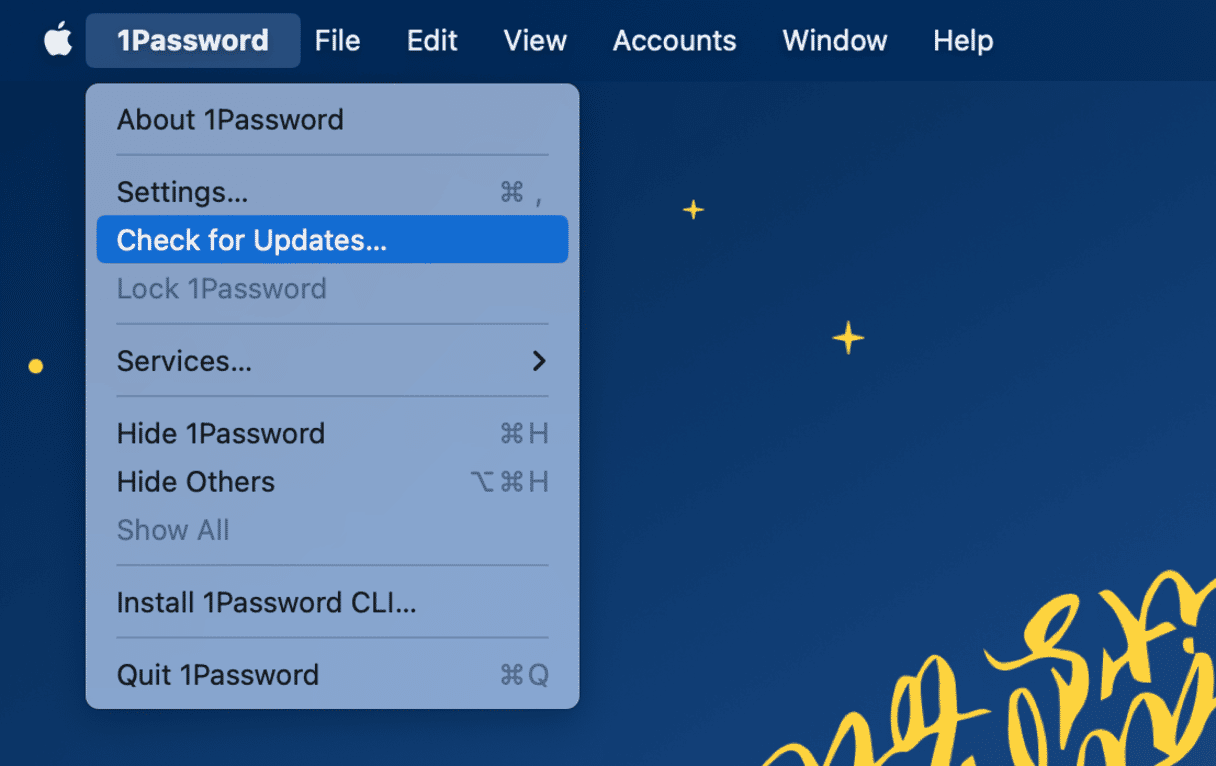
3. Run some maintenance
Maintaining your Mac is important if you want to keep it running smoothly and as fast as possible. It can also help fix problems like macOS Sonoma freezing. What do we mean by maintenance tasks? Here are just a few:
- Flushing the DNS cache
- Reindexing Spotlight
- Repairing disk permissions
You could run these tasks manually, but it would be time-consuming and challenging to do. Instead, we recommend maintaining your Mac with CleanMyMac. It clears unneeded junk files, removes malware, and handles all Mac issues, helping your Mac perform smoothly. And, best of all, it’s free to download here. Once you’ve got the app, follow these steps:
- Open CleanMyMac.
- Go to Performance from the sidebar.
- Run a quick scan.
- Click Run Tasks to run maintenance.
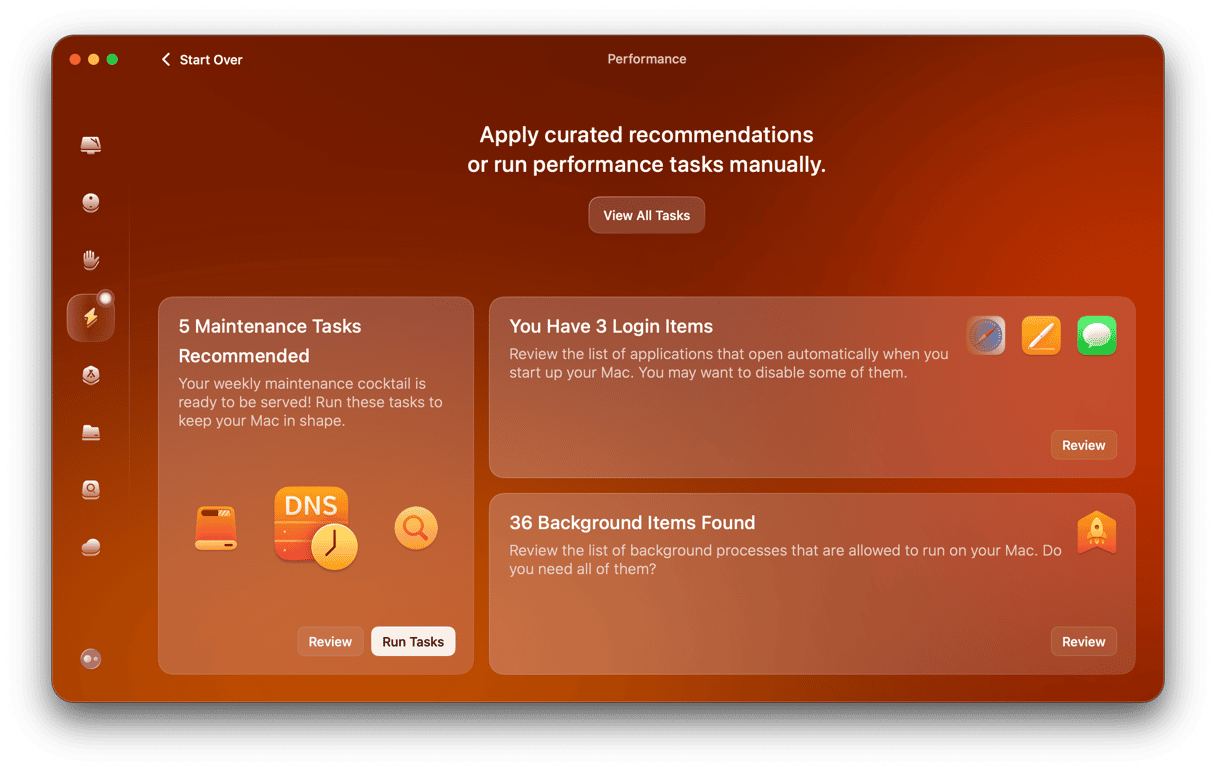
4. Close browser tabs
Browser tabs use lots of RAM, and if you have 20, 30, or even more tabs open at once, that’s a lot of RAM and a lot of CPU resources just to update those tabs in the background. That could be part of the reason macOS Sonoma is freezing on your Mac. Close the tabs you’re not using at the moment and bookmark those you want to find later.
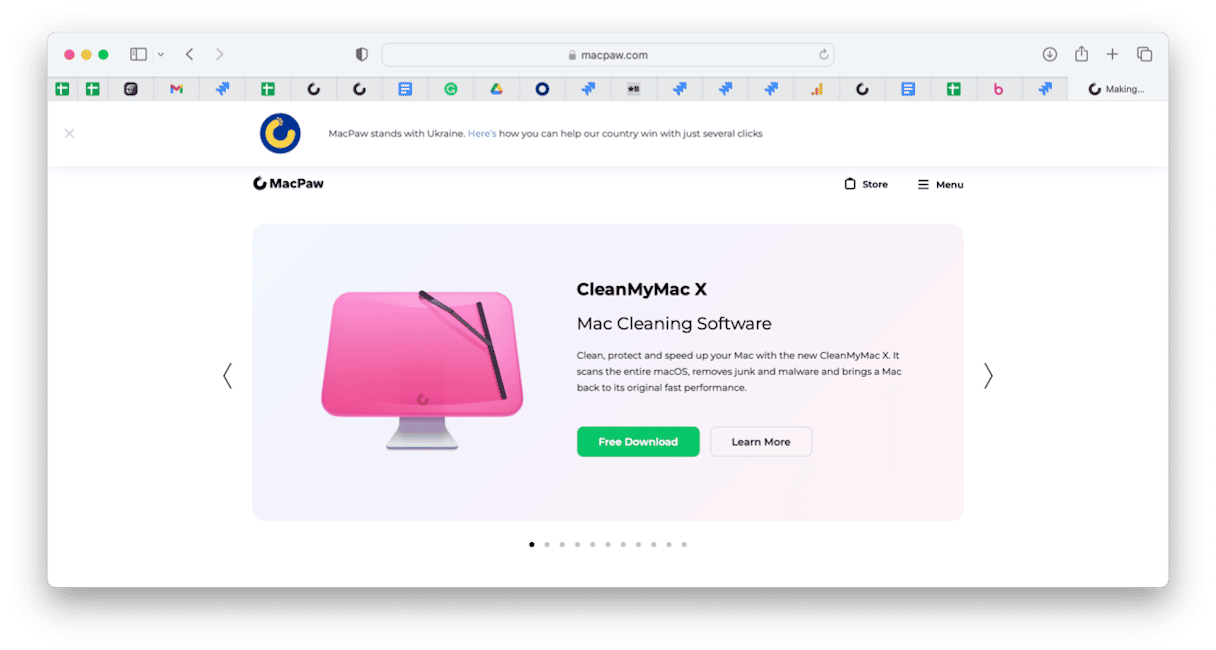
5. Restart in safe mode
When you restart your Mac in Safe mode, it loads only the extensions it needs to start up properly. On Macs with Apple silicon, it also runs checks on the startup disk and fixes any problems it finds. Restarting in safe mode is a good way to find out if system extensions are the cause of macOS Sonama freezing. The way you boot into safe mode is different depending on whether you have an Apple Silicon or an Intel-based Mac.
Apple silicon
- Shut down your Mac, then press and hold the power button until you see ‘Loading startup options’ on the screen.
- When you see the option on the screen, choose your startup disk and press and hold the Shift key.
- Click Continue in Safe Mode.
- Your Mac will restart, and you will see ‘Safe Boot’ in the menu bar.
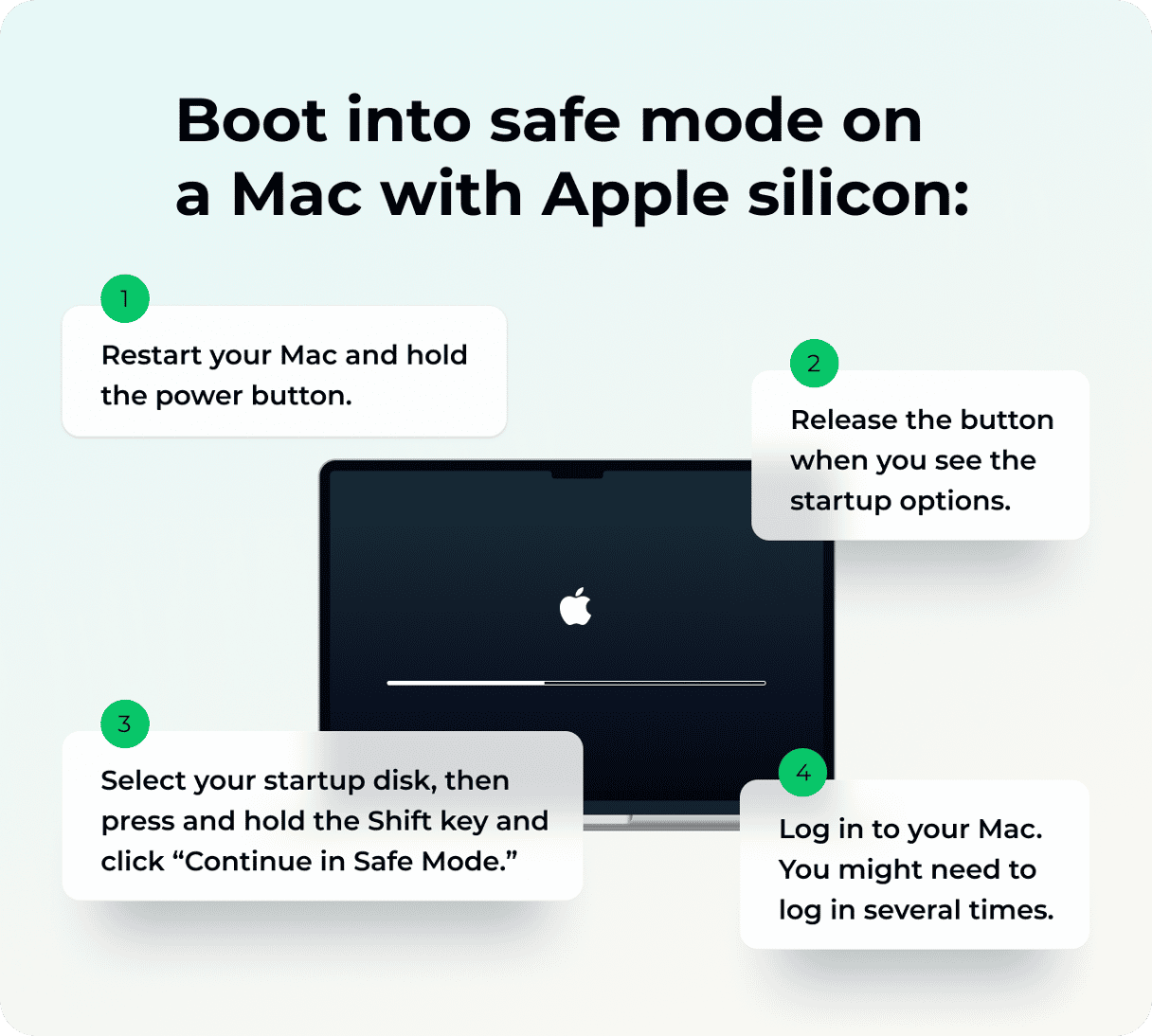
Intel
- Shut down your Mac.
- Hold down the Shift key, then press the power button.
- Let go of the Shift key when you see the login window.
- Type in your admin username and password.
- Log in again if you’re asked.
- When your Mac boots, you will see Safe Boot in the menu bar.

6. Investigate with Activity Monitor
Activity Monitor is a great tool for investigating problems on your Mac. It can tell you how much RAM or energy individual processes are using. By clicking at the top of a column — say, CPU cycles — you can order processes by the resources they’re using and immediately determine whether one process is causing problems. You can then quit the process in Activity Monitor’s toolbar.
Here’s how to use it:
- Go to Applications > Utilities and open Activity Monitor.
- Investigate whether a process is hogging system resources by making your way through the CPU, Memory, and Energy tabs. If you find one, that may be what is causing macOS Sonoma to freeze.
- You can then quit the process by clicking X.

If you find that macOS Sonoma is freezing after you upgrade, don’t panic. There are lots of reasons why it might be happening, and most of them can be pretty easily fixed. Follow the steps above to identify the cause of the problem and fix it. Then, macOS Sonoma should run smoothly on your Mac.






