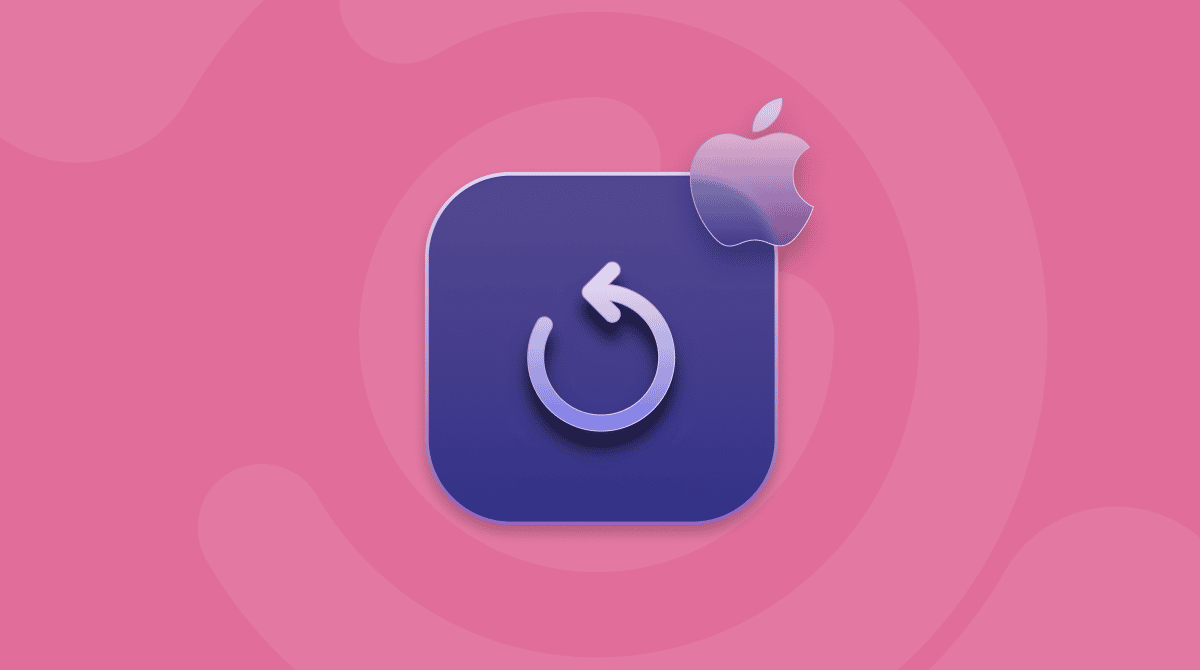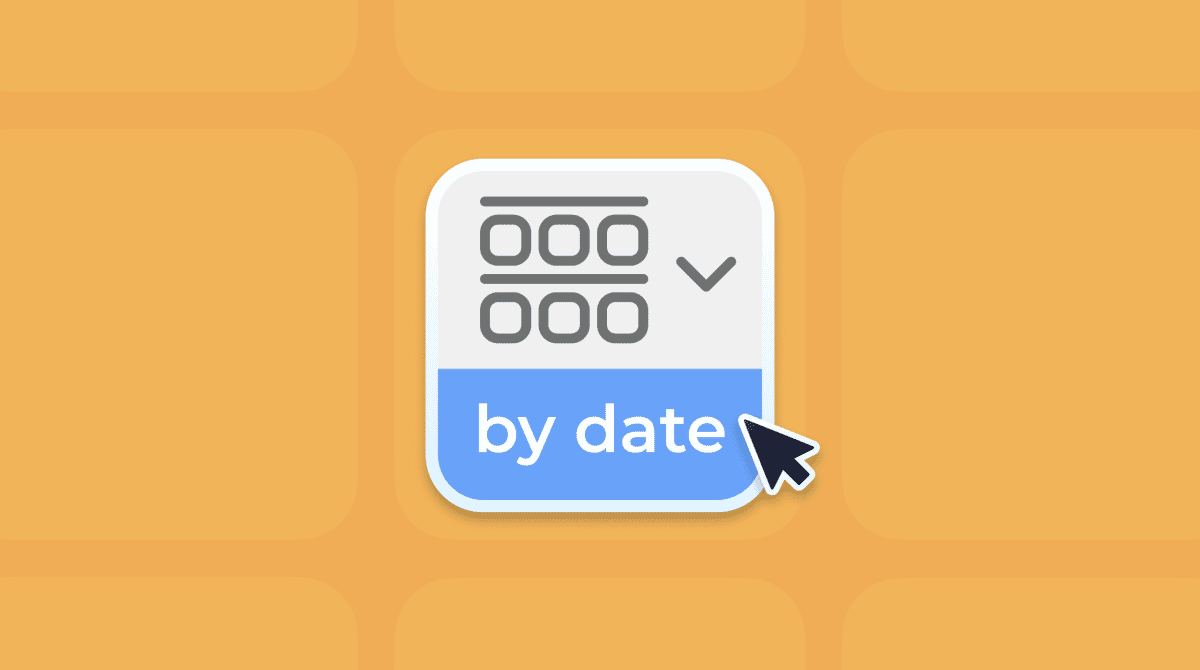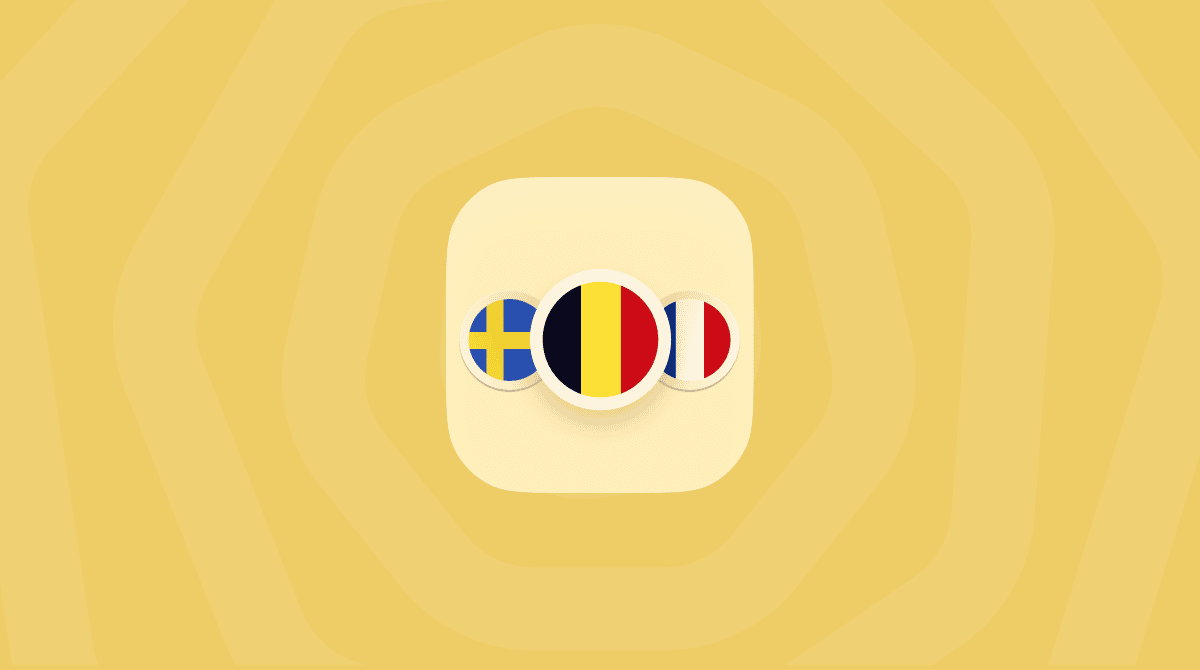We never like to have problems with our computers, right? However, some of them are inevitable. Sometimes your apps don’t work, your Mac gets slow, you see a spinning wheel of death, and more. Understanding the root of some problems can be difficult; fortunately, there are some troubleshooting tools to diagnose what’s wrong with your Mac.
One such tool is the Activity Monitor, and in this article, we’ll tell you how to use it, what alternatives are out there, and how to maintain your Mac to avoid different problems. So let’s start!
Activity Monitor — The Task Manager for Mac
If you’re familiar with the Windows Task Manager, you may wonder whether there is a twin for Mac. Don’t worry, a Task Manager exists on Macs, but it has another name — Activity Monitor. Just keep in mind that Activity Monitor is the Mac Task Manager equivalent and functions in a very similar way as it does in Windows.
Activity Monitor shows the processes running on your computer, so you can see how they affect your Mac’s performance. This important tool will help you manage your Mac’s activity, so you should know how to use it at its full potential.
How to open Task Manager on Mac
Activity Monitor is located in the /Applications/Utilities/ folder, and there are a few ways to launch it. The simplest one is to use Spotlight for a quick search.
Here’s how to access Task Manager on Mac using the Spotlight:
- Press Command-Spacebar to get the Spotlight search field.
- Start typing “Activity Monitor.”
- Select the Activity Monitor when it comes up. This will take you to the app.
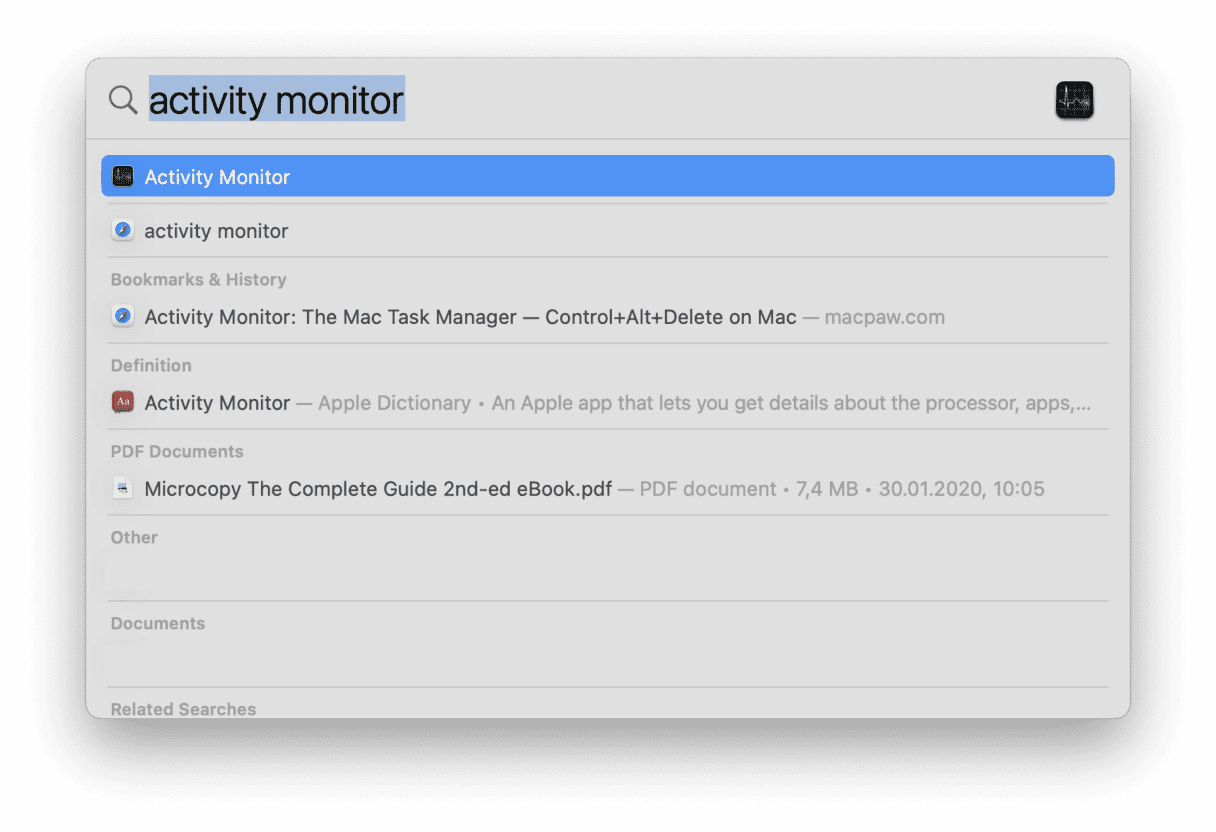
However, if Spotlight doesn’t work or you just want to try another way to open Task Manager Mac, do the following:
- Click on the Finder icon in the Dock.
- Choose Applications from the side menu of the window that appears.
- In the Applications folder, select the Utilities folder and open it.
- Double-click on the Activity Monitor icon to launch it.
The good news is you can avoid the long way of opening a Task Manager by pinning it to the Dock. Once you do it, you’ll be able to access the Activity Monitor by simply clicking on its icon.
Follow these steps, and you won’t keep asking yourself how to start Task Manager on Mac every time you need to check some processes:
- Open the Activity Monitor using one of the ways described above.
- Right-click on the Activity Monitor icon in the Dock.
- In the menu, choose Options and then click Keep in Dock.
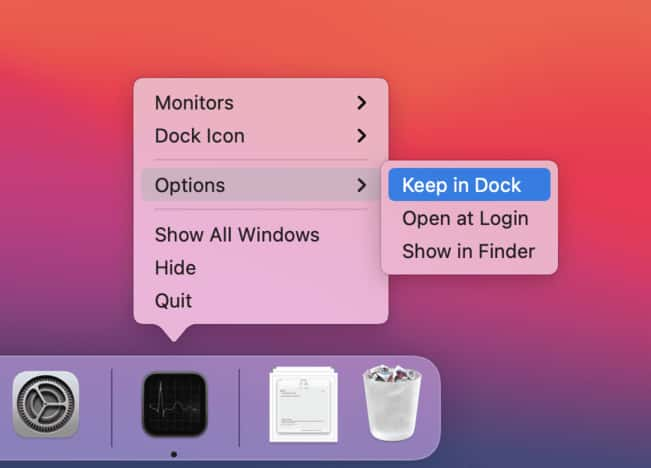
That’s it! The Activity Monitor will be available from the Dock of your Mac so that you can view it easily.
How to use the Activity Monitor
The Activity Monitor is a simple but very important tool. Find out what you can do with its help.
Monitor the system parameters
Once you open the Activity Monitor on your Mac, you’ll get access to the five tabs: CPU, Memory, Energy, Disk, and Network. By analyzing the data, you can identify what processes affect your Mac performance.
- The CPU pane shows how processes are affecting the processor activity.
- The Memory pane shows how the RAM is used by apps on your Mac.
- Tap on the Energy pane, and you’ll see the overall energy use and the energy used by each app.
- The Disk pane shows the amount of data that each process has read from your disk and has written to it.
- Use the Network pane to identify which processes send and receive the most data.
View additional info about an app or process
The Mac Task Manager also allows you to check the additional information about every application or process on your Mac. Here’s how to view it:
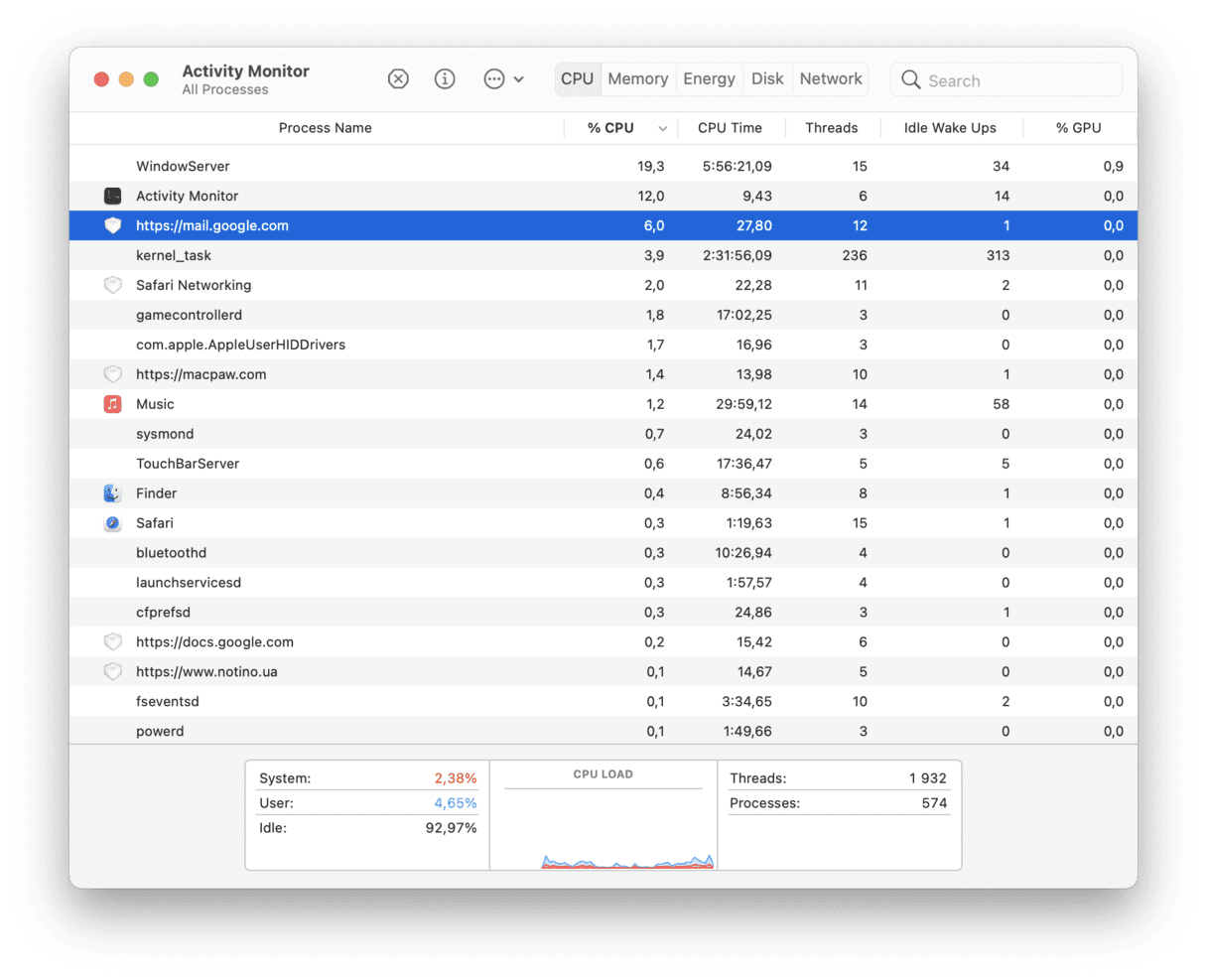
- Click on the application or process you’re interested in.
- Click on the "i" button in the top left corner of the Activity Monitor window.
- You’ll see a pop-up window showing additional information about an app or process.
As you see, the Activity Monitor is a real gem. It helps you gain insight into many useful things. Therefore, it will be much easier to diagnose any problem your Mac has.
How to Force Quit applications from a Task Manager in Mac
If some application or program freezes and you can’t quit it, you can use the Activity Monitor to shut it down. To force quit an app from a Mac Task Manager, do the following:
- Open the Activity Monitor on your Mac and click on the application you want to force quit.
- Then click on the X button in the top left corner of the Activity Monitor window.
- You will see a pop-up window asking if you want to quit this process.
- Click Quit to close the unresponsive app.
- If the app is still open, choose Force Quit to end the process immediately.
What’s a Control-Alt-Delete equivalent on Mac?
All Windows users know this magic combination: Control-Alt-Delete. The first thing they do when an app or program hangs is using this keyboard shortcut. Fear not: there’s a similar shortcut for Macs.
In addition to the Activity Monitor, Macs have a Force Quit Applications manager that allows you to close the frozen apps and programs. To open it, hold down the Command-Option-Escape keys.
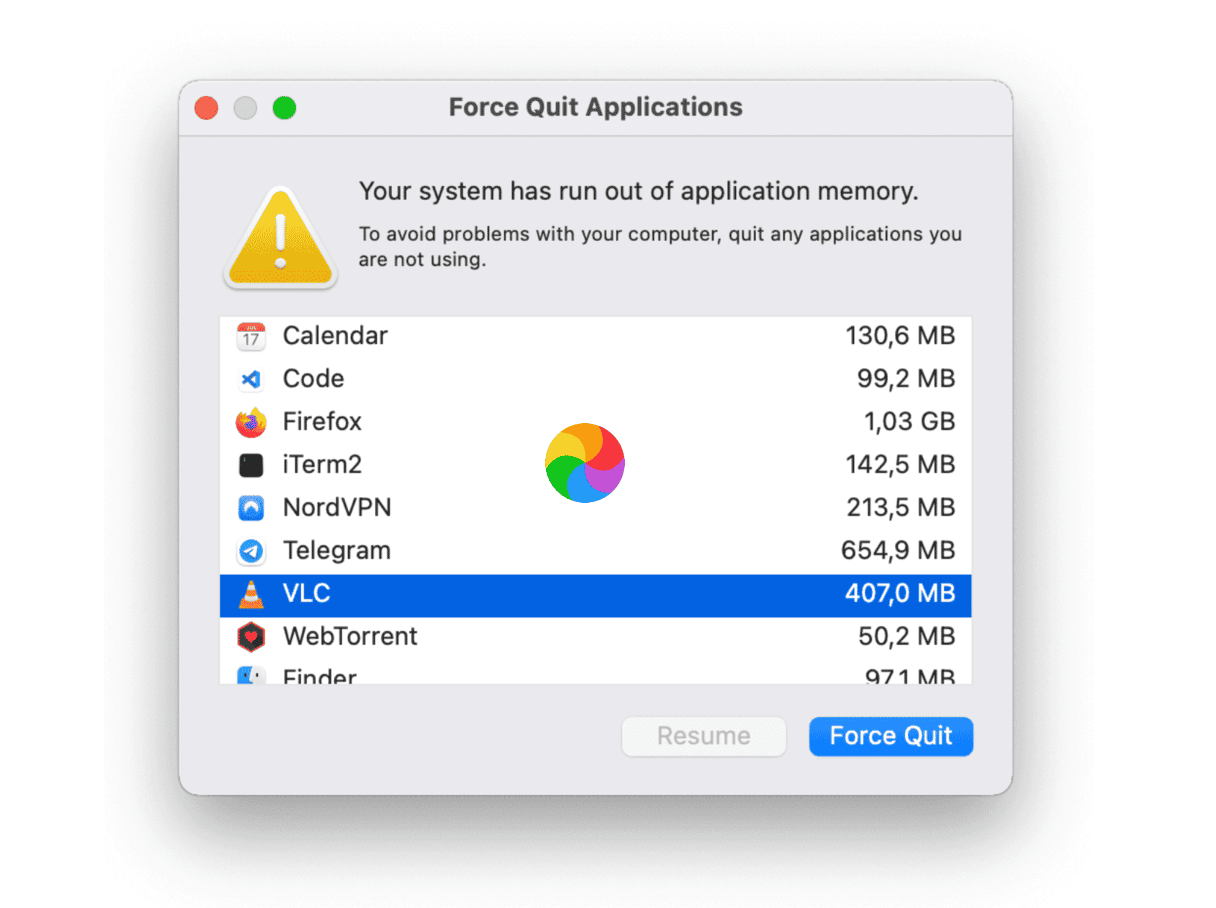
If you just need to force quit an application and don’t care how much CPU or Energy it is using, then you should launch a Force Quit Applications manager to perform the task. It gives immediate access to all apps, so you can quickly fix an unresponsive program.
Maintain your Mac a whole lot easier with CleanMyMac
What if we tell you that there is a way to avoid all those frozen apps, unresponsive programs, and spinning beach balls? You probably won’t even need to know how to get Task Manager on Mac because everything will work smoothly. Sounds attractive?
The secret is the regular maintenance of your Mac. And a smart utility like CleanMyMac will help you keep an eye on your computer and take its performance to a new level. You can get your free CleanMyMac trial.

CleanMyMac can not only clean up the system from all the junk but also free up RAM, delete and reset apps, manage the startup items, remove cache files, and speed up your Mac with its maintenance scripts. That’s what will ensure the good health of your Mac and its top performance.
Thanks for reading, and stay tuned!