When you first got your iPhone, it was probably amazing. There’s even a good chance that it was the fastest device you had ever used. But as time went on, your phone started to slow down, making those newer and shinier models of iPhone seem all the more impressive.
Well, before you run out and treat yourself to a new phone, read this article about some of the common reasons why iPhones slow down and what you can do to fix them.
Why is my iPhone running slow?
Although it’s normal for iPhones to slow down as they get older, just because you’re not using the newest phone doesn’t mean you’re out of luck.
8 ways to make your iPhone faster
A couple of things could be causing your iPhone to run more slowly, such as:
- Free up storage to avoid iPhone lagging
- Update your iOS to speed up an iPhone
- Close apps and stop background processes
- Restart your iPhone to make it faster
- Reduce motion and background effects
- Check and replace your batter if needed
- Get rid of widgets you don't need
- Disable low power mode
1. Free up storage to avoid iPhone lagging
The less free space you have on your iPhone, the more likely it is to run slowly. Typically, it’s recommended that you keep about 10% of your storage free to keep things running smoothly. So, if your iPhone has 128 GB, you should have about 13 GB of free space.
Photo libraries are a common culprit for eating up a lot of free space on iPhones. In addition to the countless pictures you take, there may be hundreds of old screenshots or blurry photos you probably never even look at.
Fortunately, an app like CleanMy®Phone can help you quickly scan and tidy up your library. Follow the steps below to get started.
- Download CleanMy®Phone and open it.
- From the Declutter tab, tap Scan.
- Once the scan is complete, tap Blur.
- You’ll see all the blurry pictures in your library. If there’s a picture you want to keep, tap to delete the check mark.
- Tap Clean.
- Go back to the main screen of the app and tap Organize > Scan to sort through your photos.
- Look through the categories and remove unneeded images.
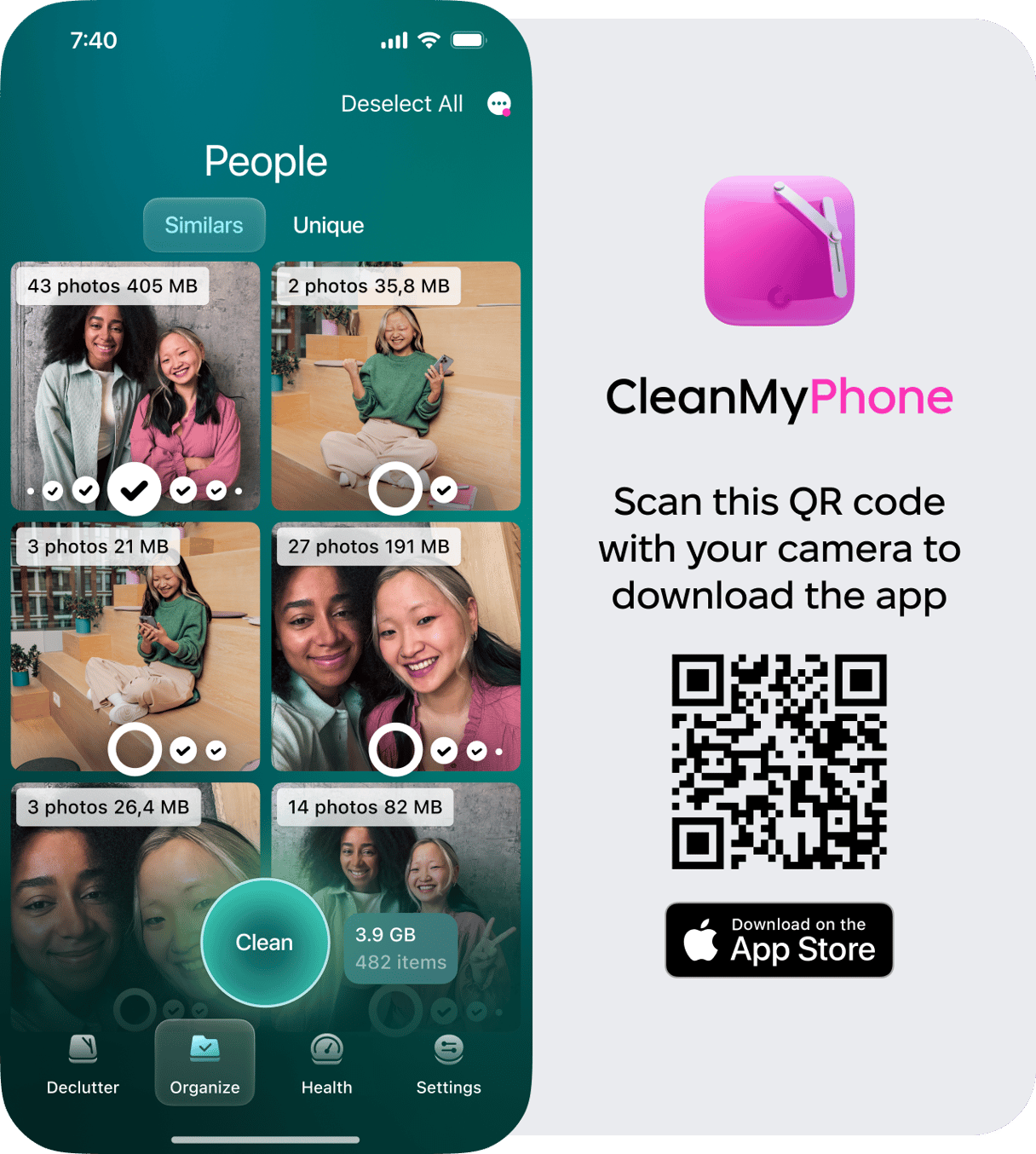
When you’re finished cleaning, open the Photos app. Tap Albums > Recently Deleted > Select > Options > Delete All to permanently remove the pictures and free up some GBs.
2. Update your iOS to speed up an iPhone
As Apple releases new iOS updates to fix bugs and patch security issues, app developers also update their apps to optimize performance with the new software. That means that as time goes on, if you’re not keeping your phone’s iOS up to date, it could be causing everything to run more slowly than it should.
While the intention is for everything to update just fine, there’s a chance you might run into a hiccup. So, before you do anything, you should make sure you have a backup of your phone to restore from. After you’ve verified your backup, you can update your phone.
- Open the Settings app.
- Tap General > Software Update > Download and Install.
- Follow the prompts to install the update.
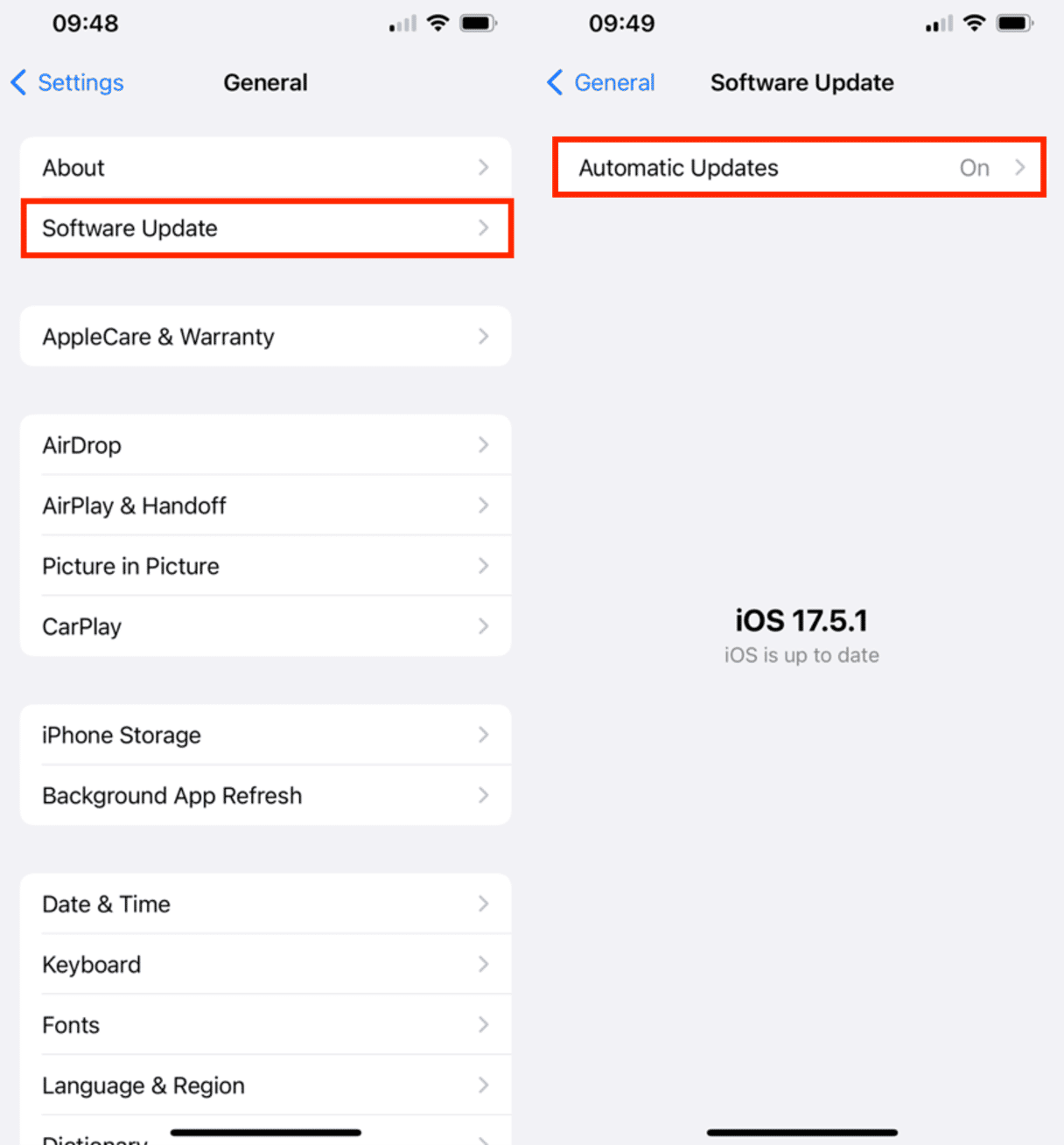
3. Close apps and stop background processes
The more you use your phone, the more apps you’re likely to open and keep open. If an app is downloading or sending a large file while you’re doing other things on your iPhone, everything will slow down.
The more straightforward step would be to force close the apps that are open:
- Swipe up from the bottom and hold your finger in the middle of the screen. Note: If you have an iPhone with a home button, double press the button.
- Swipe up on the app cards to close them.
If you’re experiencing lagging overall, you can stop specific apps from updating while they’re in the background.
- Open the Settings app.
- Tap General > Background App Refresh.
- You can select individual apps to turn off or tap Background App Refresh to set it for the entire phone.
- If you tap Background App Refresh, you can choose to turn it off, allow it only when on Wi-Fi, or allow it when you’re on Wi-Fi & Cellular Data.
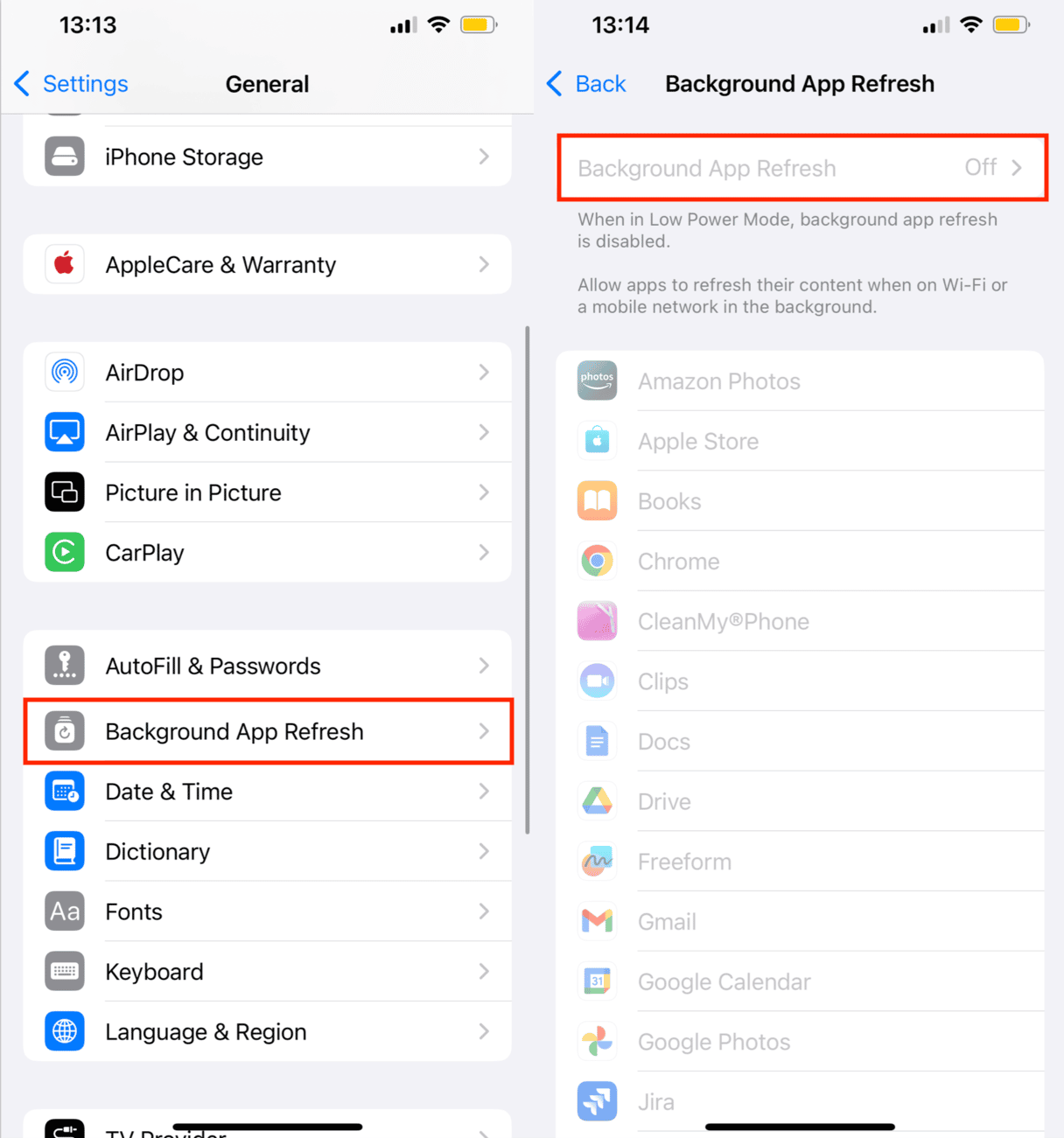
4. Restart your iPhone to make it faster
Typically, when you finish using an app, parts of it still run on your phone, so when you open the app again, it opens back up more quickly. Well, the longer you use your iPhone without restarting it, the more apps and processes run in the background. Getting into the habit of occasionally restarting your phone is a good idea.
The process for restarting your iPhone will depend on which model you have.
- Press and hold the Side button and either of the Volume buttons.
- When the slider appears, drag it to the right.
- Once it completely shuts down, press and hold the Side button to turn it back on.
5. Reduce motion and background effects
As new iOS versions come out, they’re being designed with fun, albeit subtle, animations that help your phone come to life. The problem, however, is that they also require the newer graphics processors that Apple is putting in new iPhones, which means that if your older iPhone is still kicking, it might not be able to handle the visual effects in the software.
Fortunately, you can reduce motion and background effects to help improve your iPhone’s performance.
- Open the Settings app.
- Tap Accessibility > Motion and set Reduce Motion to On.
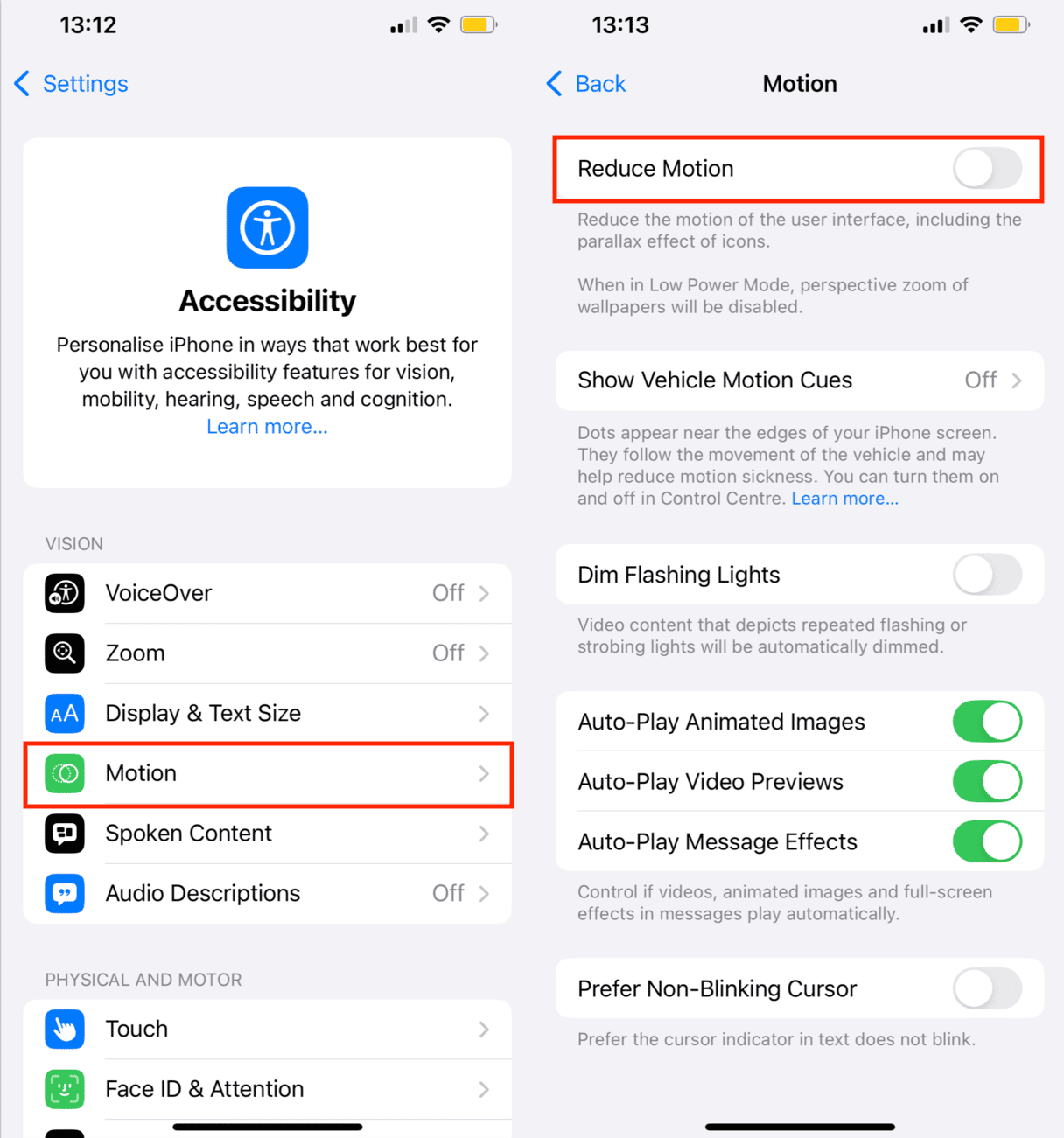
6. Check and replace your battery if needed
If you’ve had your iPhone for a while, the battery could be the culprit behind its sluggish performance. Over time, batteries naturally degrade, and an old battery can cause your phone to slow down to conserve energy. You can check the battery’s health in the settings to see if it needs replacing.
How to check battery health and replace it if necessary:
- Open the Settings app.
- Tap Battery > Battery Health.
- Look at the Maximum Capacity percentage and Peak Performance Capability.
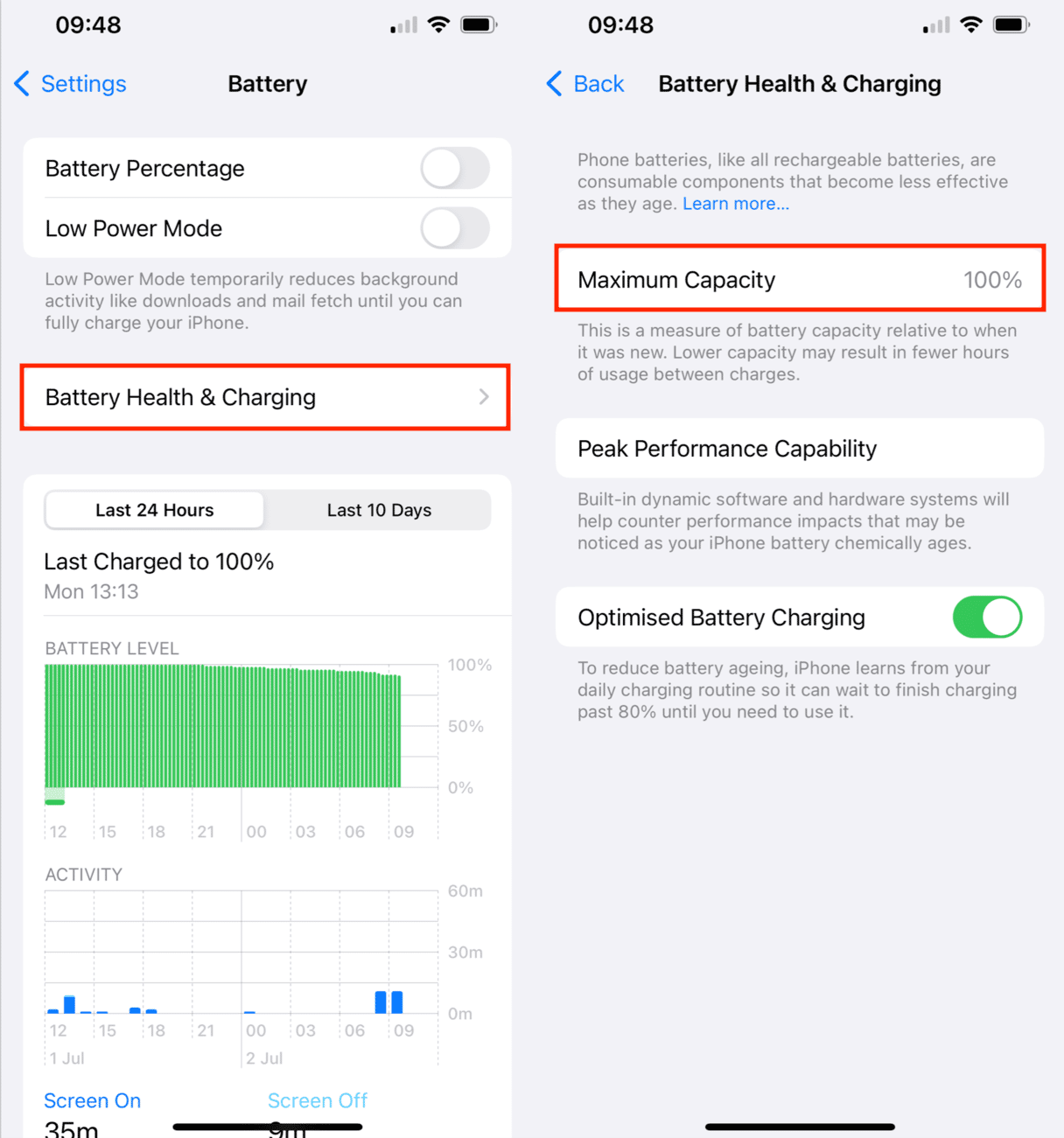
If your iPhone shows that the battery's health is significantly degraded, consider replacing it to help speed up your phone. Visit an authorized Apple service center to replace the battery if needed.
7. Get rid of widgets you don't need
Widgets are handy, but having too many of them can slow down your iPhone. Every widget continuously updates in the background, which can eat up processing power and battery life. If you don’t need a particular widget, it’s best to remove it to keep things running smoothly.
How to remove unnecessary widgets:
- Swipe right on the Home screen to view your widgets.
- Scroll down and tap Edit.
- Tap the minus (-) button next to any widget you don’t need and then tap Remove.
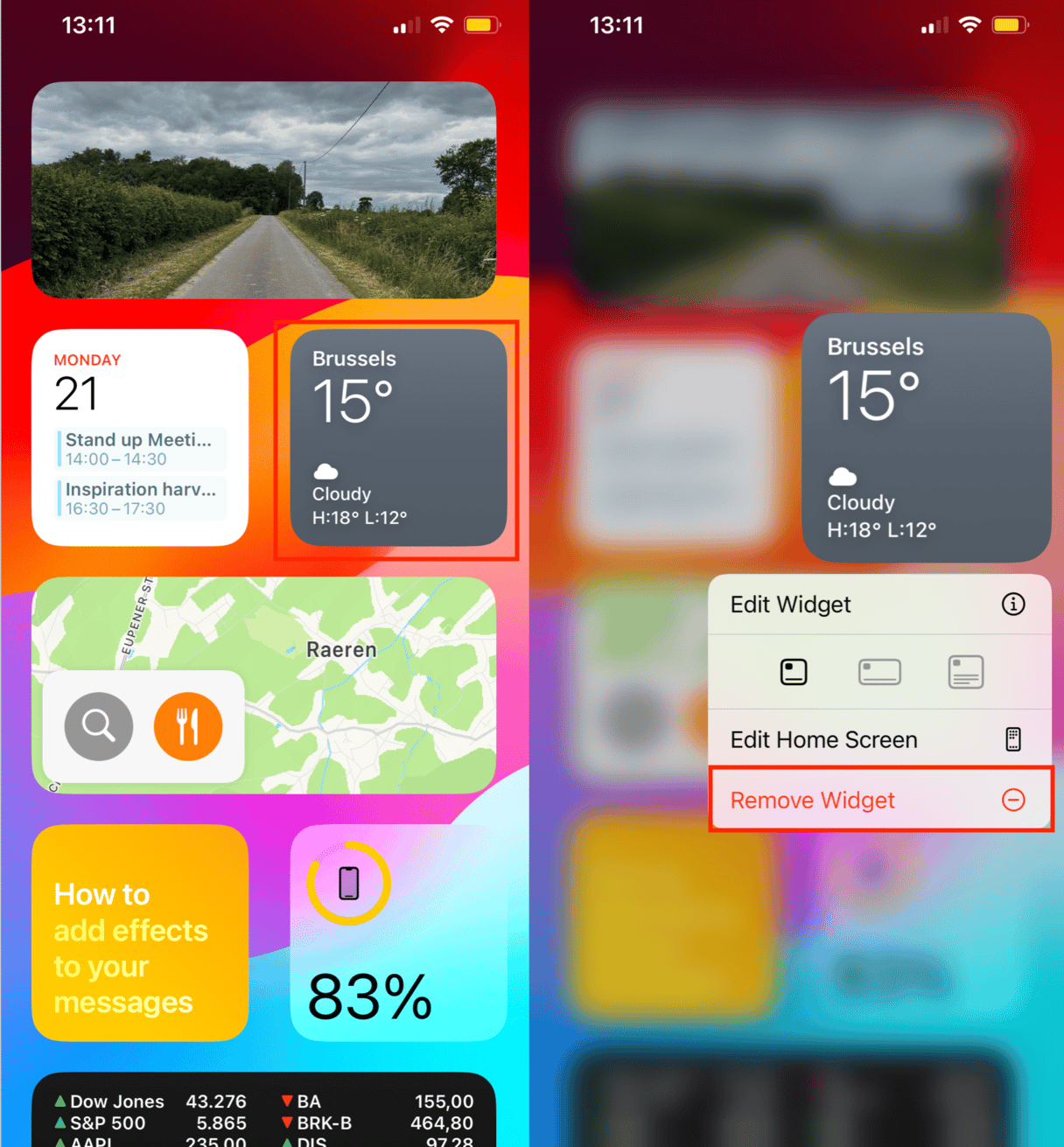
Keeping only the widgets you use can help your iPhone run faster and conserve battery.
8. Disable low power mode
While Low Power Mode is great for extending battery life, it can also throttle your iPhone’s performance by reducing background processes and limiting features like visual effects. This can make your phone feel sluggish, especially if it is always on. Disabling Low Power Mode when it’s not needed can help bring your phone back to normal speed.
How to turn off Low Power Mode:
- Open the Settings app.
- Tap Battery.
- Toggle Low Power Mode off.
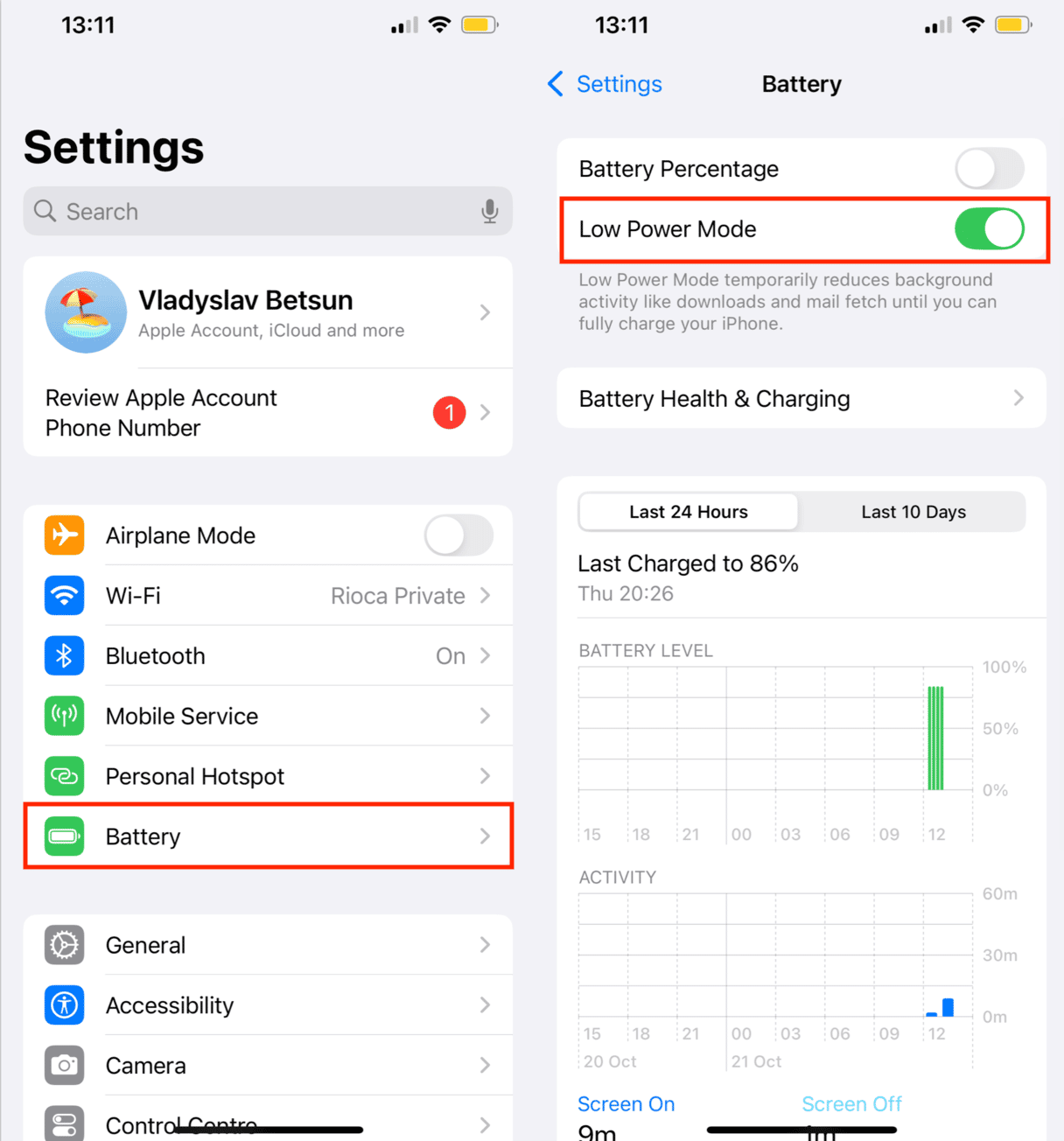
Once Low Power Mode is off, your iPhone will resume normal performance, and you should notice an improvement in speed.
Even though it’s perfectly normal for your iPhone to slow down a little bit over time, there are still steps you can take to keep things running fast. The last thing you need is another reason to buy the latest iPhone. Apple already gives you plenty of reasons to do that without your current phone slowing down.










