The Podcasts app on your Mac is installed by default when you buy a new Mac or upgrade the macOS. It allows you to subscribe to, download, and play podcasts and sync them via iCloud with your other devices. But what if you don’t listen to podcasts on your Mac and don’t want the Podcasts app? Can you delete it? Yes, you can, but it’s not straightforward. We’ll show you how to delete podcast app from Mac and recommend other ways you can free up some of the space it takes up without deleting it completely.

What is the Podcasts app?
Until macOS Catalina, if you wanted to listen to podcasts on your Mac, you used iTunes. But when iTunes was discontinued, it was split into several different apps: Music for listening to music, TV for watching TV shows and movies, and Podcasts for listening to podcasts. Since Catalina, every version of macOS has come with Podcasts installed. It’s convenient if you listen to podcasts on your Mac, as it syncs with the Podcasts app on iPhone, iPad, Apple Watch, and Apple TV and allows you to continue listening where you left off. However, if you don’t listen to podcasts on your Mac, it’s of no use, and you may want to delete it.
How to delete the Podcasts app
The first thing to be aware of is that Podcasts is one of a handful of stock apps that is protected by macOS System Integrity Protection (SIP). Other apps with the same protection include Mail, Calendar, and Notes. This means that you can’t just drag them to the Trash to delete them. Nor can you delete them from Launchpad. You’ll notice that if you click on Launchpad in the Dock and press Option, most of the apps have an ‘x’ in the corner. Those that don’t are the apps that are protected by SIP.
You can turn SIP off using Terminal, and we’ll show you how. However, you should think carefully before you do that. Applications are protected because they are part of the core of macOS, and turning off SIP could cause problems for macOS later.
There are things other than deleting Podcasts that may achieve the same result. If you need to free up space, you could remove downloaded podcasts or get rid of Podcasts’ associated files. And if Podcasts is misbehaving, you could try resetting it. We’ll show you how to do all of that.
How to reset Podcasts
Resetting Podcasts returns it to the state it was in when you first opened it. It does that by removing preference files and forcing the app to create new ones. That can often fix problems and free up space. The easiest way to reset any app is to use an application designed for the task. We recommend CleanMyMac. It has the Applications tool that can uninstall several apps at a time if they are not protected by SIP as well as reset apps, including those protected by SIP, and update them. Get your free CleanMyMac trial.

- Open CleanMyMac.
- Choose Applications in the sidebar and click Scan > Manage My Applications.
- Locate Podcasts by clicking Apple in the middle pane and then looking for the app in the right pane.
- Click an arrow (>) to the right of its name.
- Select everything except Binaries.
- Click the Remove button.
How to remove downloaded podcasts
Removing downloaded podcasts will free up space on your Mac. You may be surprised by how much space downloaded podcasts are taking up. We had several gigabytes of podcasts we didn’t even realize we had downloaded.
- To remove one downloaded episode, locate the episode in Podcasts, control-click on it, and then click the Remove Download button.
- To remove all downloads in a show, locate the show, click the More button (three dots), and select Remove all Downloads.
- To remove all downloads of all shows from your Mac, click the View menu and select Remove all Downloads.
How to delete downloaded podcasts in System Settings
You can also use the Storage option in System Settings to delete downloaded episodes.
- Open System Settings from the Apple menu.
- Choose General > Storage.
- Scroll down to Podcasts and click the ‘i’ next to it.
- Select the podcast episodes you want to get rid of.
- Click Delete.
- Quit System Settings.
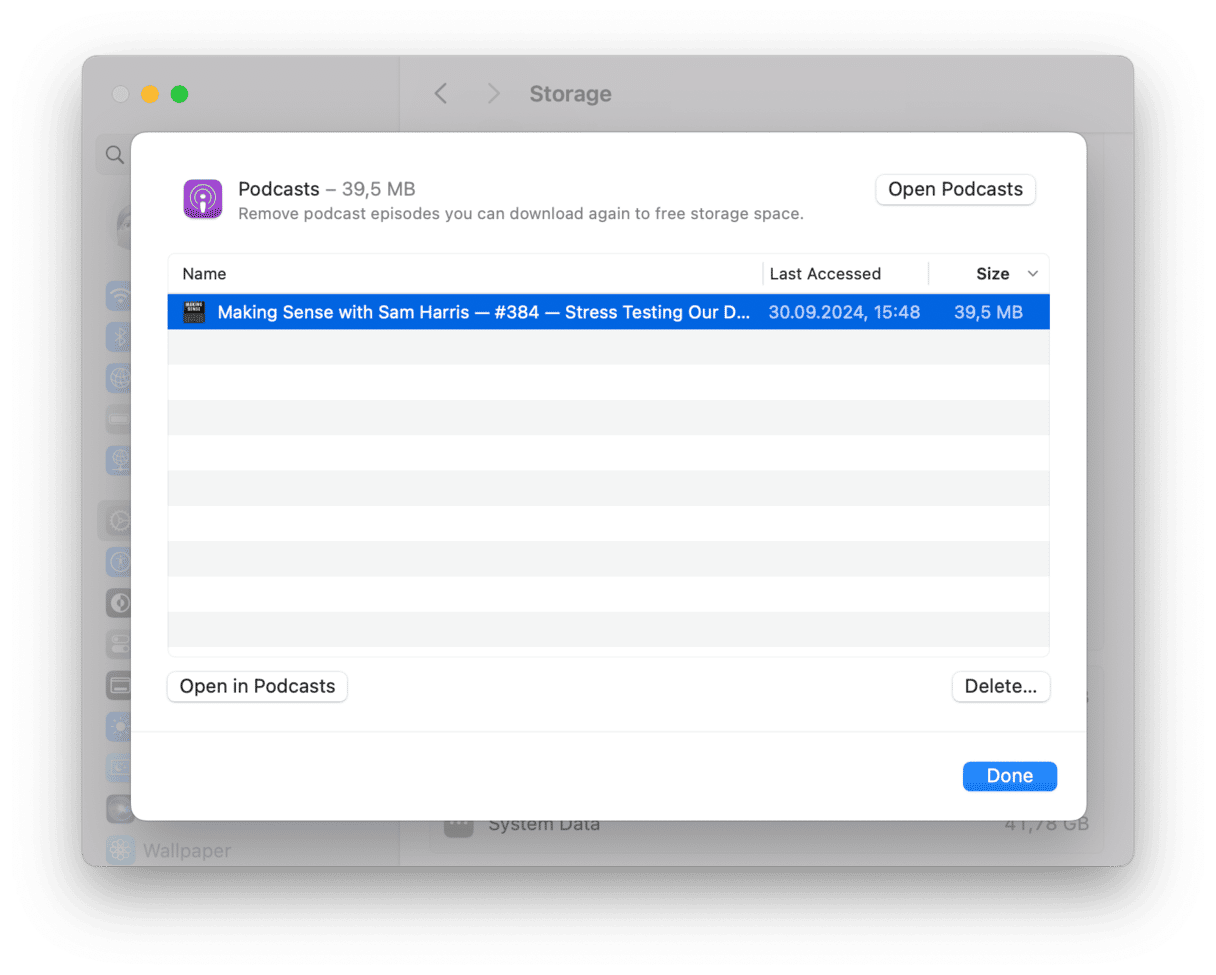
How to turn off SIP in Terminal
If you’re really determined to remove Podcasts from your Mac, you will need to use Terminal to turn off SIP. Follow the steps below carefully and remember to follow to the end so that you enable SIP again afterward. If you leave SIP disabled, you could leave your Mac vulnerable to malware.
- Shut down your Mac.
- Restart your Mac in recovery mode — you can find the instructions for how to do that on your Mac on Apple’s website.
- When it restarts, click on the Utilities menu and choose Terminal.
- Type the following command:
csrutil disable - Restart your Mac normally.
- Go to Applications > Utilities and open Terminal.
- Type
cd /Applications/and press Return. - Type
sudo rm –rf Podcasts.appand press Return. - Quit Terminal.
- Restart your Mac in recovery mode again and open Terminal.
- Type:
csrutil enable - Restart your Mac normally.
The Podcasts app is one of three apps that replaced iTunes a few years ago. It works in the same way as Podcasts on iOS and syncs with that version of the app. It’s one of the Apple apps that’s protected by SIP, so you can’t easily uninstall it if you don’t use it. But there is plenty you can do to free up most of the space it uses or fix problems if it misbehaves. Follow the steps above to do that.






