Bluetooth is a hugely important technology for most of us who use Macs. Whether we have a Bluetooth keyboard and mouse, Bluetooth headset or speakers, or use another Bluetooth accessory, most of us use Bluetooth for something. That means that if it stops working, it can cause serious issues with the way we use our Mac. In this article, we’ll show you what to do if you have Bluetooth problems after upgrading to Sonoma.
What Sonoma Bluetooth issues occur?
Here are the most common Sonoma Bluetooth issues:
| Connection issues | Getting no connection at all and getting intermittent connections or a connection that’s impacted by interference. |
| Connectivity issues | Nothing happens at all when you move the mouse or type on the keyboard, or Bluetooth works sometimes, but other times it doesn’t. |
| Issues with headphones or speakers | Getting complete silence or glitching — where you hear short bursts of sound or audio that is of very low quality. |
Why do Sonoma Bluetooth problems happen?
Usually, it’s a software issue. There may be a conflict somewhere, or the software is not running properly for some reason. It could also be caused by radio interference — something can happen with any technology that uses radio waves. Or, occasionally, it could be a problem with hardware — the Bluetooth module in your device may be faulty or damaged.
How to fix macOS Sonoma Bluetooth problems
1. Restart your Mac
This is always a good place to start when you need to fix any problem, including times when Bluetooth keeps disconnecting on Sonoma or similar issues. When your Mac restarts, try again.
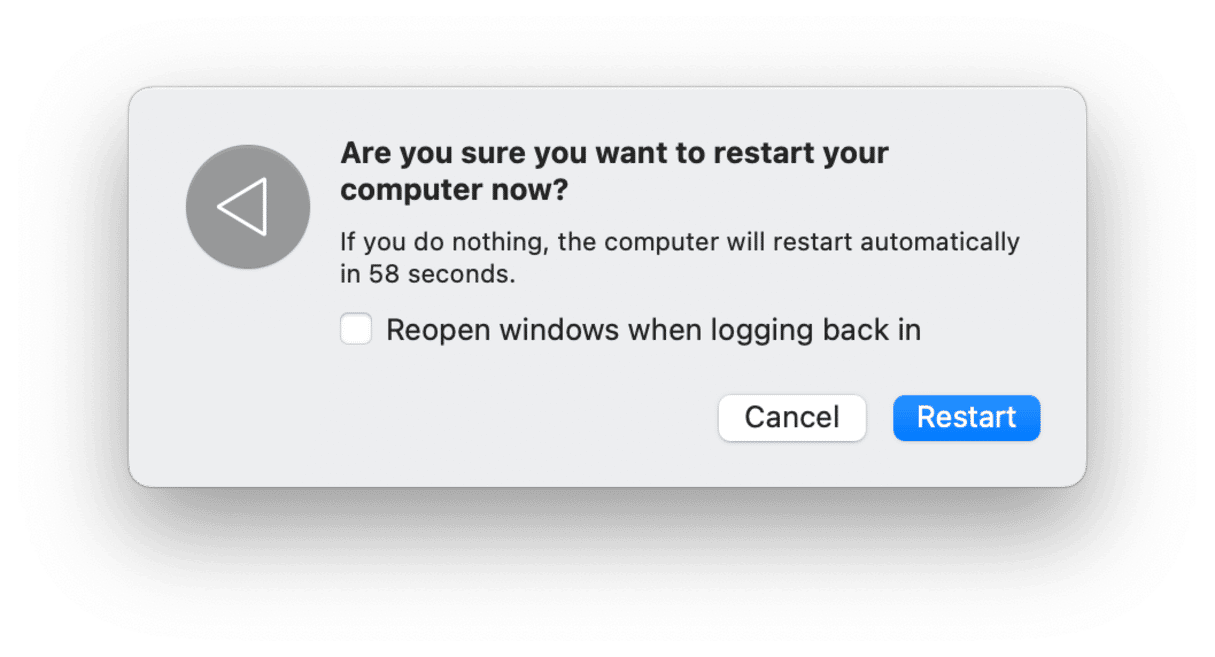
2. Run maintenance on your Mac
Another tip on how to fix macOS Sonoma Bluetooth issues is maintenance. Your Mac will benefit from regular maintenance, such as a car or a property. Flushing the DNS cache, reindexing Spotlight, and repairing disk permissions can all help your Mac run smoothly and may even fix the Sonoma Bluetooth problems you’re having.
The easiest way to carry out all of those tasks is to use the Performance feature in CleanMyMac. It couldn’t be easier to use. You can start a free CleanMyMac trial here and try it out for yourself:
- Once installed, open CleanMyMac.
- Go to Performance and run a quick scan.
- Once the scan is finished, click Run Tasks or click View All Tasks to see how you can improve overall Mac performance.
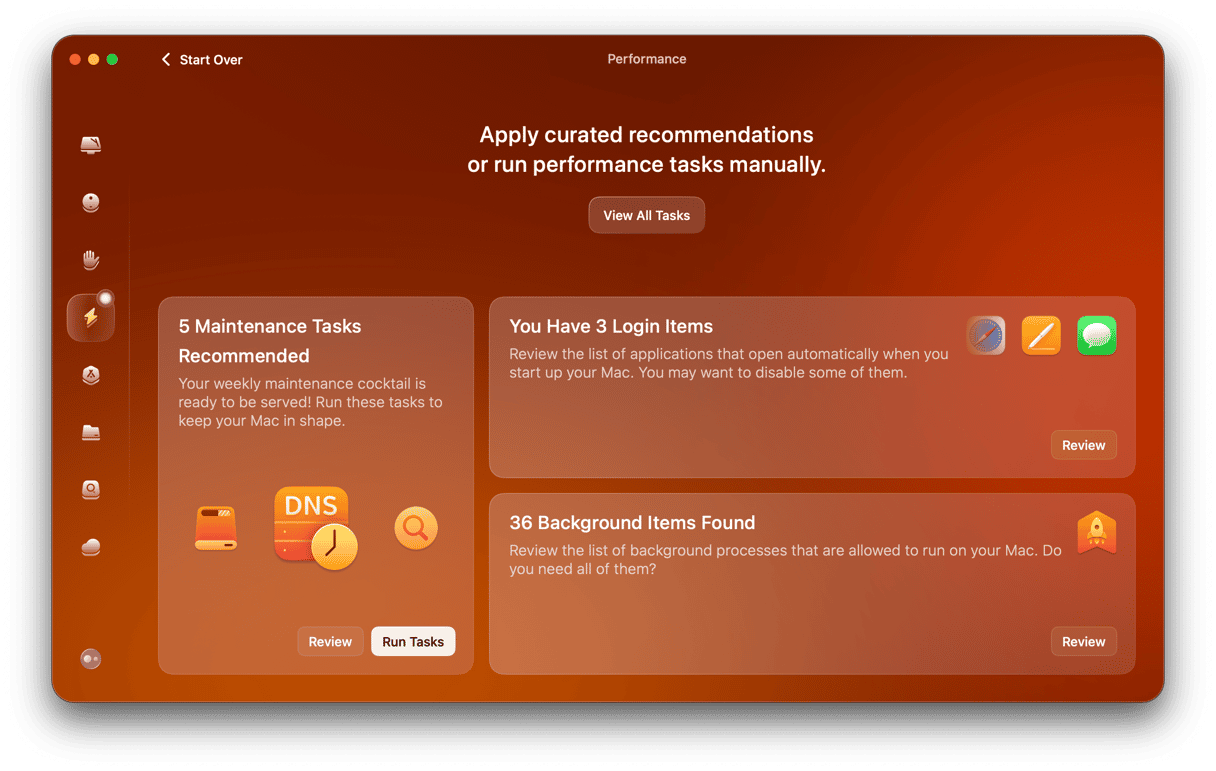
3. Check for updates
Sometimes, Bluetooth issues may be due to a software bug. Therefore, another step is to update macOS, just in case the issue has been fixed in an update.
Here is a quick reminder on how to update macOS:
- Go to System Settings > General > Software Update.
- If an update is available, click Update Now and follow the instructions to install it.

4. Check if your device is charged
If your Bluetooth device is low on charge, that could cause issues like glitching or Bluetooth device not showing up on Sonoma. Also, you will not be able to connect it and use it properly. So, if it’s not fully charged, charge it for a while and then try using it again.
If your device is not charging, try another socket, connect it to another cable, or make sure you use an Apple-certified cable and charger in the case of trying to charge an Apple device.
5. Turn Bluetooth off and on again
Yep, that advice never gets too old. Call it power cycling if you like, but the principle is the same: turn your Bluetooth device off, then wait for a few seconds, and turn it on again. You can do the same with your Mac by clicking on Bluetooth in the menu bar, Control Center, or System Settings > Bluetooth and toggling the switch to off and then, after a few seconds, on again.
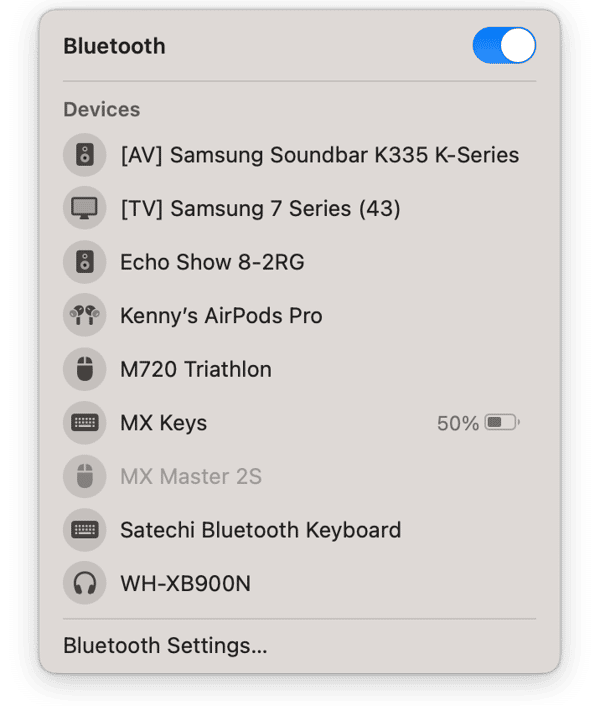
6. Disconnect and reconnect your device
There are a couple of options here. One is to disconnect the device and reconnect it; the other is to unpair it and then pair it again. To disconnect the device, click on Control Center, then Bluetooth. Click on the device to disconnect it, then click it again to connect it. You can do the same in System Settings > Bluetooth. Hover over the device and click Disconnect. Then, hover over it again and click Connect.
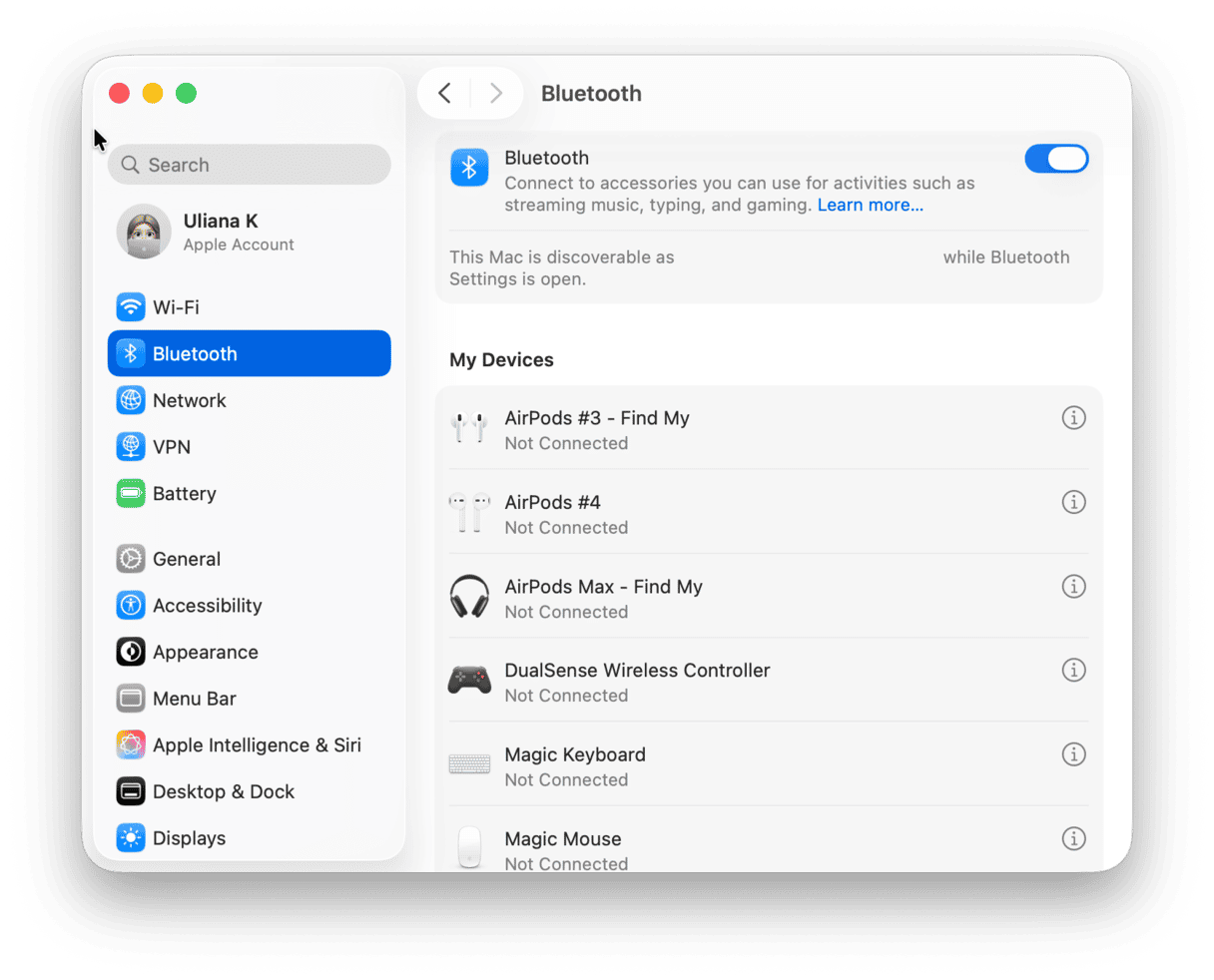
To unpair a device, click the ‘i’ next to it in System Settings > Bluetooth and select Forget this device. Then, follow the instructions in the device’s manual to pair it again.
7. Eliminate interference
If nothing so far has worked, the next step is to eliminate interference as a possible cause. Try each of the following:
- Move the device closer to your Mac.
- Move other electrical devices or appliances away. If you’re close to a microwave oven or router, move away from it.
- Switch Wi-Fi devices to 5GHz if you can. Bluetooth uses 2.4GHz, and if you have lots of Wi-Fi devices on the same frequency, that could cause problems.
- Disconnect or turn off USB or Thunderbolt devices that are connected to your Mac, or move them away if you can.
- Make sure there is nothing solid sitting between your Mac and the Bluetooth device.
If the issue goes away or is reduced when you try any of the above, you’ll know what’s causing the problem and can take steps to fix it.
8. Reset your Mac’s Bluetooth module
This is a last resort, and it will disconnect all the Bluetooth devices you use with your Mac, but it is worth a try if nothing else works. Here is how to reset Bluetooth on macOS Sonoma or any other macOS version, for that matter:
- Go to Applications > Utilities and open Terminal.
- Type
sudo pkill bluetoothdand press Return. - Type in your password if you’re asked.
- Quit Terminal and restart your Mac.
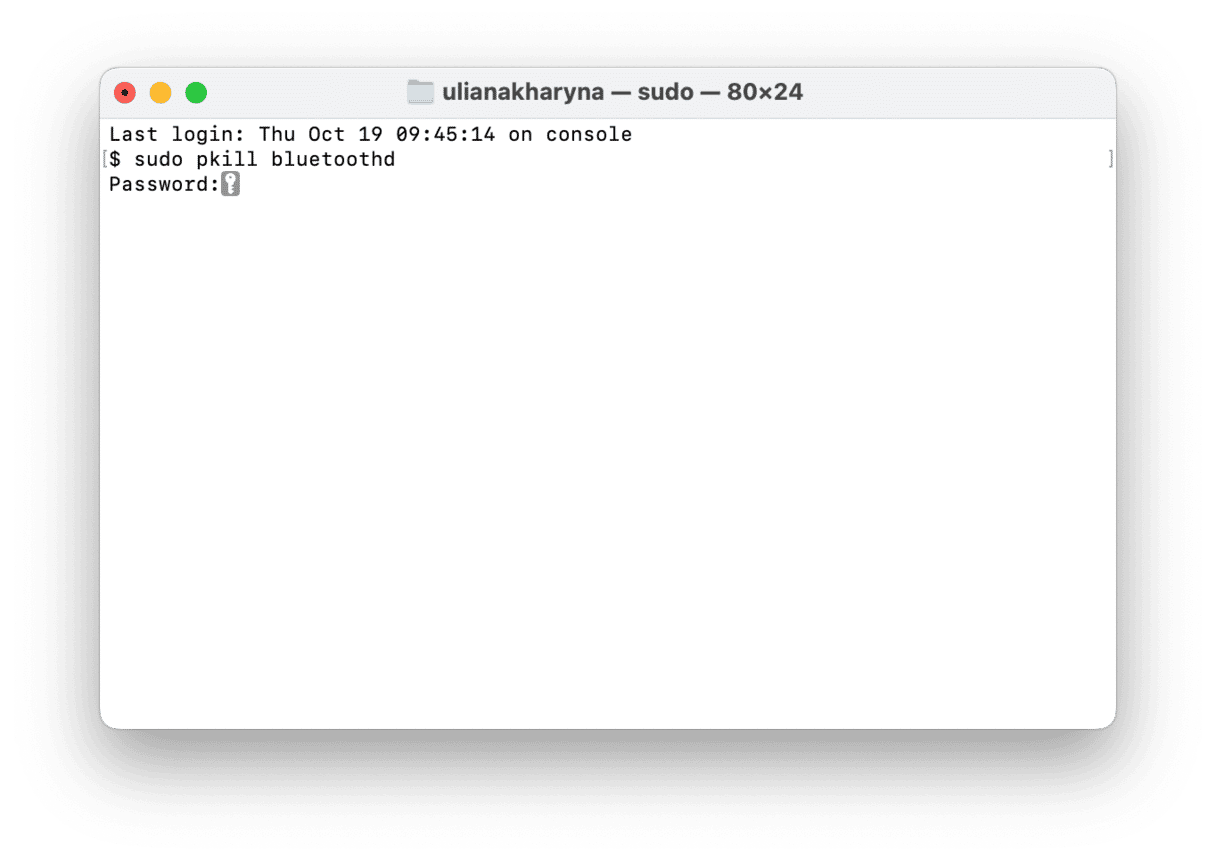

Frequently asked questions
Does macOS Sonoma have Bluetooth problems?
Not usually and no more than any other version of macOS, but it’s possible that you may encounter issues with Bluetooth.
Can other devices interfere with Bluetooth?
Yes, if they use radio waves for communication, especially if they are on the 2.4GHz frequency. See Step 6 for advice on how to eliminate these issues.
What causes Bluetooth problems?
Bluetooth issues are usually caused by software problems, but they could also be a symptom of a faulty Bluetooth module in your Mac or device.






