The last thing you want is for a new operating system to make it difficult or temporarily impossible to use. In this article, we outline several solutions to the problem of macOS Mojave freezing either during or immediately after an update.
Even with a new macOS on the horizon — macOS Ventura — many people are still using systems older than Mojave, so an update could still cause these freezing and unresponsive problems. Apple has fixed them with more recent updates and patches, so the problem should be solved, although that will also depend on the age of your Mac.
macOS Mojave freezes: how to fix it?
Mojave is compatible with most Macs manufactured from 2012 onwards, so any Mac older than 2012 may not be compatible with this or future OS updates. Let’s look at ways to make sure that macOS Mojave is responsive and giving you the benefits of this update.
1. Reinstall macOS Mojave from scratch
Assuming your Mac is compatible with Mojave, and on the first attempt to install it, the “Installation of macOS could not continue” message or something similar has appeared, it looks as though you need to go back to the first stage of updating it.
To prevent the same thing from happening again, a slightly new approach is needed:
Step 1: Tidy up your Mac
- Clear out systems junk and app caches.
- To do that, download CleanMyMac (you can do that for free).
- What you need is a clear hard drive with as much space as possible, free from junk and clutter that is probably contributing to the problems with downloading a new operating system.
- Use Smart Scan to remove everything from caches and junk files to malware and increase system performance.
- Once the scan is complete, click Run to confirm you want to get rid of junk and optimize your Mac.

Now, your Mac should be junk- and malware-free and performing better than it has in a long time. After months and years, your Mac accumulates a lot of systems junk, apps, and folders that really aren’t needed. These reduce performance and speed and can make it difficult to update to a new operating system.
With these cleared out, it’s worth trying the update again.
Step 2: Back up your data
Before you do that, always back up your files, either to an external hard drive, a third-party cloud-based solution, or iCloud. Here is how you do that using an external drive:
- Connect the external drive and launch Time Machine.
- Switch Time Machine to On.
- Choose the external drive as the backup option.
- Click Back Up Now.
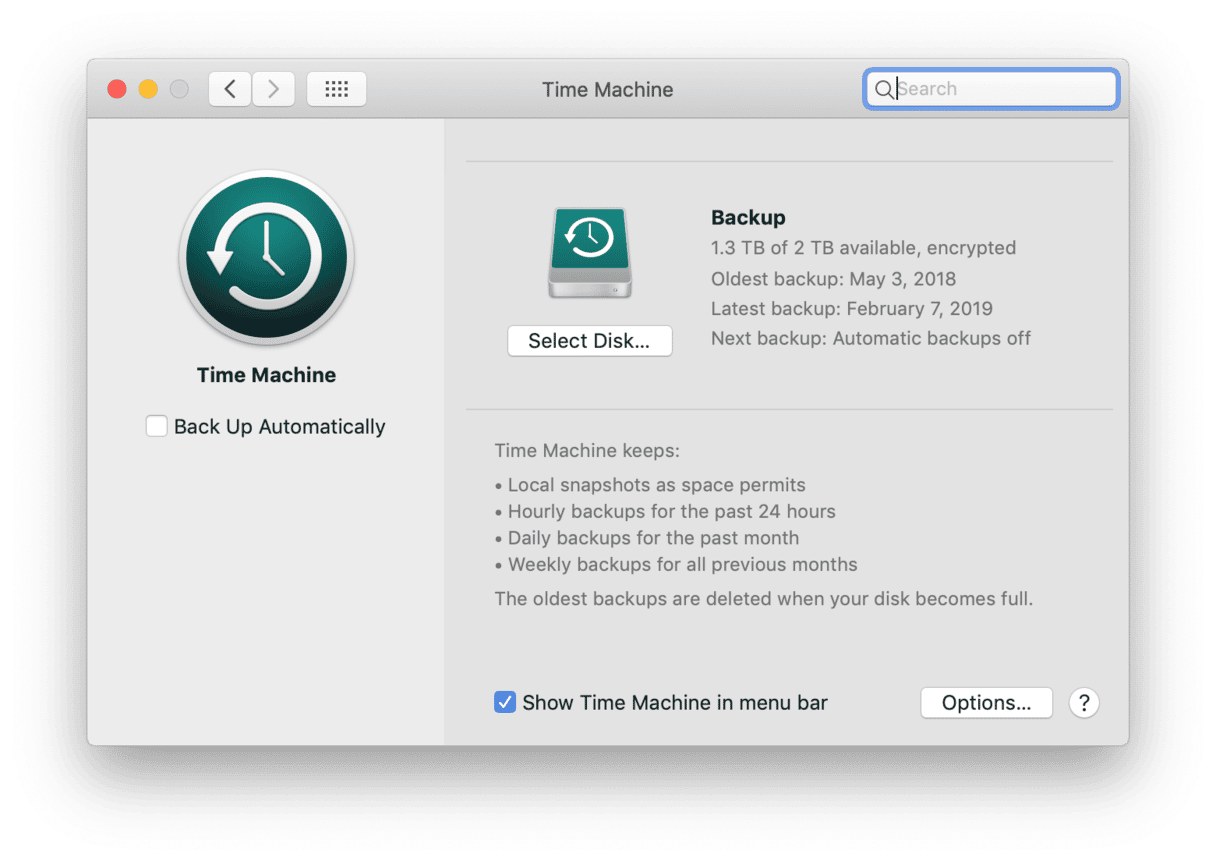
Step 3: Start to reinstall Mojave
- Go to the Downloads folder to remove and delete the first installation attempt of Mojave.
- Now, go to the Mac App Store or Systems Preferences through the top menu.
- The new OS update will be waiting for you.
- Go through the same process you attempted previously and input your password as needed.
Provided that the steps above worked as they should, you should have a new operating system on your Mac in under ten minutes (hopefully sooner).
Other solutions?
If the above hasn’t worked, there are more things you can try. One way is to restart your Mac in recovery mode. This way, you can run Disk Utility to check your disk for consistency:
- Restarting your Mac this way means shutting your Mac down.
- Next, press and hold the following keys for around 20 seconds: Option, Command, P, and R (simultaneously).
- Now, run Disk Utility to determine why the hard drive isn’t taking the new operating system. A solution should be more obvious this way, and if not, Apple Support or an Apple Genius Bar should be able to provide assistance.
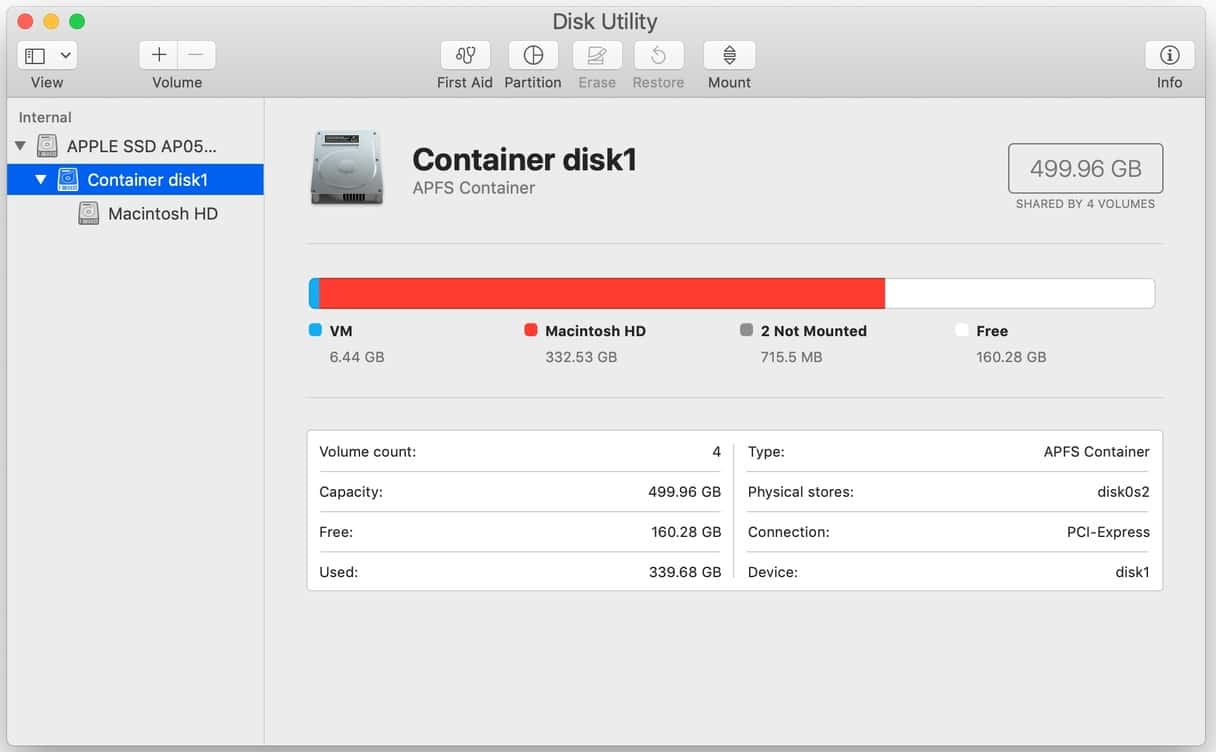
Something else worth checking is whether any antivirus software might be blocking any new installation attempts. If that is the case, disable the software before attempting another update.
2. Use CleanMyMac to have a smoothly running Mac
As mentioned above, CleanMyMac is worth downloading. It comes with a bunch of tools to quickly fix any system issues and boost the power of your Mac. In just a few clicks, you can free up gigabytes of space, scan your Mac for viruses and malware, update your installed apps to the latest version, create a visual map of your storage, and more.
Explore the tools in the left menu, and your Mac will thank you for such care.
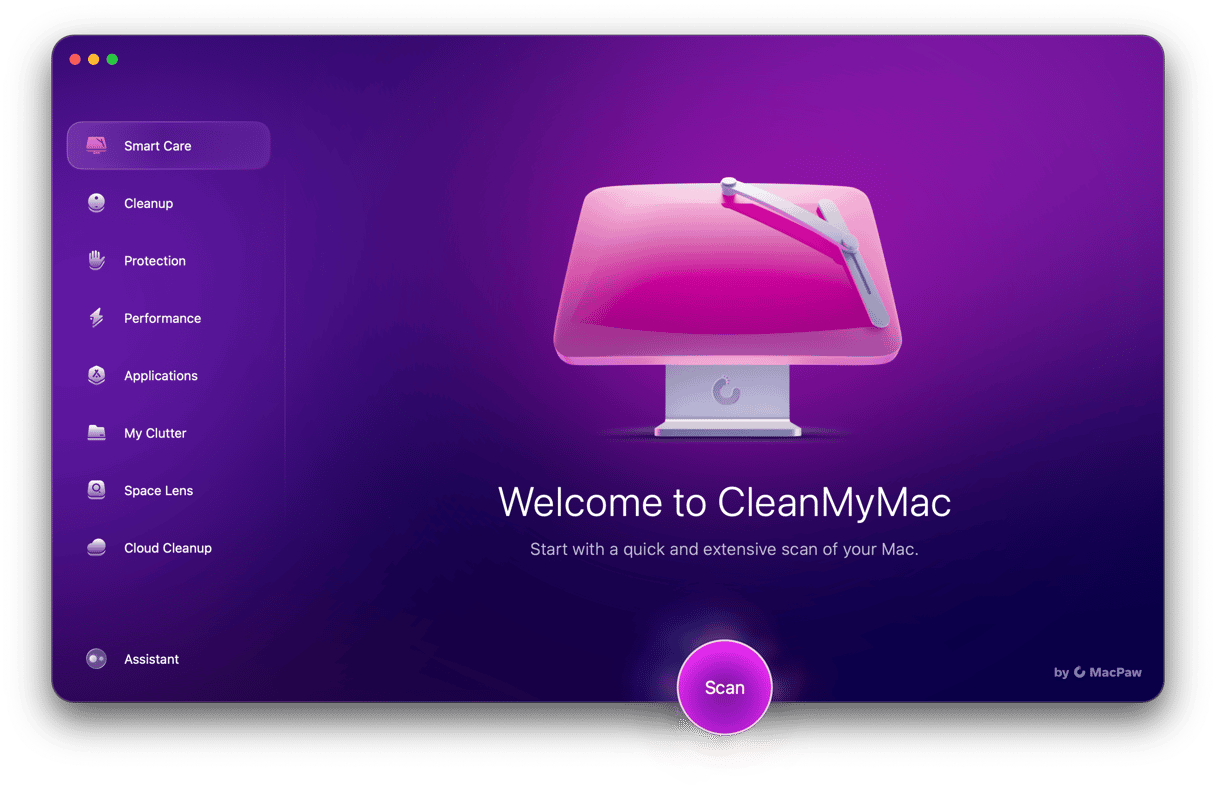
I hope the tips above were helpful and your Mac will never experience freezes or lags again.
Thanks for reading, and stay tuned!





