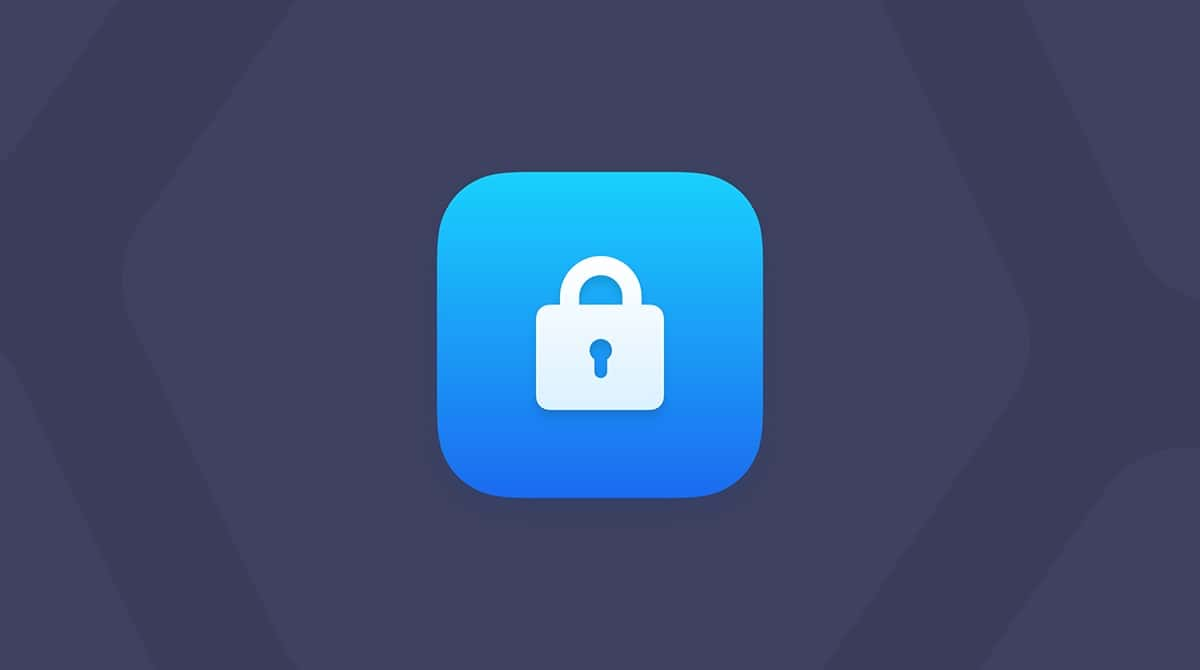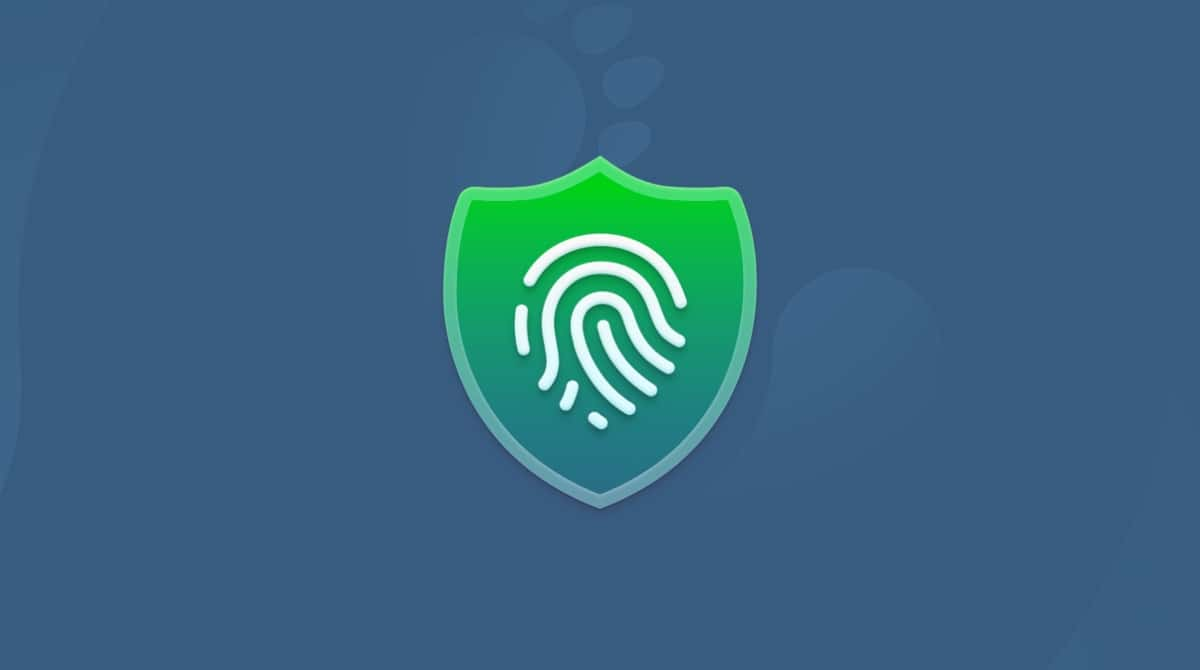Maintaining fast upload and download speed keeps work, emails, games, and videos playing smoothly. So keeping an eye on that is pretty important, which you can do with a Mac network monitor.
There aren’t a huge number of tools that can help you do this. Buried deep within Terminal is the command net stat, although this isn’t ideal as it can overload you with data. If you want something easier to use to manage and monitor network speed and bandwidth, there are a couple of options available, which I outline below.
How to monitor network bandwidth?
1. Use Activity Monitor
Activity Monitor, built into macOS, will give you a rough overview of which apps are using your network connection, along with upload and download speed.
- Go to Applications > Utilities to open Activity Monitor. You can also type Activity Monitor into Spotlight Search or ask Siri to open it.
- Now, go to the Network tab.
- This shows various apps and processes and the impact they have on network bandwidth.
- Click Sent Bytes and rank from highest to lowest to see which apps are using more bandwidth than others.
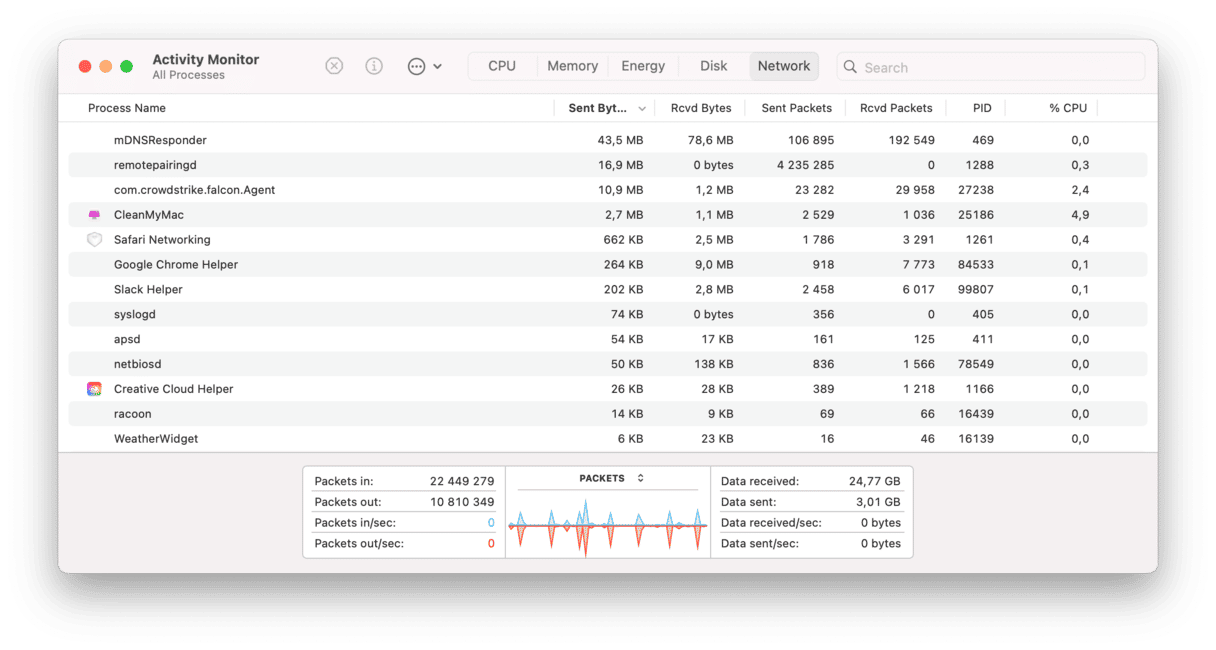
- Other columns show the number of data apps are receiving.
- To reduce the amount of bandwidth currently in use, go to the apps absorbing most of the network data available and close them if they’re not in use (you may have left apps open that are taking up more data than you realize).
Another way, especially if you would prefer more proactive monitoring, is to use a popular Mac maintenance app, CleanMyMac. It has a free version you can use.
2. Check your real internet speed with CleanMyMac
While the free version of CleanMyMac (get your free trial here) is not a cure-all for everything, it still can solve a lot of problems. Including getting your Mac to run faster, monitoring network bandwidth, and improving your online and in-app user experience.
The feature I’m constantly using is the CleanMyMac Menu App. It sits in the menu bar of my Mac — click a little iMac icon to open it.
There’s a section called “Network,” which allows you to test your internet speed. Now, you’ll find out if your internet provider is telling you the truth.
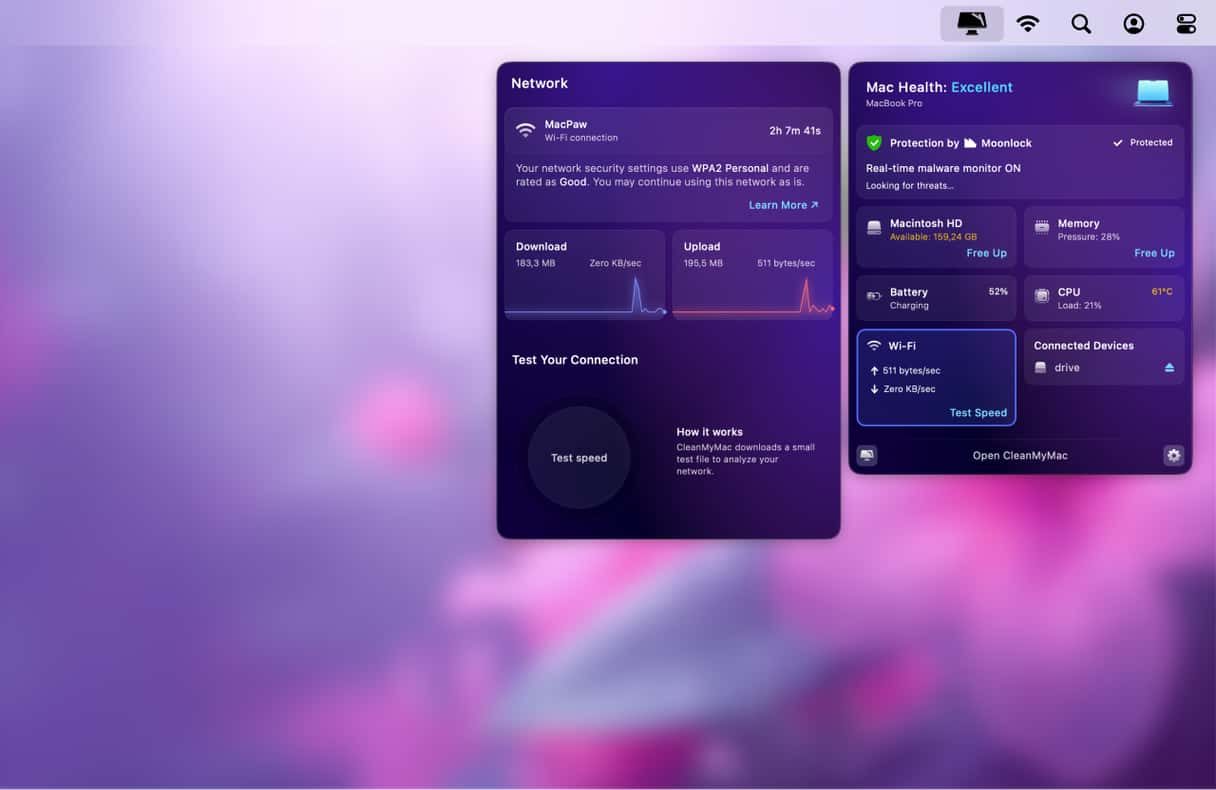
You can also use CleanMyMac to improve internet speed:
- Start with using the Protection feature: Use this to clear caches, delete old internet data, and remove any malware that may have sneaked onto your Mac.
- Next, run maintenance tasks with the Performance feature to get your systems and browsers to operate more quickly.
- Finally, run a Smart Care scan to clear anything out that is taking up processing power. You might find your Mac’s network connection is a lot better after that.
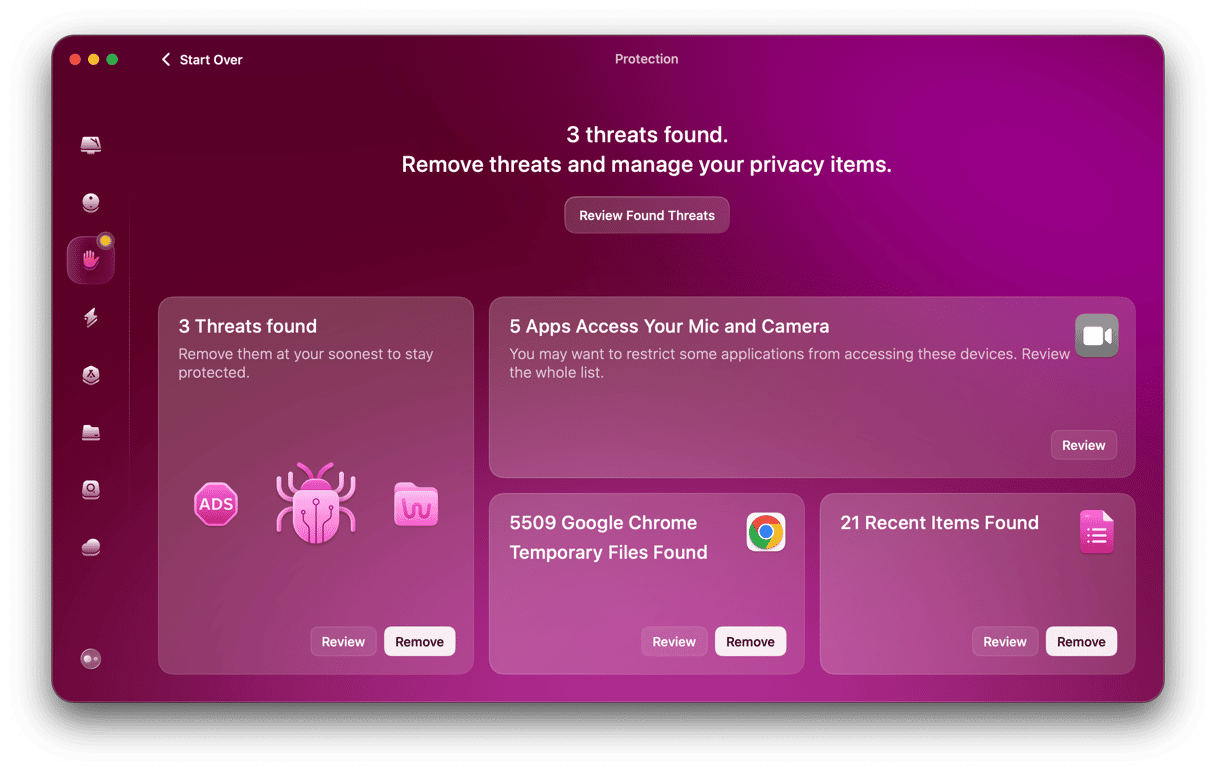

CleanMyMac is worth checking out. It’s a powerful Mac support and improvement app, getting your Mac running as good as new, hopefully with a faster, smoother internet connection.