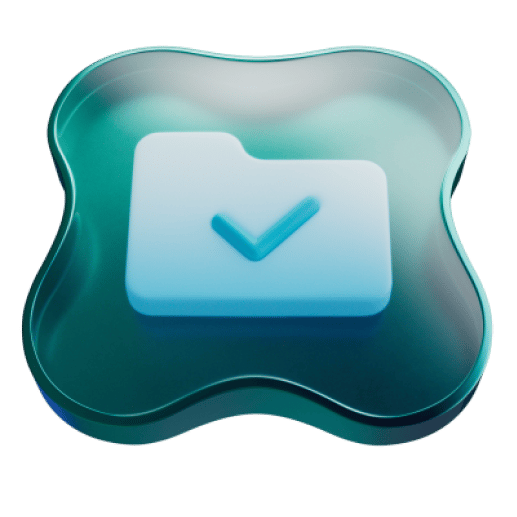Nothing disrupts a music lover’s day like finding out your favorite playlists didn’t make it onto your iPhone when it should be syncing automatically. There are a few reasons why your music library isn’t syncing to your iPhone. Let’s look at possible causes and solutions so you can get back to listening to your favorite music on your iPhone.
Why isn’t my music library syncing to my iPhone?
Here are some common reasons why your music library isn’t syncing as it should:
- The iCloud Music Library is disabled: If iCloud Music Library isn’t enabled on both your iPhone and your computer, Apple Music won’t sync automatically.
- Outdated iOS or iTunes versions: Running an outdated version of iOS or iTunes can cause compatibility issues, including errors with your photo or music library syncing.
- Network connection Issues: A poor Wi-Fi or network connection can interrupt the syncing process, especially if you’re streaming or downloading tracks from Apple Music.
- Storage constraints: Insufficient storage space on your iPhone can prevent music files from syncing properly.
- Low battery power: When your iPhone is low on battery power, it will save the syncing process until it can run a backup with sufficient power.
If you suspect your iPhone is running out of space, CleanMy®Phone offers a handy solution for decluttering. Its storage-management features help remove unnecessary files and create more room for your music library, improving sync reliability and keeping your device running smoothly.

How to fix iPhone Apple Music not syncing
If your music library isn’t syncing, try these solutions to get your tunes flowing again:

- Enable iCloud Music Library: Go to Settings > Apple ID > Show All and toggle on Music. Next, open iTunes on your Mac or PC and go to Preferences > General. Now check iCloud Music Library.
- Check your network connection: Ensure you’re connected to a stable Wi-Fi network, as cellular data can sometimes struggle with syncing large files like songs and albums.
- Update iOS and iTunes: Go to Settings > General > Software Update to make sure your iOS is up to date. Next, check for any available iTunes updates on your computer.
- Free up storage: If your iPhone is low on storage, try using CleanMy®Phone to clear out unneeded files and free up space for your music library.
- Restart your iPhone and iTunes on your computer: Sometimes, a quick restart is all it takes to resolve a syncing issue.
- Sign out and back in: Signing out of your Apple ID and signing back in can refresh your settings. Go to Settings > [Your Name] > Sign Out, then sign back in and try syncing your music library again.
- Charge your iPhone and your computer: Before trying to sync your music library, be sure your iPhone and computer are fully charged.
Keeping your music library in sync requires an up-to-date iOS, a stable connection, sufficient storage, and ample battery power. With a few tweaks—and a declutter with CleanMy®Phone if needed—you’ll be ready to enjoy your music wherever you go.