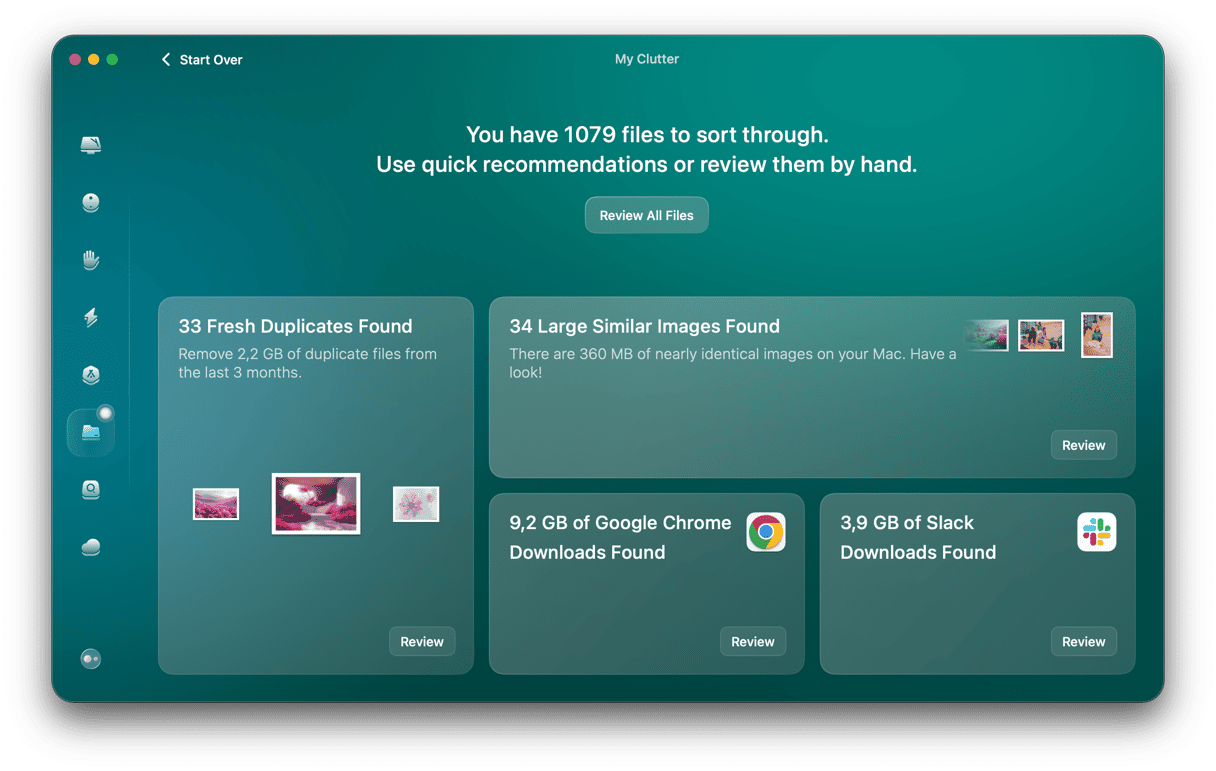Compatibility between Mac and Windows has improved significantly over the years. And one of the places where cross-compatibility generally works very well is in Microsoft apps. Macs can open Word, Excel, and PowerPoint documents created on Windows and vice versa. However, one app where there are still compatibility issues is Outlook, specifically its msg file format. Those files can’t be opened in the Mac version of Outlook. In this article, we’ll show you how to open .msg files on a Mac.
What is a .msg file?
The msg file format is a proprietary format created by Microsoft to store Outlook objects, such as email messages, tasks, and appointments. Files stored as msg can be opened easily in the Windows version of Outlook, but not in the Mac version. That doesn’t mean you can’t share messages and appointments between Mac and Windows — there are other ways to do that. But it does mean that if you have something in a msg file and you need to access it on your Mac, it’s very difficult.
How to open .msg files on your Mac
As we said, you can’t open .msg files in the Mac version of Outlook, but you can do it in the web app. You’ll need a Microsoft account to log in to Outlook online, but if you don’t have one, you can create one for free.
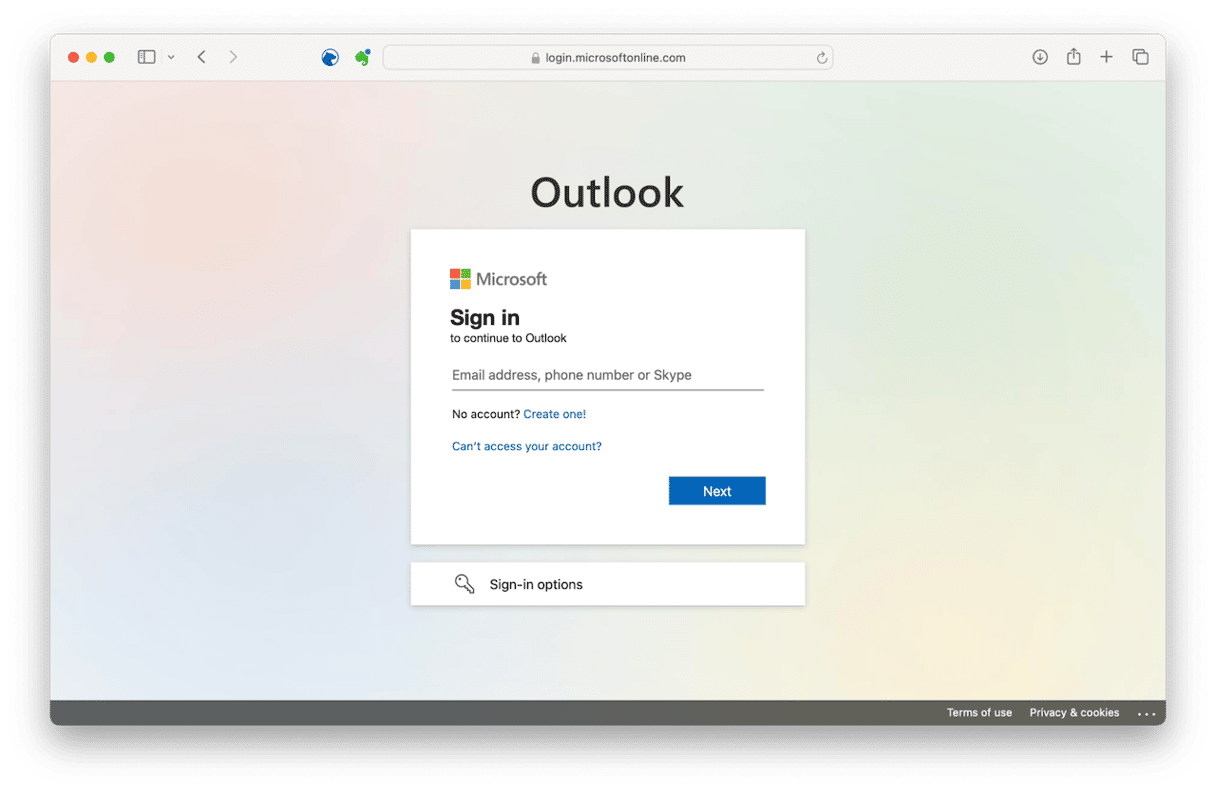
- Go to Microsoft’s website and log in here or choose Create One to create a new account.
- On the next page, choose Outlook in the sidebar.
- Log in again if necessary.
- Send the .msg file as an attachment to the email address associated with your Microsoft account.
- When the email arrives in your inbox in Outlook for web, double-click the attachment.
- The msg file should open in your web browser.
Try Text Edit
If opening the .msg file in the Outlook web version doesn’t work, you can try opening it in Text Edit on your Mac:
- Locate the .msg file in Finder and either right-click or Control-click on it.
- Choose Open With > Text Edit.
- If Text Edit is not displayed in the list of applications, choose Other. In the window that opens, select All Applications from the dropdown menu, then choose Text Edit, and click Open.
Change the file extension
If opening the file in Text Edit doesn’t work, you can try changing the extension to txt, which is a standard text file. To do that, click and hold on the msg file’s name until it is selected. Delete the msg extension and type ‘txt’ instead. Then, double-click the file to open it. Another way to change the extension is to select the file, press Command+I, click in the Name & Extension field or Get Info, and change msg to txt.
Open the file in SeaMonkey
SeaMonkey is an all-in-one internet applications suite that was originally developed by Mozilla and Netscape and is now updated and distributed by volunteers as part of the SeaMonkey Project. You may be able to use it to open msg files.
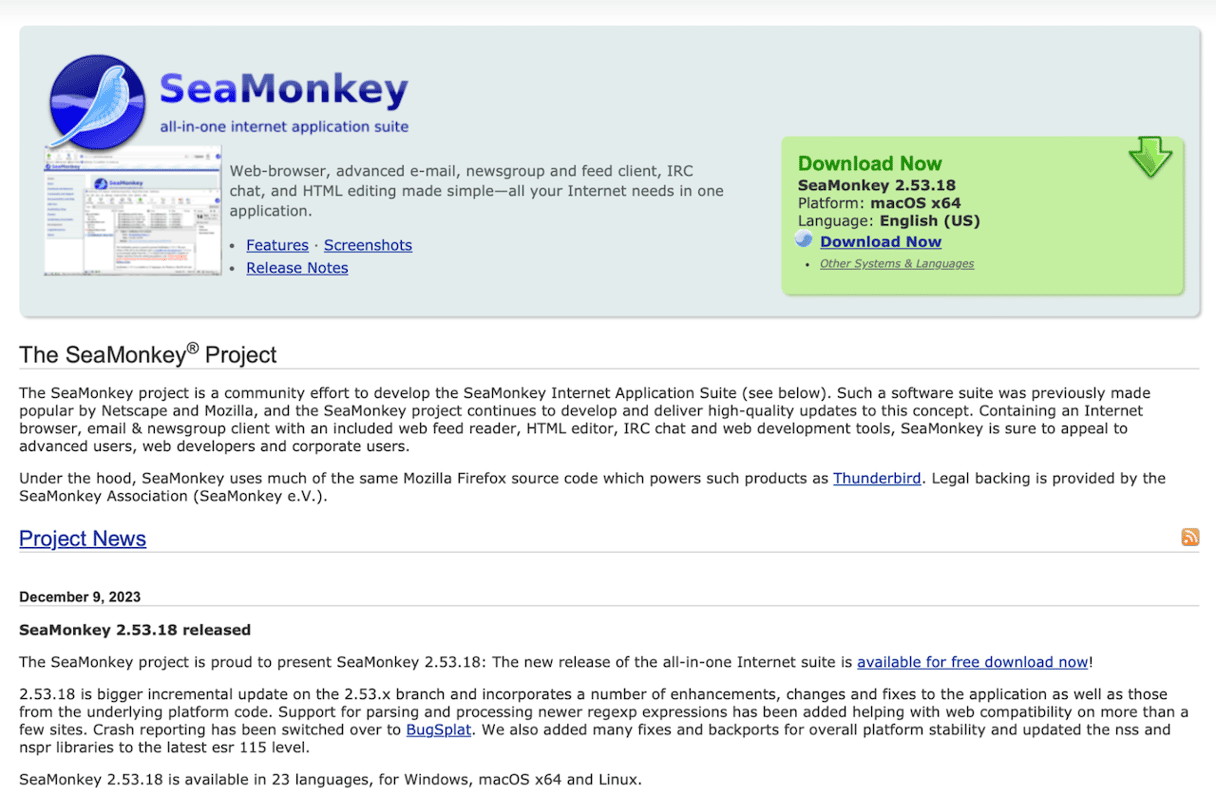
- Download SeaMonkey from the SeaMonkey Project website here
- Once it has downloaded, double-click to install it.
- Choose Window > Mail & Newsgroups.
- If you’re asked to create an account, click Cancel > Exit to confirm.
- Choose File > Open File. Then, navigate to the msg file and open it.
Install a msg viewer
There are lots of third-party applications that allow you to open msg files. If none of the options above work, you could try one of those. Some of these are paid apps, others are free, and there is one that is a free download from the Mac App Store but has in-app purchases. Choose one that suits you and give it a try:
- MSG Viewer for Outlook — free on the Mac App Store with in-app purchases
- Sysinfo MSG Viewer — paid for app with a free trial
- MessageViewer Online — free online tool
- MsgViewer — free Java app
Run Windows on your Mac
If none of the options above works, the final one is to install Windows on your Mac and open it there. You’ll need a licensed copy of Windows to do that. If you have an Intel-based Mac, you can create a Boot Camp partition and install Windows on that. Then, open the msg file there. If you have a Mac with Apple silicon, you will need to install a virtualization tool like Parallels Desktop, UTM, or VirtualBuddy.
There’s no easy way to open .msg files on Mac, as even the Mac version of Outlook won’t do it. But there are several other options. Use the steps above as a guide and decide which option works best for you. Then, you should have those msg files open in no time.