Notification Center has been around in macOS for a long time, but it’s only in the last few versions that it has become properly useful. It now acts as a home for notifications and widgets. Widgets can also be put on your desktop. If all this is new to you, you might be wondering where is the Notification Center on Mac and how to open it. In this article, we’ll show you how to do that and how to use Notification Center.
What is Notification Center on Mac?
As its name suggests, Notification Center is a home for notifications on your Mac. For every application on your Mac that supports notifications, you can choose how they appear. And one of those options is to appear in Notification Center. Notification Center can also host Widgets — short activity summaries for apps that display important information.
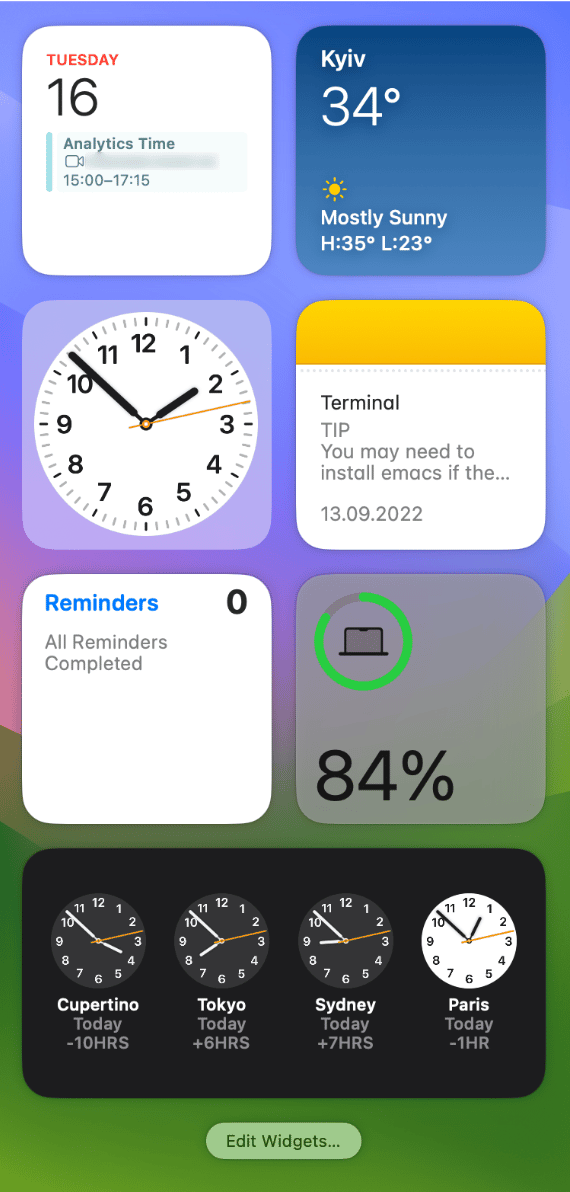
How to access Notification Center on Mac
There are a couple of different ways to open Notification Center on your Mac:
- Click the date and time in the menu bar. You will then see a list of notifications and widgets.
- Swipe left from the right edge of the trackpad. Notification Center will slide out from the right side of the screen.
How to control what notifications you see in Notification Center
Notification Center can display both notifications and widgets. To control which notifications appear in Notification Center, do the following:
- Click the Apple menu and choose System Settings.
- Go to Notifications.
- You will see some settings at the top of the window that control how all notifications are displayed. These govern alerts and previews but not whether notifications for apps appear in Notification Center.
- To control which notifications appear in Notification Center, you need to go through each app in the list in System Settings > Notification Center, click it, and choose from the options. The switch at the top controls whether the app can send any notifications at all. And the options beneath control how it displays notifications. Show in Notification Center is the option that dictates whether notifications appear in Notification Center.
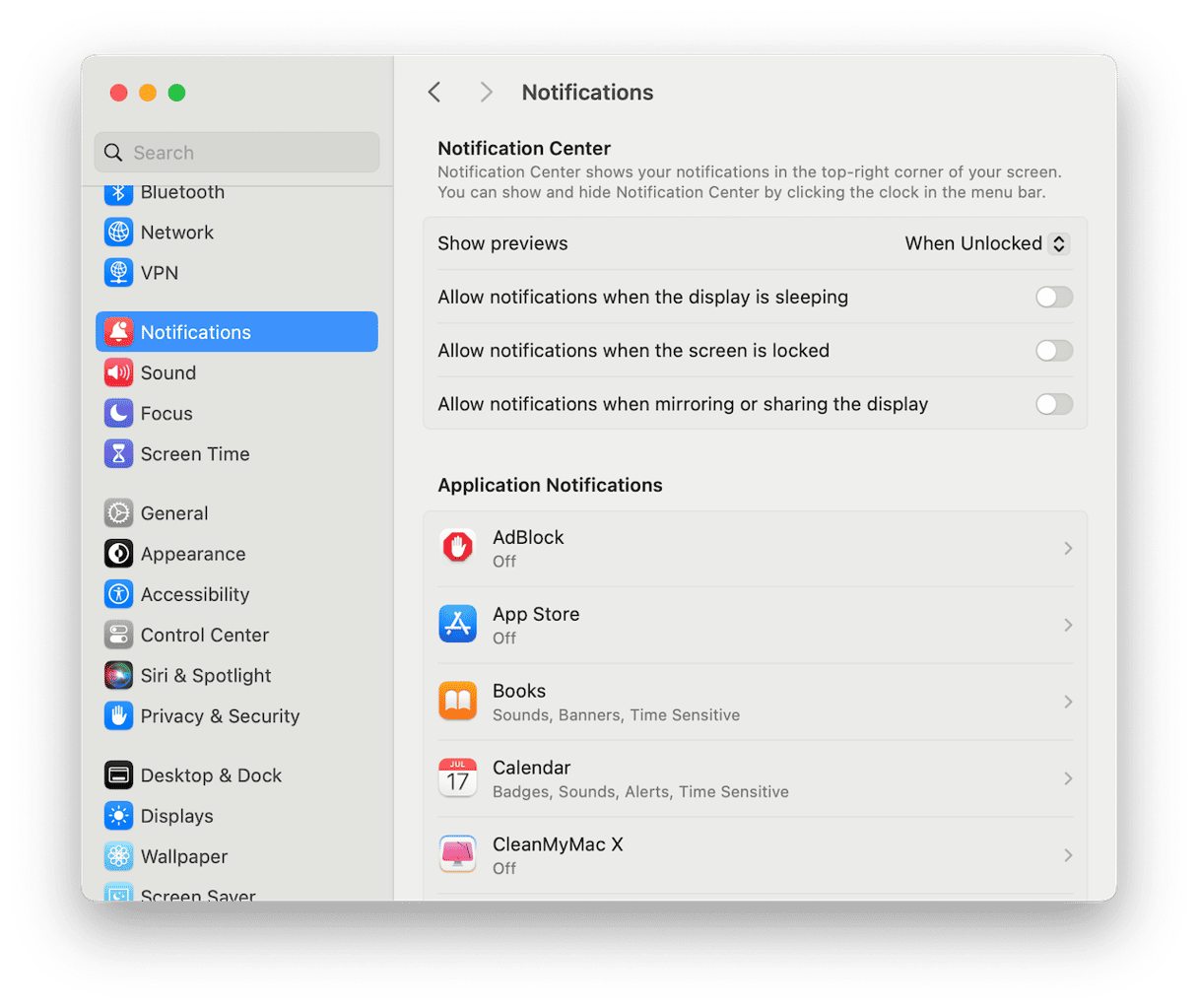
How to add and remove widgets in Notification Center
As we said earlier, Notification Center also hosts widgets, as well as notifications. You can control which widgets appear in Notification Center and also add them to your desktop. Here’s how to do that:
- Click the date and time in the menu bar to see Notification Center.
- Scroll down to the bottom (you can swipe up from the bottom of the trackpad to get to the bottom) and click Edit Widgets.
- The widgets in Notification Center should now have a ‘-’ in the top left corner. Click it to remove a widget.
- At the bottom of the screen, you will see a gallery with widgets in it. At the left are applications that have widgets and at the top there is a search bar you can use to search for widgets
- To add a widget to Notification Center, drag it from the gallery at the bottom of the screen onto the top right corner of the screen. You can also click the ‘+’ in the top left corner of the widget to add it.
- Once a widget has been added to Notification Center, you can drag it up or down to reposition it.
- To add a widget to the desktop, drag it from the gallery onto the desktop and place it where you want it to be.
- Once you’re finished, click Done at the bottom right corner of the widget gallery.
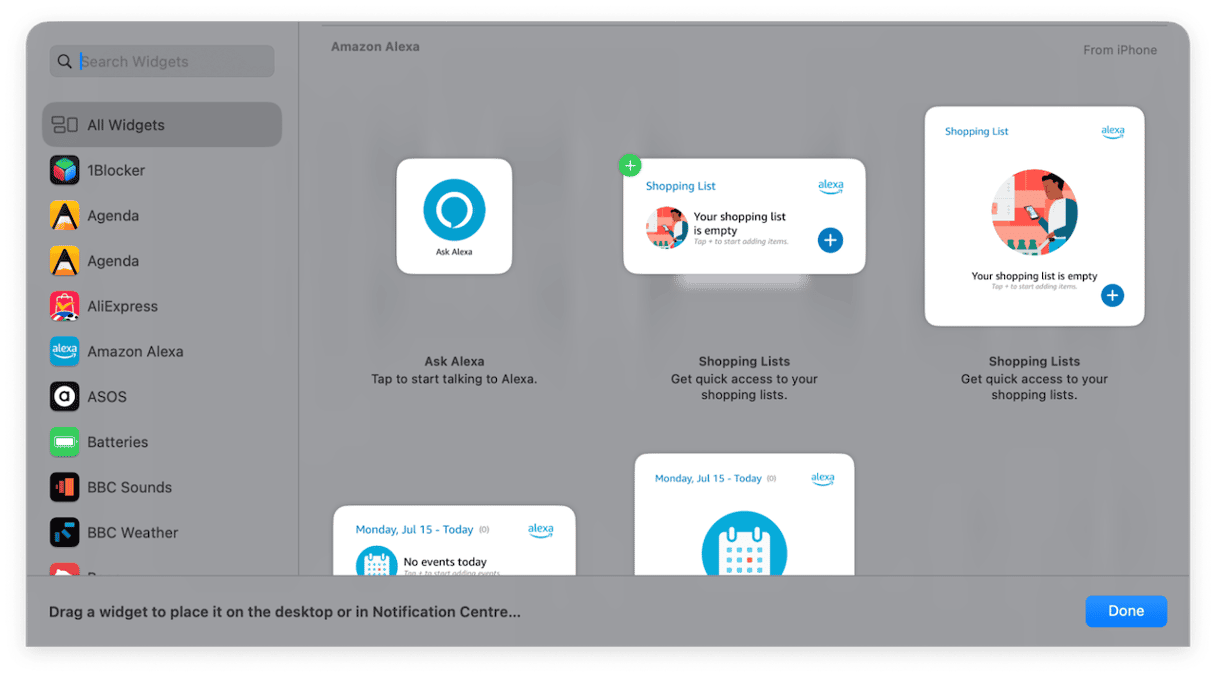
How to manage widgets in Notification Center
- To remove a widget from Notification Center, open Notification Center and Control-click the widget, then choose Remove Widget.
- To edit the widget, Control-click on it and choose Edit Widget, if it’s available. You can then change the information the widget displays.
- To change the widget’s size, control-click on it and choose a different size.
- When you’re finished, click Done.
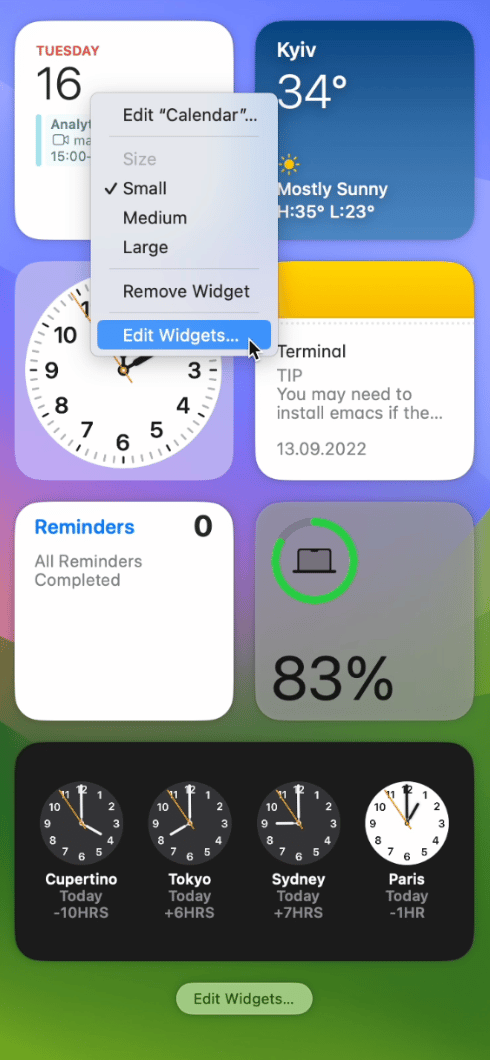
How to change settings for Widgets in Notification Center
- Go to System Settings.
- Choose Desktop & Dock and then scroll down to Widgets.
- Choose from the options there, such as where Widgets should be displayed and what style you want them to be.
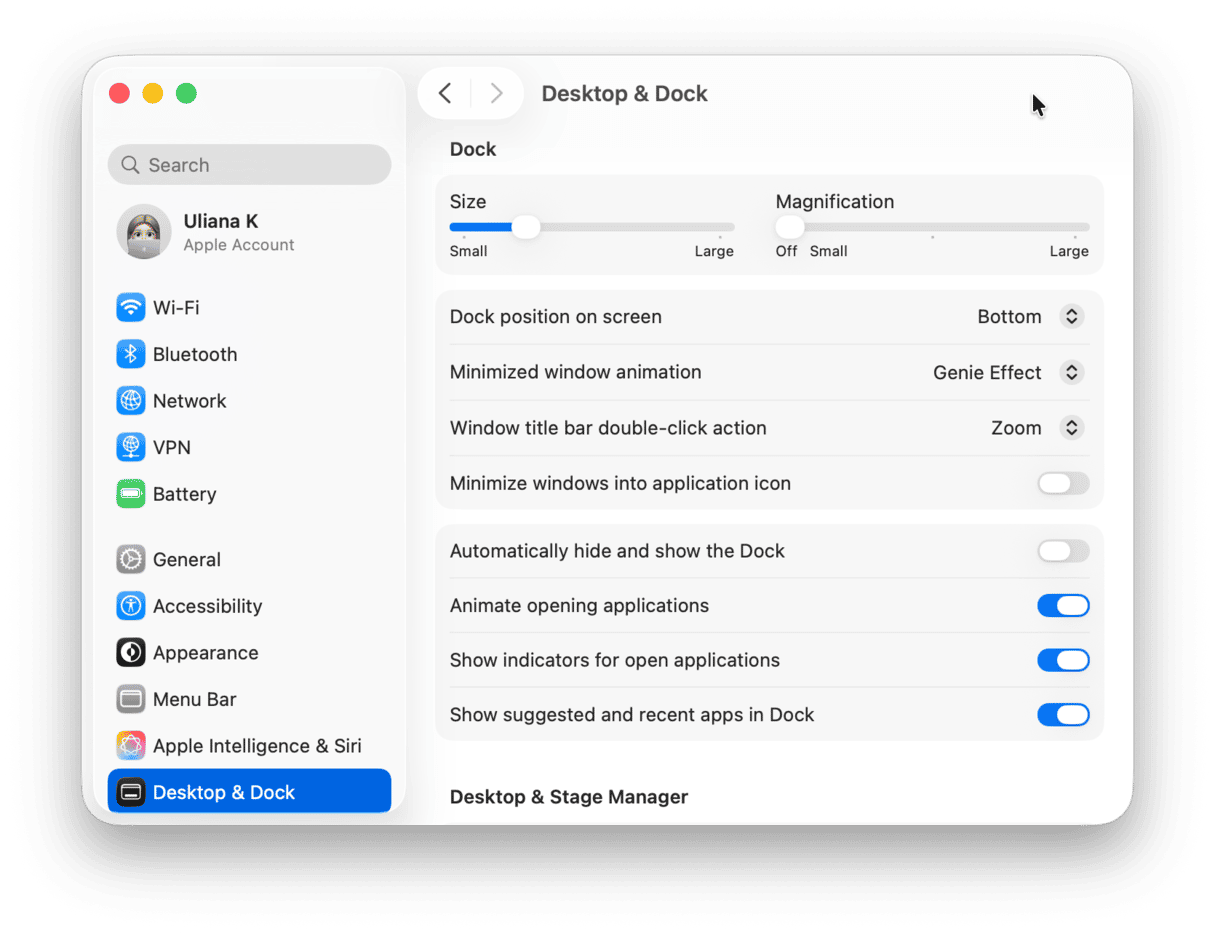
Notification Center is a lot more useful than it used to be, thanks in part to the addition of interactive widgets and the options available to customize them. You can even now place widgets on your Mac’s desktop and have a choice of sizes and shapes. Follow the steps above to open Notification Center on your Mac and see your notifications. Then, choose which to show and what widgets you want to appear there or on your desktop.







