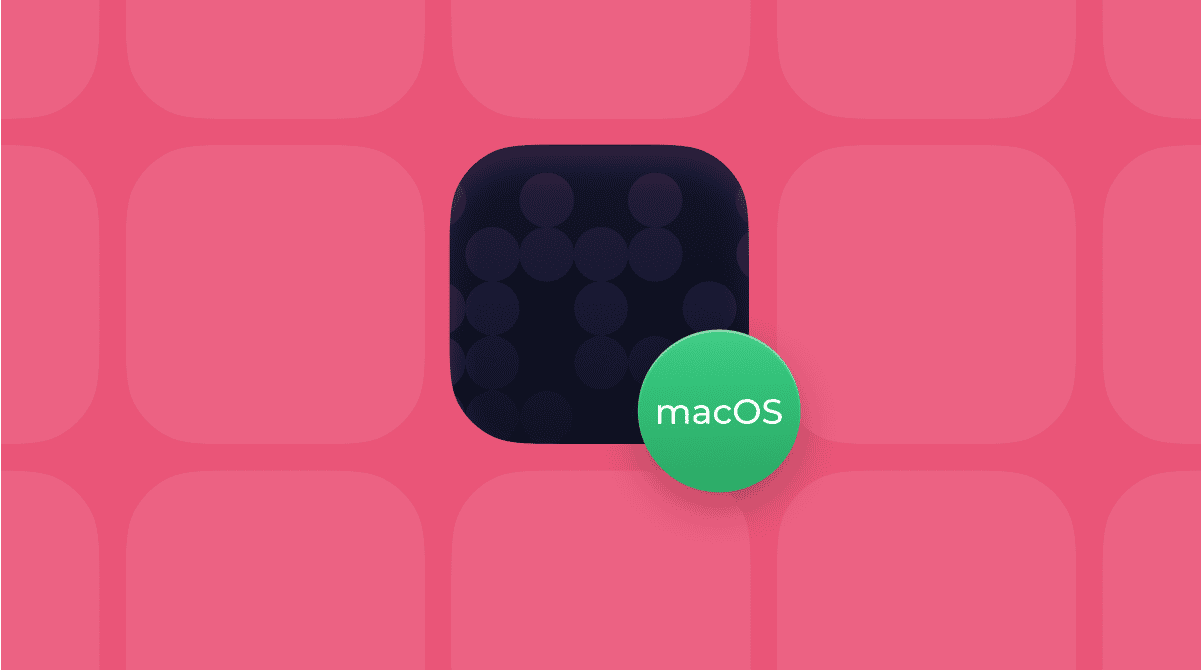Telegram is one of the most popular messaging apps on iOS and Android, and it has a Mac app, too. If you use Telegram, you’ll probably know that it saves quite a lot of data on your Mac, including photos and videos that others send you. You may also know that Telegram offers a way to manage how much data is stored on your Mac. You might not know that that method doesn’t always work very well, and you can end up with several gigabytes of data hidden away on your Mac. In this article, we’ll show you how to clear that Telegram cache on your Mac.
What is Telegram cache?
Like most applications, Telegram stores data on your Mac to allow it to run more smoothly and start up more quickly. That data ranges from details of your account and settings to much larger files like photos and videos sent to you by others, along with the details of these conversations. Depending on how much you use Telegram and what you use it for, that data can run to several gigabytes over time.
Where does Telegram store media files?
Telegram stores media files, like photos and videos, that contacts have sent you in a directory deep in your user folder.
It’s here: ~/Library/Group Containers/6N38VWS5BX.ru.keepcoder.Telegram
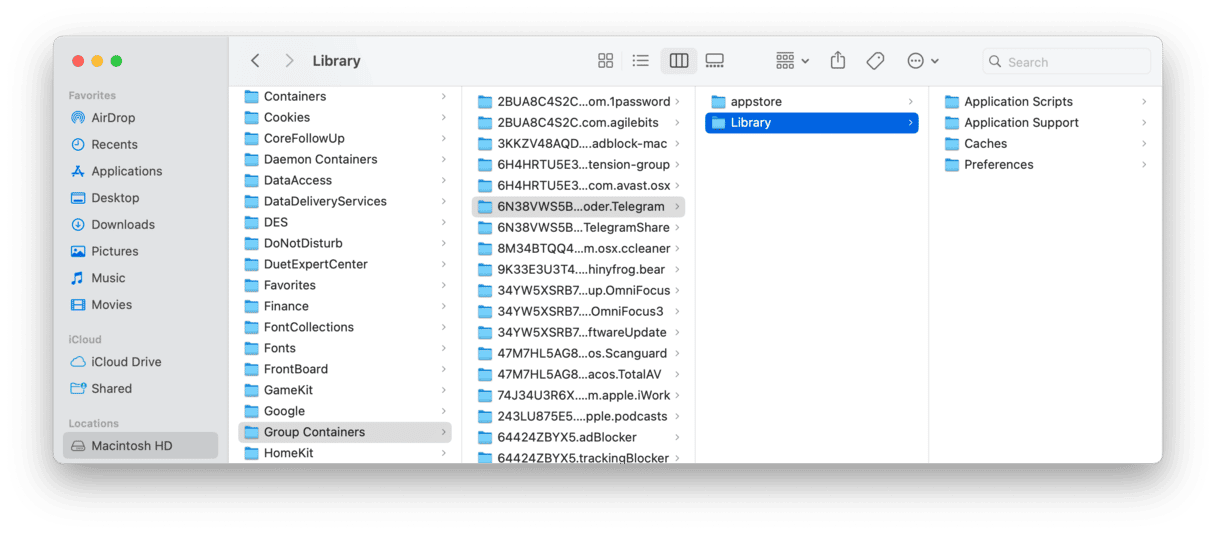
If you navigate to that folder using the Go > Go to Folder menu in the Finder, you will see the files there.
Why do you need to clear Telegram cache?
The main reason is to free up space on your Mac. But it can also help improve privacy because it prevents anyone who accesses your Mac from finding files that have been shared with you on Telegram.
How to clear Telegram cache
Like some other messaging apps, there is an easy way to clear Telegram’s cache from within the app. But some files could still remain on your Mac. That’s why you may have to manually clear out the folders in your user Library. Don’t worry, we’ll walk you through all the steps and help remove Telegram cache on all your devices.
How to clear Telegram cache manually
Let’s start with the built-in Telegram option that lets you remove cache.
- Open Telegram.
- Go to Settings > Data and Storage.
- Here, click Storage Usage.
- Click Clear All to remove the cached data and confirm.
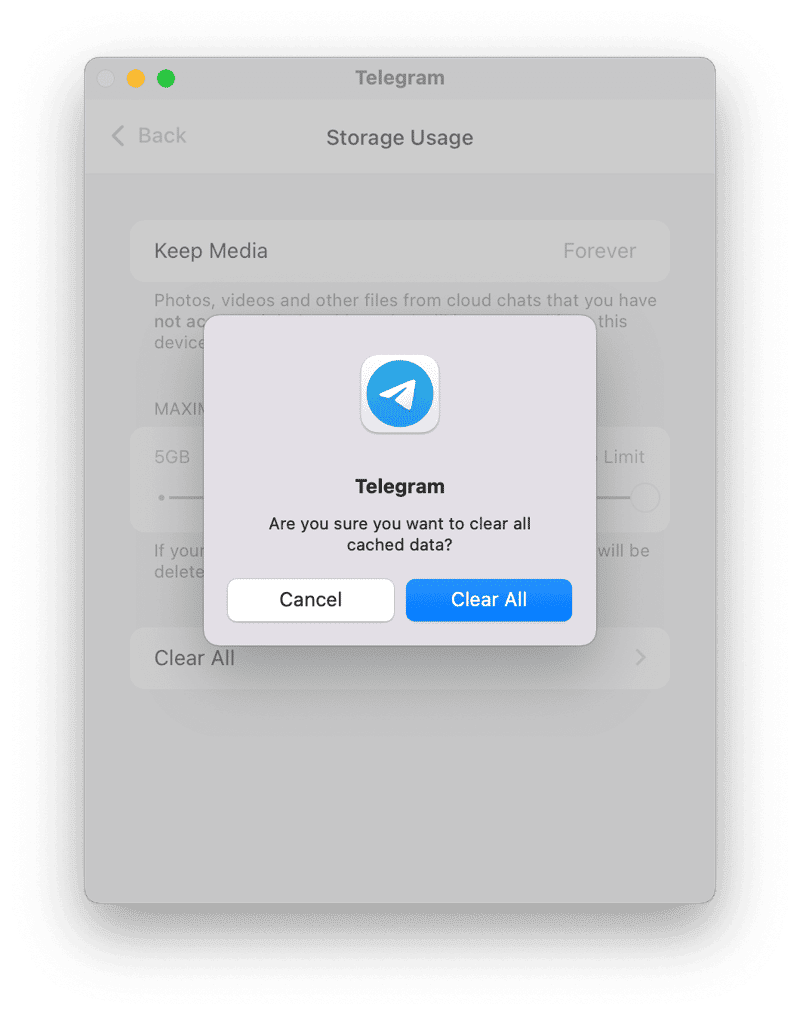
This should remove all your caches. But if you still think something may be left behind, explore your Library.
- Quit Telegram.
- Click on the Finder in the Dock.
- In the Finder menu, click Go and choose Go to Folder.
- In the text box that opens, type the following path: ~/Library/Caches/ru.keepcoder.Telegram
- Drag the contents of that folder to the Trash.
Repeat steps 1-3 and go to the following location this time:
~/Library/Group Containers/6N38VWS5BX.ru.keepcoder.Telegram
You should check those folders and drag their contents to the Trash, too.
How to clear Telegram cache automatically
If you think the process we’ve described above is long and complicated, you’ll be pleased to know that there is a much easier way to clear Telegram’s cache, thanks to a very useful app called CleanMyMac. It has several modules that help keep your Mac free of junk and running smoothly. Its System Junk tool allows you to delete user cache files from apps, including Telegram:
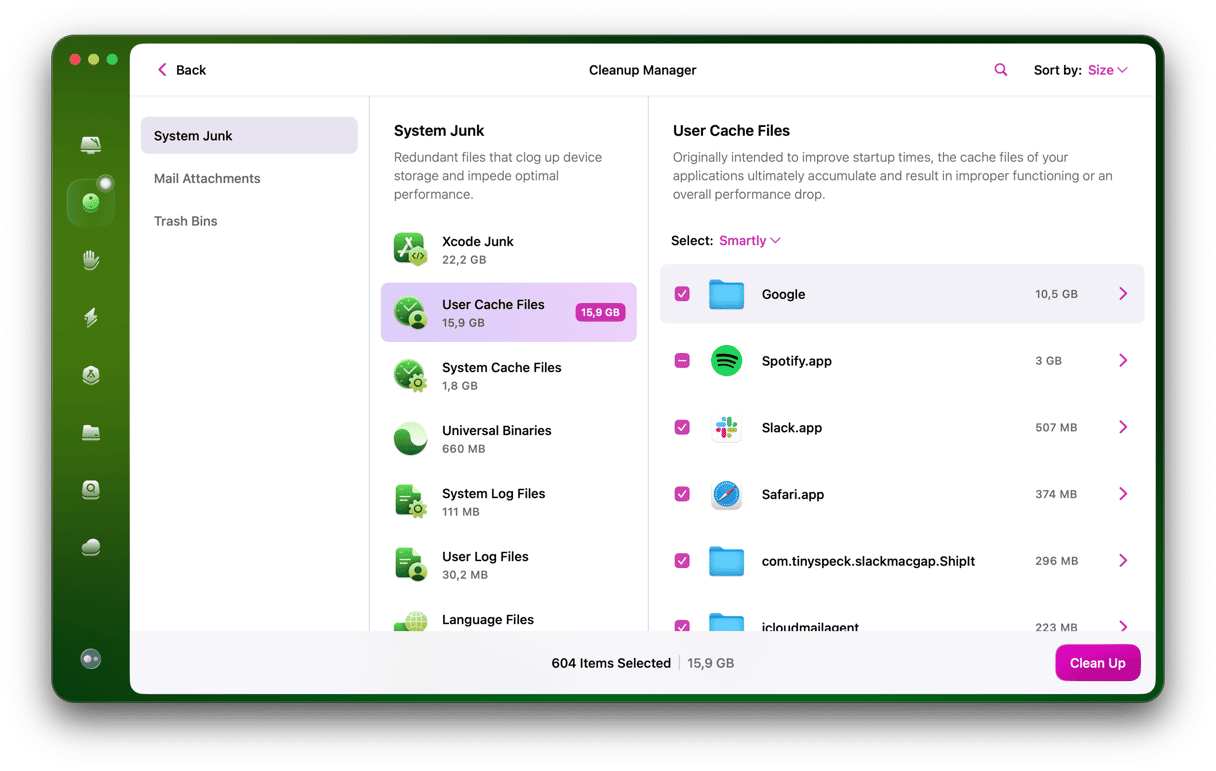
- Download CleanMyMac for free here.
- Choose Cleanup in the sidebar and click Scan.
- When it’s done, click Review All Junk > System Junk.
- Find the Telegram app in the list. Click the side arrow to see which files will be removed.
- Click Clean Up.
This will also remove other outdated cache files on your Mac and free up some storage space, which is always super helpful.
How to prevent Telegram from saving all media files
You can prevent Telegram from saving all media files or specific types of media files. If you’re running short on space, you can also specify how long to keep media files on your Mac. Here’s how.
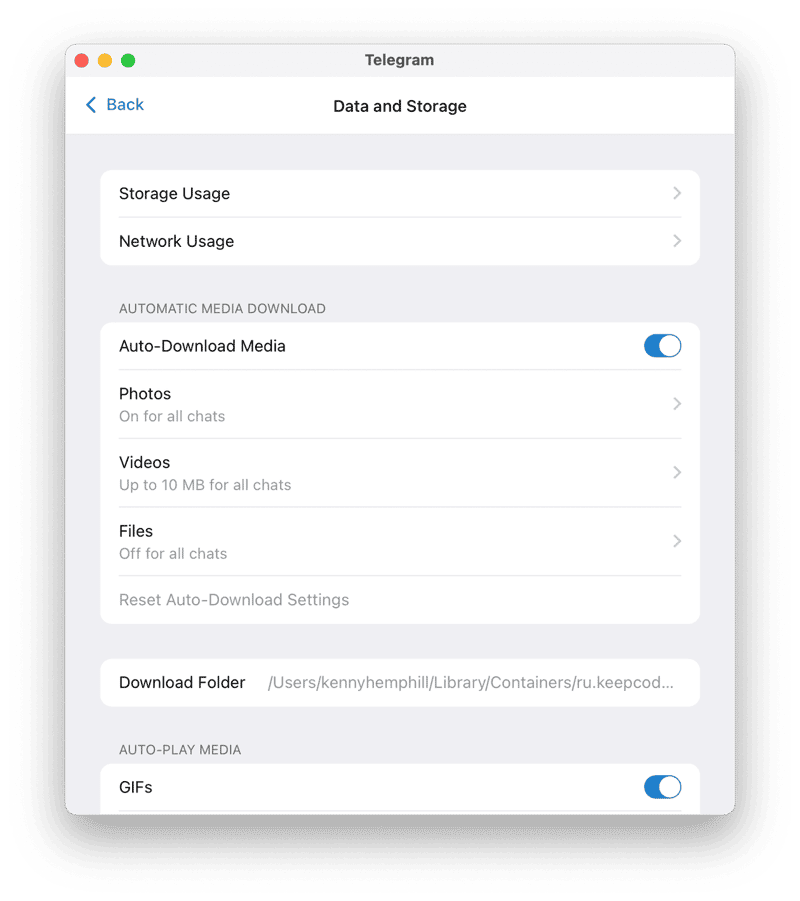
- Open Telegram.
- Click on the Telegram menu and choose Preferences.
- Choose Data and Storage.
- To switch off downloading of all media completely, toggle Auto-Download Media to the off position.
- Alternatively, to choose which media Telegram downloads, click on each section (Photos, Videos, Files) in turn and choose what to download.
You can also change where downloaded media is saved by clicking Download Folder and navigating to a different location.
If you want to download media but only keep it for a short time, click Storage Usage and Keep Media, then choose a duration.
How to clear Telegram cache on iPhone
Clearing Telegram cache on iOS or iPadOS device is straightforward:
- Open Telegram on your iPhone.
- Tap Settings.
- Choose Data and Storage.
- Select Storage Usage.
- Tap Clear Telegram cache.
Telegram has become a very popular messaging app on both Mac and iOS thanks to its encrypted messaging and security features. However, if you use it regularly, you may find that it takes up more and more space on your Mac. That’s because Telegram saves, or caches, all the media files sent to you in messages unless you tell it not to. Follow the steps above to clear all the data Telegram saves on your Mac or iOS device or control what it stores and for how long. And, if you use CleanMyMac to clear Telegram’s cache, it makes it much quicker and easier!