AirDrop is one of the most useful but perhaps under-used features on Apple devices. It provides a very easy way to transfer files from one device to another over a Wi-Fi network. One of the ways in which lots of people use it is to quickly send photos from, say, an iPhone to their Mac. It saves time waiting for iCloud Photo Library to update. That often prompts the question ‘how many photos can you AirDrop at once?’ We’ll answer that question and more in this article.
What is AirDrop?
AirDrop is a sharing feature on Apple devices that allows you to send files directly from one Apple device to another that’s on the same Wi-Fi network. The device to which you send files can be your own or someone else’s. If it belongs to someone else, they will have to give permission for the transfer.
AirDrop sits in the Share menu, and when it’s working properly — when you tap or click the Share button — you will see available AirDrop devices listed in the menu.
How to use AirDrop
AirDrop is very easy to use. Just click or tap the Share icon in any app, and you’ll see the Share sheet pop up. On it, you will see an AirDrop icon and a list of all available devices. You just need to tap the device you want to send the file to and wait.

How far does AirDrop reach?
Unfortunately, you cannot AirDrop to someone who is too far away. It seems quite obvious; however, what is actually meant by “too far away”? Because Bluetooth technology is used to share files, AirDrop limit should be viewed in the light of a common Bluetooth range. Specifically, to send or receive files using AirDrop, devices should be within around 30 feet of each other.
How many photos can you AirDrop at once?
There is no hard limit on the number of pics to AirDrop at once because Apple hasn’t specified one. In theory, you can transfer as many as you like. However, in practical terms, you’re likely to come up against some limitations, such as:
- The speed of your Wi-Fi network
- The time you’re prepared to wait for the transfer
- The resources on your device, such as CPU and RAM, required for the transfer
- Available storage on the device to which you’re sending the photos
In practice, if you’re transferring hundreds of photos between two Macs, you might be better off using a USB stick or hard drive instead of AirDrop. Likewise, if you’re transferring photos between a Mac and an iPad Pro or iPad Air, which both have USB-C ports, physical media is likely to be faster than AirDrop. For the iPhone, there are USB sticks that connect to Lightning ports on an iPhone and USB on a Mac.
How to quickly remove unneeded pictures from your Mac
AirDropping lots of photos to your Mac can quickly fill up space on its boot drive, especially if it’s only 128GB. The solution is to remove those you don’t need. How do you identify those that you don’t need and that would free up the most space? There are two things to look out for:
- Photos that you haven’t opened in a long time.
- Photos that are taking up lots of space.
You can try and detect such files manually. However, this task may be time-consuming, so you might need a third-party app to help you out. Thankfully, there is an easy way to check for both those criteria using CleanMyMac’s Large & Old Files module. This clever tool looks at the size of each file on your Mac and the ‘Last Opened’ date in order to identify those that are either large or old. You can then filter the files by type, such as pictures, and remove those you don’t need easily. You can download CleanMyMac for free here. This is how to use it:
- Launch CleanMyMac and choose Large & Old Files.
- Click Scan.
- When it’s finished scanning, click Pictures in the middle column.
- Select those you want to get rid of and click Remove.
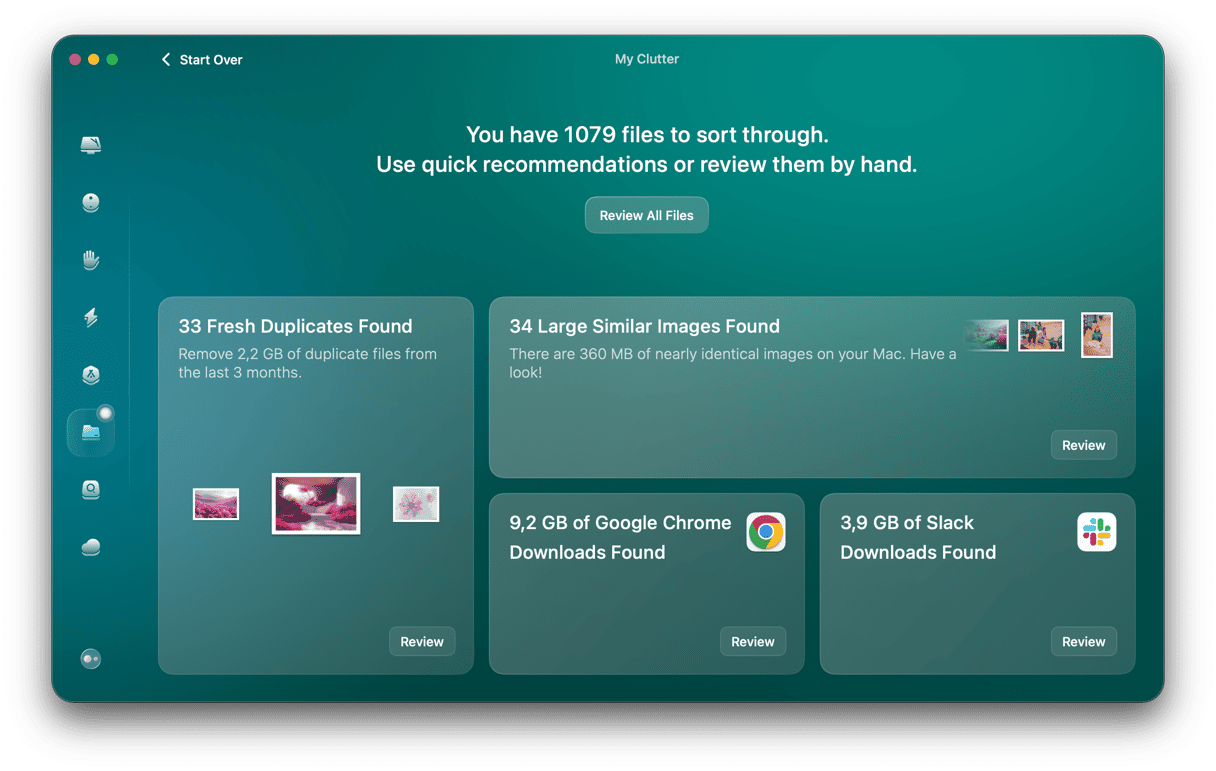
How many photos can you AirDrop at once? Theoretically, as many as you like. There’s no limit on how many photos you can AirDrop at the same time. However, there are practical issues with transferring lots of photos simultaneously, not least the amount of time it will take, even on a high-speed Wi-Fi network, to move lots of photos.





