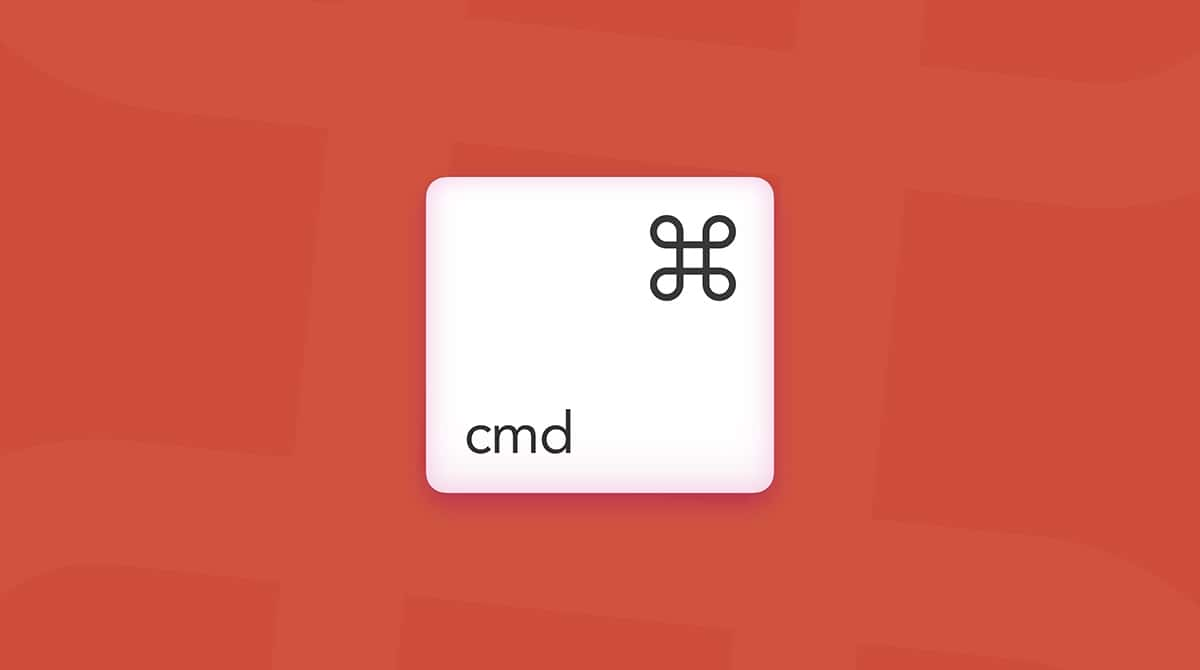There are lots of reasons you might want to record the screen on your Mac. You might want to make a tutorial video to show a friend or colleague how to complete a task. Or you may want to make a video to share on social media that includes doing something on your Mac. Whatever the reason, you can make a basic screen video without any additional software. Thanks to QuickTime Player, it’s almost as easy as saying: “Mac, record the screen.” However, if you want to go beyond the basics and annotate or edit your video, there are plenty of apps to help you.
How to record the screen on your Mac for free
You can record your Mac screen using the build-in Screenshot toolbar; here's how:
- Press Shift-Command-5 to launch Screenshot toolbar. The onscreen controls will appear.
- Select Record Entire Screen or Record Selected Portion.
- Click Record start recording.
- Click the square in circle icon in the menu bar to stop recording.
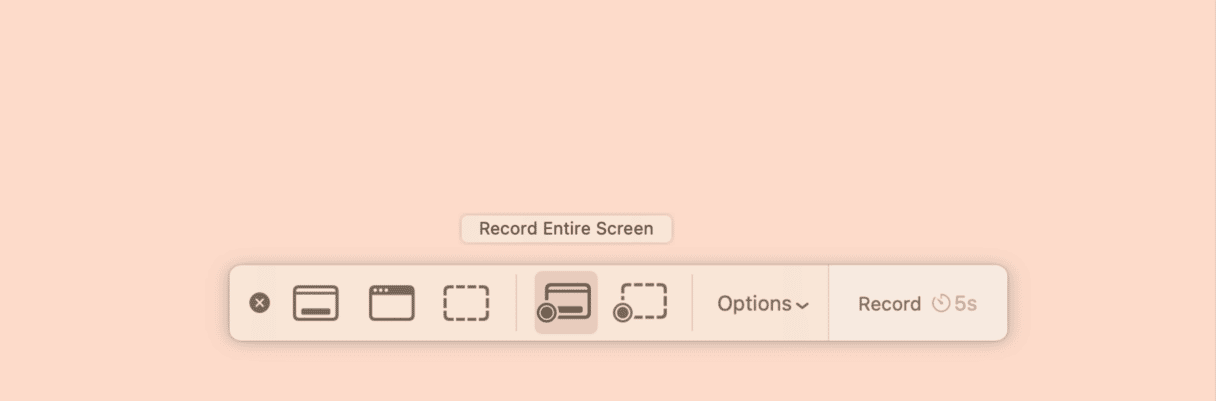
You can also record your screen using QuickTime Player.
- Go to Applications and launch QuickTime Player.
- From the File menu, choose New Screen Recording.
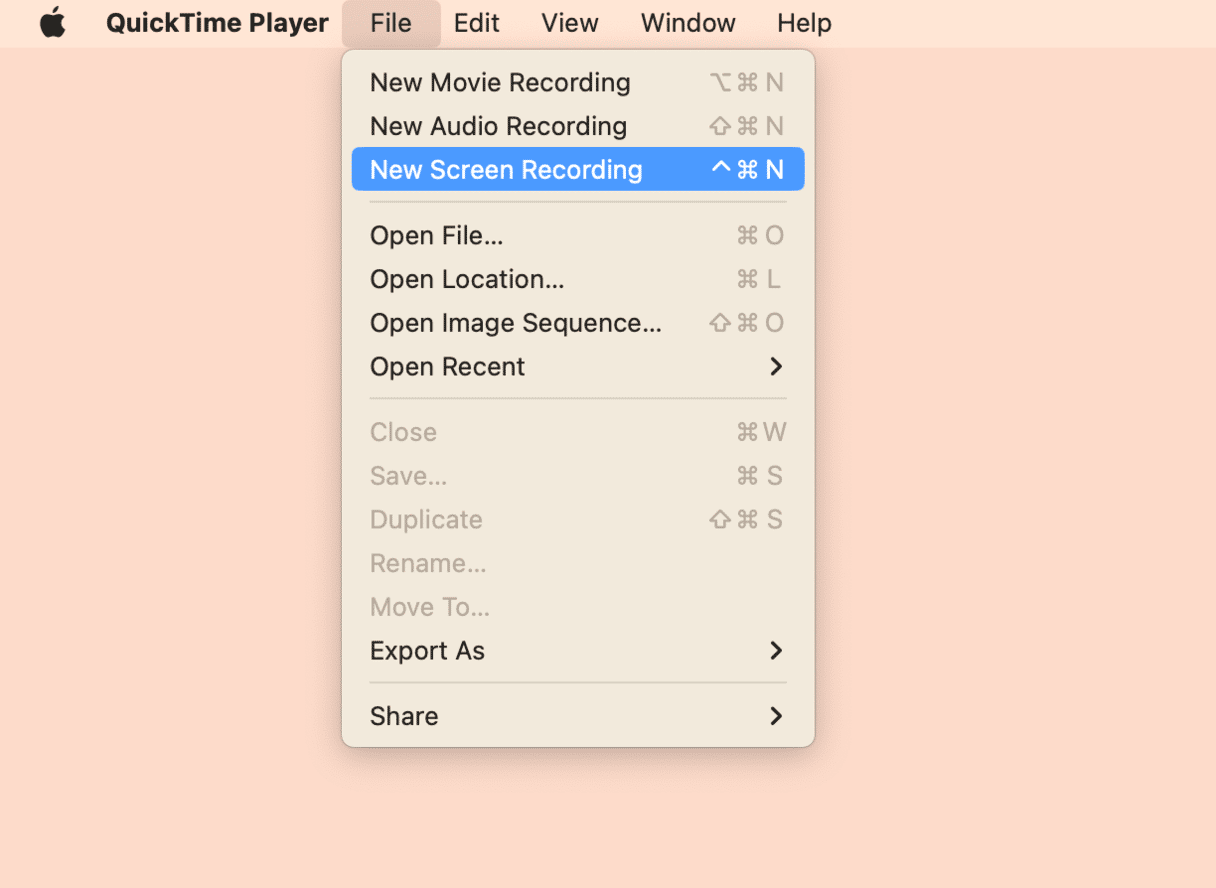
Screen recording software for Mac
There are a number of applications that allow you to record the screen on your Mac. They vary in the features they offer and in price, but all of them do more than QuickTime Player does, and all of them allow you to edit your videos and add other media like images and sound to them.
1. Camtasia for Mac
Camtasia is perhaps the most well-known screen recording software for both Mac and Windows. It allows you to record all or part of your Mac’s screen, along with system audio and sound from your Mac’s microphone. You can edit recordings, add titles, effects, transitions, and images. And there’s a feature that allows you to automatically highlight the mouse pointer — handy for tutorial videos.
2. ScreenFlow
Screenflow is very similar to Camtasia. Like Camtasia, it allows you to record the screen on your iPhone or iPad, as well as your Mac. Both programs also allow you to trim clips, pan and zoom into sections and edit the audio separately from the video track. And when you’re done, you can save the result to your Mac or share it with the world on YouTube or wherever you prefer.
Some people regard ScreenFlow as easier to use than Camtasia, but neither is particularly difficult once you’ve taken the time to learn how they work.
3. Capto
Capto is more basic than Camtasia and ScreenFlow, but that’s not necessarily a bad thing if it has all the features you need. You can still record your screen, as well as video from your FaceTime camera and audio from your microphone. And you can edit the video and share it afterward. We really like the feature that allows you to hide your Desktop before you start recording — perfect for those of us whose Desktops are covered in clutter.
4. SnagIt
SnagIt is primarily a tool for taking screenshots; however, it can also be used to record the screen on your Mac. Its features are more basic than Camtasia and ScreenFlow, but it allows you to do more than QuickTime player.
How to make space for screen recordings on your Mac
Screen recordings, especially longer ones, including audio and video, take up quite a bit of space on your Mac. So you’ll need tens of gigabytes of free space if you plan to make lots of them.
If necessary, you can free up space by getting rid of applications you don’t use, archiving large and old files, and deleting the ‘junk’ files your Mac accumulates over time. Cleaning up your Mac like that can help you claw back all the space you need for screen videos.The easiest way to free up space on your Mac is to use CleanMyMac. It makes it simple to uninstall apps and all their files, get rid of junk files in the system, as well as junk files in Photos and iTunes, and identify large and old files so you can archive and remove them. You can download it free here.
Once you’ve downloaded it, launch it and press the Scan button to look for files that can be safely deleted. You’ll be amazed by what it finds.

Recording the screen on your Mac is easy if you use QuickTime Player. However, that will only allow you to do the very basics. To edit your screen recordings or add effects or a soundtrack, you’ll need a third party application. Before you start, though, it’s definitely worth giving your Mac a cleanup with CleanMyMac.