There are a number of reasons you may want to reinstall macOS. It could be that your Mac is misbehaving, and nothing you’ve tried will fix it. Sometimes, reinstalling the macOS is the only way. Or it could be that you have installed the most recent version and discovered you don’t like it or it’s not compatible with some apps you need to use. Or maybe you need to test software on an older version of macOS and need to reinstall it on an older Mac. Whatever the reason, we’ll show you how to do it.
How to reinstall macOS
The process for reinstalling macOS differs slightly for Macs running on Apple Silicon and Intel-based Macs. Choose the method that applies to your Mac. Before you start, you should back up your Mac, preferably using Time Machine. That way, if anything goes wrong, you will be able to easily restore your data.
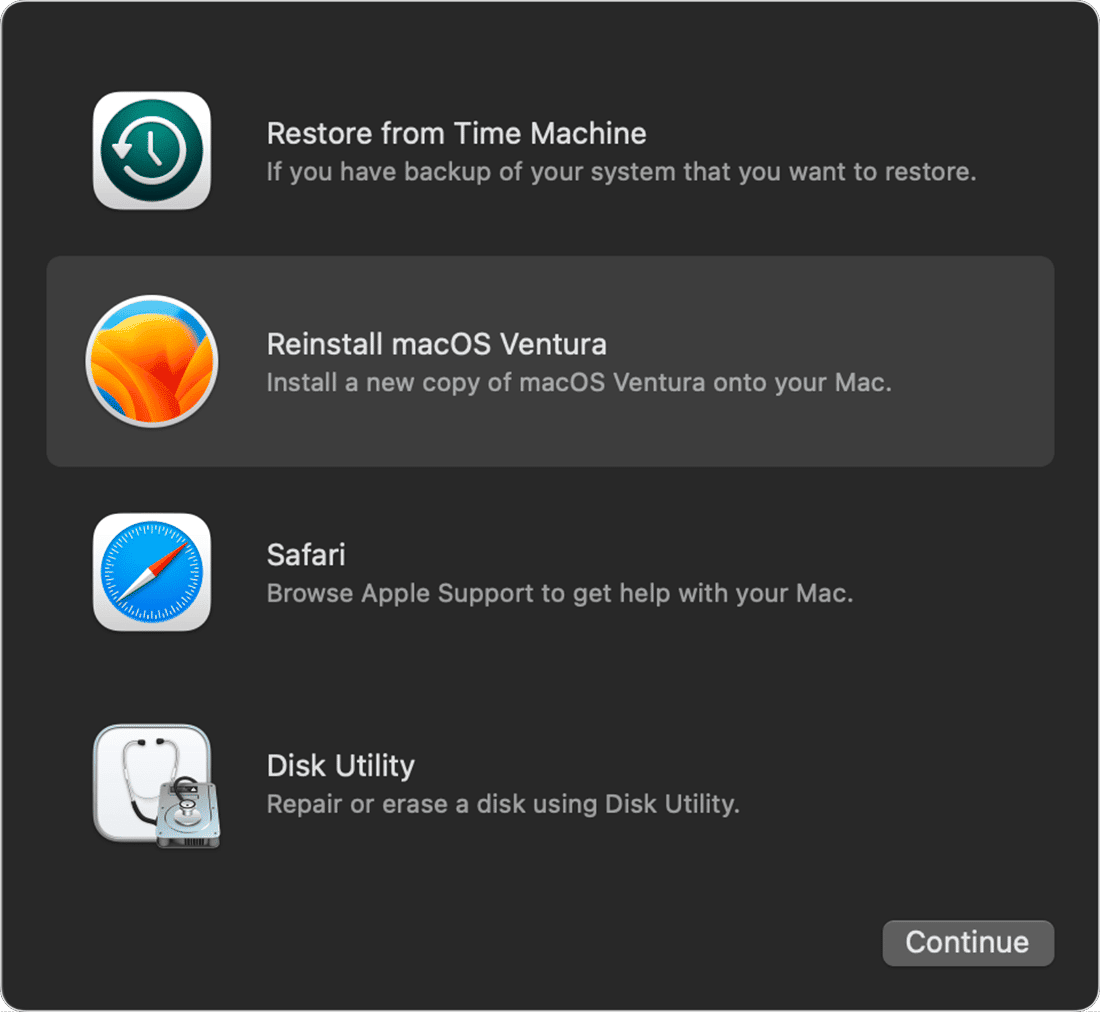
Apple Silicon
- Shut down your Mac.
- Press and hold the power button until you see the Startup Options window.
- Click Options > Continue.
- When the macOS Utilities window appears, select Reinstall macOS.
- Follow the on-screen instructions.
Intel-based Mac
- Shut down your Mac.
- Press the power button while holding Command+R.
- Release Command+R when you see the macOS Utilities screen.
- Select Reinstall macOS.
- Follow the on-screen instructions.
How to do a clean reinstall of macOS on your Mac
A clean install means completely wiping all data and settings from your Mac before you reinstall macOS. If a normal reinstall doesn’t solve the problems you were having, or you plan on installing an older version than the one currently installed, you’ll need to do a clean install.
If you haven’t backed up your Mac using Time Machine already, you should do that now.
The way you do a clean install differs depending on what kind of Mac you have and which version of the OS you’re using.
Apple Silicon Mac or Intel Mac with T2 chip running Monterey or Ventura
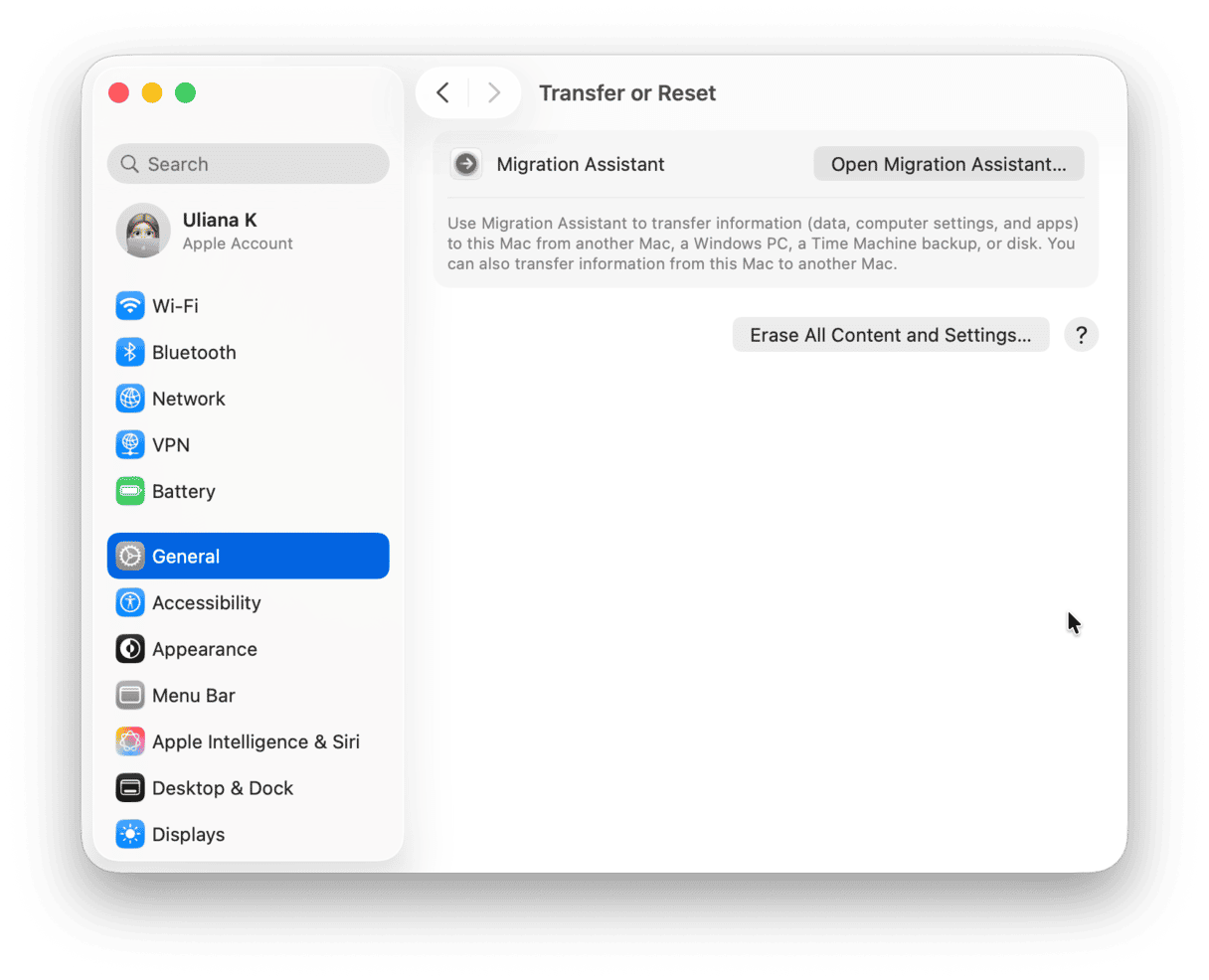
- Click on the Apple menu and select System Settings.
- In Monterey, click on System Preferences in the menu bar and choose Erase All Content and Settings.
- In Ventura, click on General in the sidebar, then Transfer or Reset, and then Erase All Content and Settings.
- Type in your password.
- You’ll be reminded to do a backup with Time Machine, but as you’ve done that already, you can skip that step.
- You’ll see a window showing you what will be deleted and prompted to log out of your Apple ID.
- Once you have logged out, you’ll see a final warning. If you’re happy to continue, click Erase all Content and Settings.
- Your Mac will restart, and it will do so as a brand-new Mac. You can then go ahead and reinstall macOS from macOS Utilities.
Intel Mac without a T2 chip
- Restart your Mac in Recovery mode.
- Select Disk Utility.
- Choose your startup disk and click Erase.
- Follow the steps on the screen to format and name the disk and erase it.
- Once the disk is erased, quit Disk Utility to return to the macOS Utilities window.
- Select Reinstall macOS.
- Follow the on-screen instructions to reinstall macOS and set up your Mac.
How to install an older version of macOS
If you want to install an older version of macOS than the one you’re currently running, you’ll need to download the installer from Apple and create a bootable install disk. Before you do that, you’ll need to check that the version of macOS you want to install is compatible with your Mac. For example, Macs with Apple Silicon will only run macOS Big Sur and later, so you can’t install Catalina, Mojave, or anything earlier on them.
Apple keeps downloadable installers for old versions of macOS on the App Store, but they’re not easy to find. Fortunately, Apple keeps a list of the links on its website here.
When you’ve downloaded the version of macOS you need, quit the installer when it launches. The install file will now be in your Applications folder. To create a bootable installer, you’ll need a USB stick formatted as macOS Extended or APFS and with at least 14 GB of space.
Plug in the USB stick and open Terminal from Applications > Utilities.
The Terminal command you need is dependent on the version of macOS you want to install and the name of your USB stick. The command below is an example where we are installing macOS Monterey on a USB stick called MyInstaller. Change ‘Monterey.app’ and ‘MyInstaller’ to reflect the version of macOS you’re creating an installer for and the name of your USB stick.
sudo /Applications/Install\ macOS\ Monterey.app/Contents/Resources/createinstallmedia —volume /Volumes/MyInstaller
Apple has a full list of Terminal commands for different versions of macOS here.
Once you’ve created the bootable installer, select it as your startup disk in System Settings / System Preferences > General and restart your Mac. When it restarts, follow the instructions on the screen to install macOS
Most of us never have to reinstall macOS, but if you do, following the steps above for the situation that applies to you will make sure your Mac is back up and running in no time.







