Is the about:blank tab a virus?
No. Whenever your browser loads a new tab or page that leads to about:blank that is not a virus on your computer. In fact, it’s part of a feature that is built into every browser—when the browser gets instructions it doesn’t know what to do with it. So, if you’re only seeing this page from time to time, then your browser is doing what it’s supposed to.
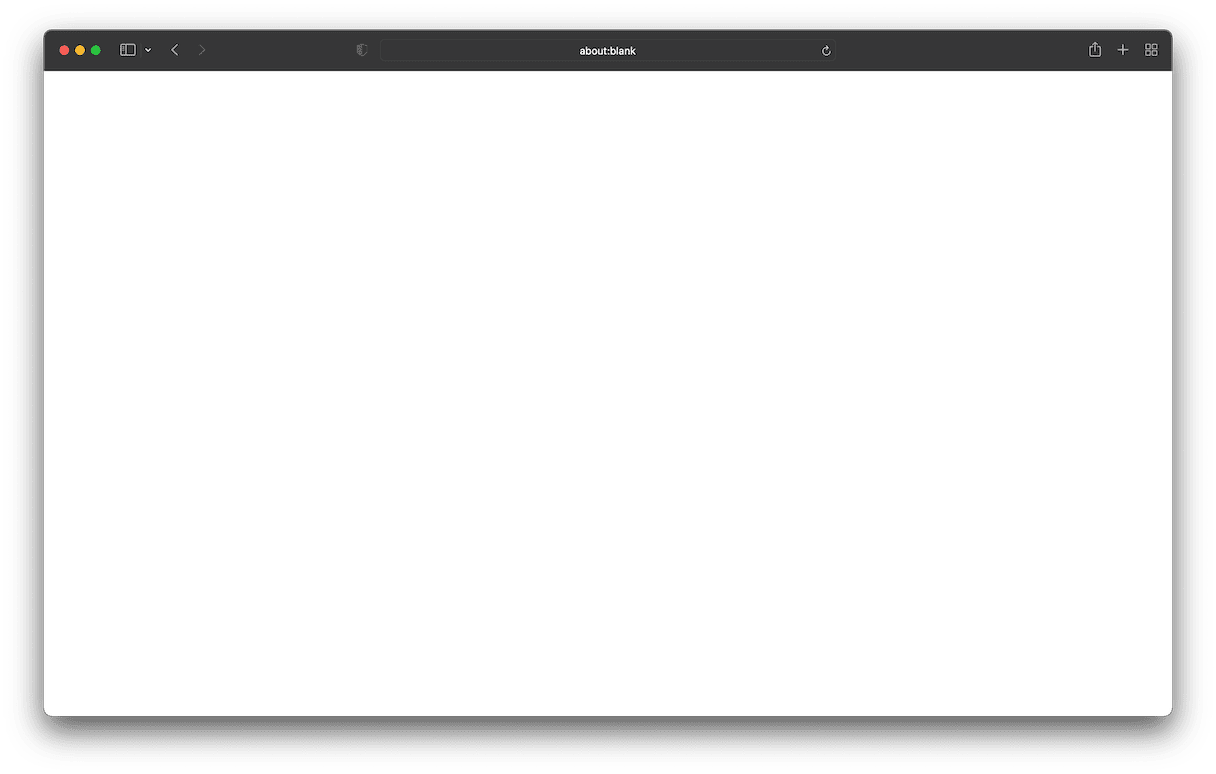
However, if you’re getting this error every time you use your computer, that could indicate a more significant problem—like malware. If your Mac has malware or adware installed that your browser doesn’t know how to handle or process, then it will just redirect to about:blank.
This article will show you how to check for other types of malware. As well as show you how to prevent the about blank redirects.
How did it end up on my computer?
I bet you’re thinking to yourself, “But wait—I thought Macs weren’t supposed to get viruses.” Well, malware is a little bit different. And the truth is as macOS has grown in popularity, it’s also become more vulnerable to attacks.
As you read earlier, if you’re getting the about:blank tab repeatedly on your computer, then that’s probably a sign of malware running in your browser. But how did you get malware? Well, it depends specifically on which one you have. Although, the two most common culprits are deceptive ads and software bundling.
Deceptive ads
Scammers and hackers will try to trick you into installing their malicious software. And one of the more popular methods is with fake virus alerts or error message pop-ups. These ads will promise to fix your Mac by installing their software—which in reality is malware itself.
Bundled Software
Another common way malware ends up on your hard drive is by being installed with other apps. That’s why you should only install apps from developers you trust or the Mac App Store. If you need to install a somewhat suspicious app, you should, at the very least, make sure you click Customize Install to see what else is being installed.
How to fix about:blank manually
Because the about:blank tab or page isn’t linked to one specific malware, it does make the process of fixing it more vague. Malware is usually installed as a browser extension. But, the trick is that it adds itself to every browser you have on your Mac, not just the one you use most often. That being said, you’ll want to follow the instructions below for all the browsers you currently have on your Mac.
Safari
Every Mac has Safari on it since it is the default browser that comes with macOS X. But the good news is checking for malicious extensions and removing them is fairly straightforward. All you have to do is follow these steps:
- Open Safari.
- Click Safari > Preferences > Extensions.
- Select anything that looks strange or that you don’t recognize in the left panel.
- Finally, select Uninstall.
If the extension is linked to an app, then you’ll get a warning prompt from Safari to delete the app in your Applications folder.
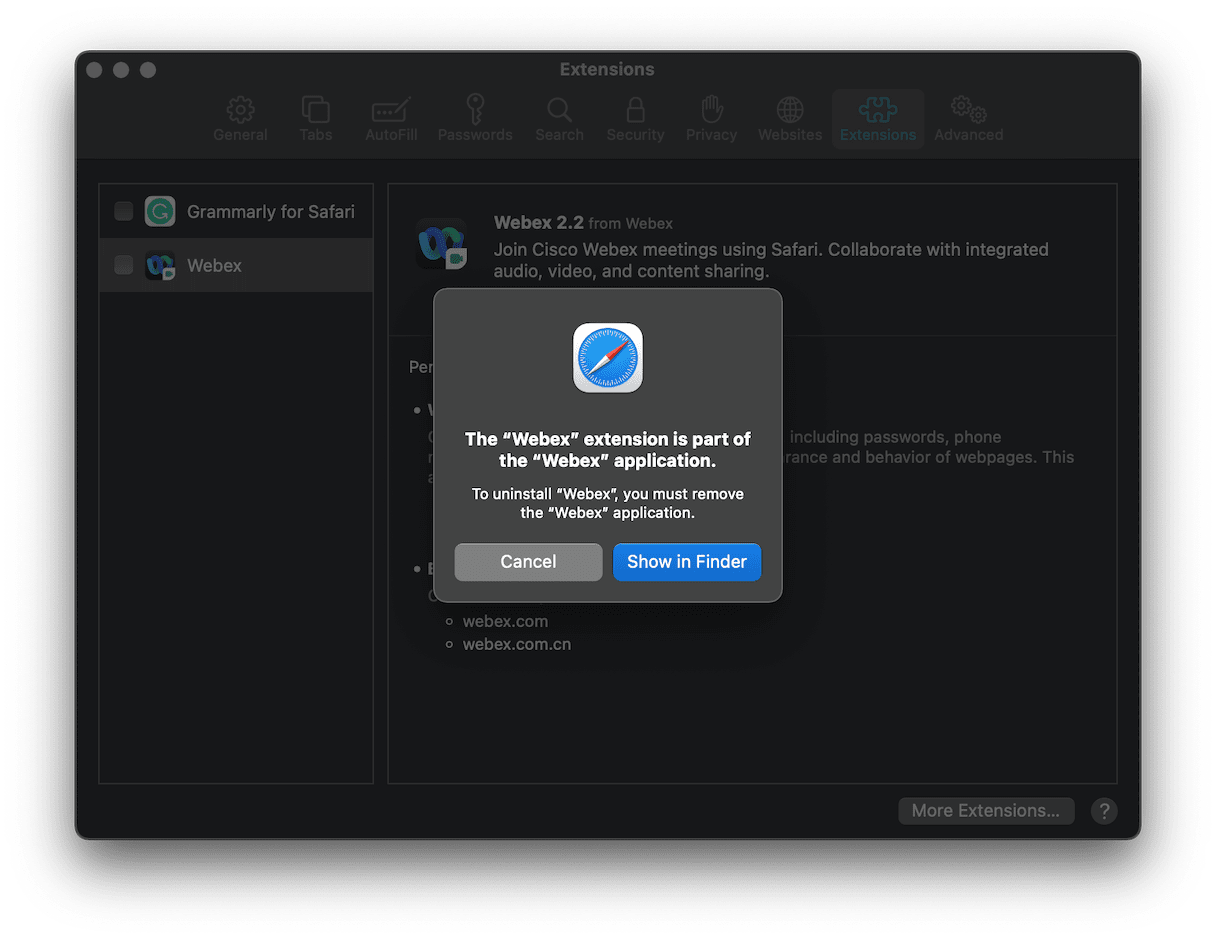
Google Chrome
Chrome makes it really simple to manage any extensions that are installed. Once you have Google Chrome open, it’s just these three steps:
- Click the Extension icon (it looks like a puzzle piece) > Manage Extensions.
- Select anything that looks suspicious and click Remove.
- Then, click Remove again to confirm.
Firefox
Once you open up Firefox, you can call these instructions to check and remove any installed extensions.
- In the top right, click the three lines > Settings > Extensions & Themes.
- Look for any malicious or strange extensions.
- Click … > Remove.
When you’re done going through all your browser extensions, you should go ahead and restart your Mac. That way, all your software has a chance to stop and start over fresh.
And while you just manually removed any malware on your computer, it’s still recommended to use CleanMyMac to scan for any hidden support files that may have been left behind. Once you download CleanMyMac, all you have to do is:
- Open CleanMyMac.
- Click Smart Scan > Scan.
- Then, when the scan is done click Run.
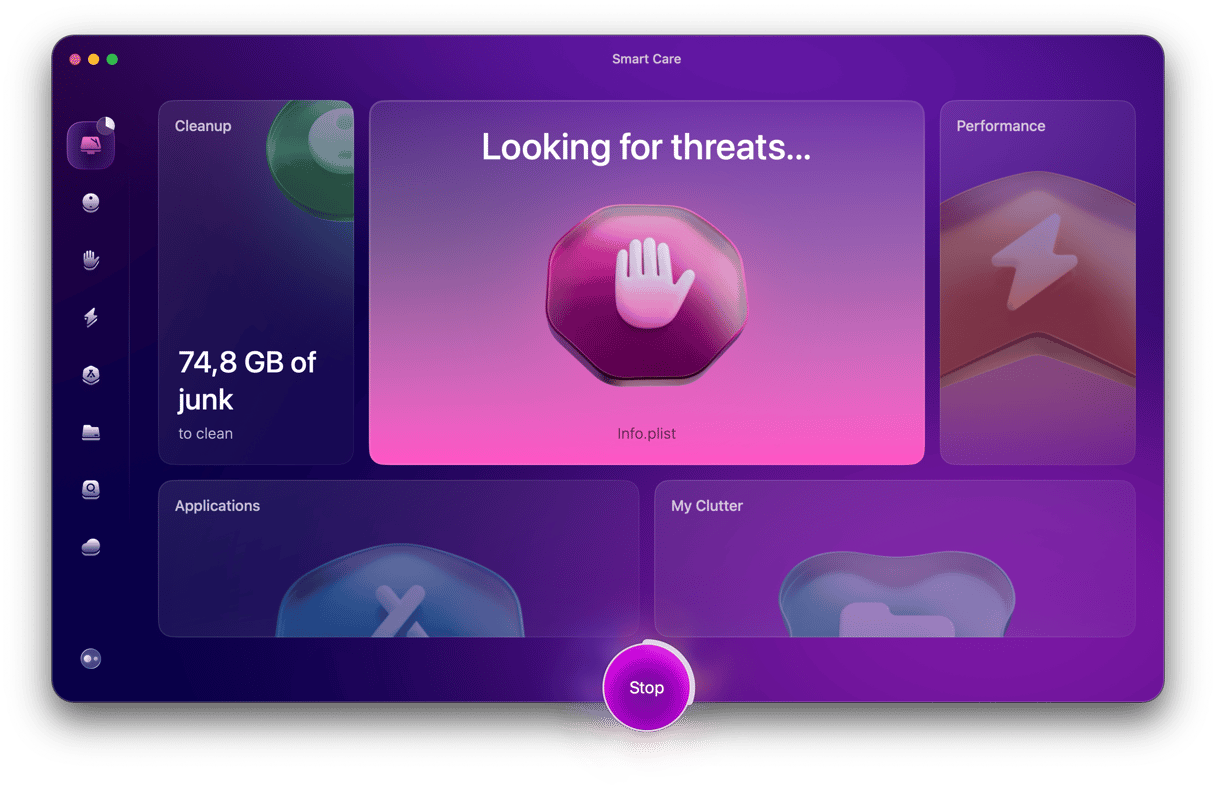
That’s it. CleanMyMac will do the rest from here and clean up any files you don’t need anymore.
Delete other malware from your Mac automatically
If you don’t want to take the time to look for malware manually, or you’re still unsure of what to look for, you can always use CleanMyMac to scan for malware on your computer.
You can download CleanMyMac for free, and it will scan your hard drive for anything malicious that may be running in the background. Here’s how you use the app:
- Open CleanMyMac.
- Click Malware > Scan.
- After the scan is finished, select any malware found and click Remove.

While the about:blank tabs you’re seeing are a result of broken malware—it’s still a sign that there is malware on your Mac. And even though it’s making your browser redirect to a website that doesn’t work, the dangerous part is that it can still keep a backdoor open. Which would leave your computer vulnerable to other attacks from malware that does actually work.






