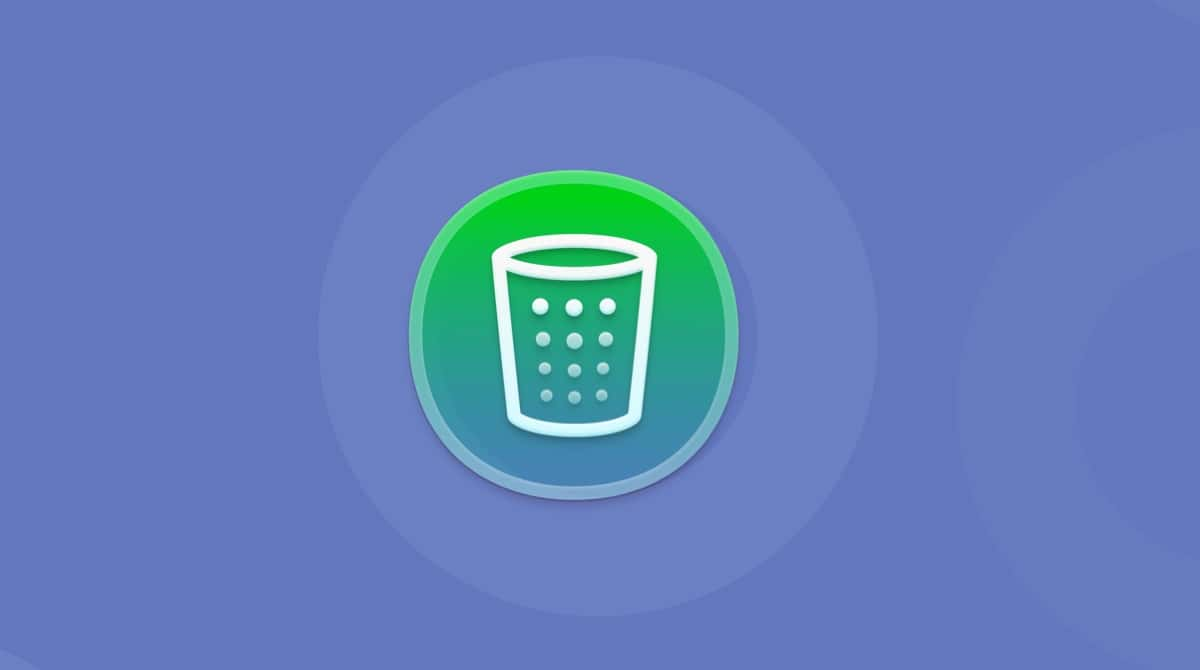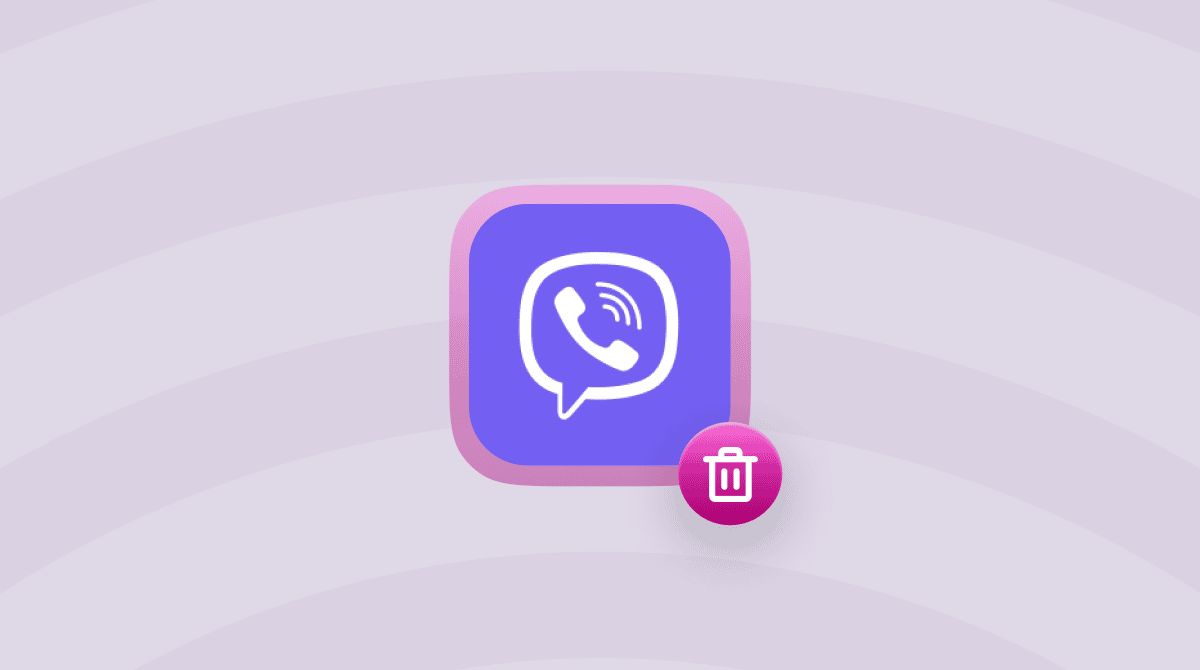Google’s Chromecast allows you to stream video from the likes of YouTube, Netflix, and Hulu, as well as audio and even your Mac’s entire screen to your TV. It’s a great way of showing slideshows from Photos or movies in QuickTime Player on your TV if you don’t have an Apple TV to use with Airplay. In this article, we’ll show you how to get started with Chromecast from your Mac.
How to set up Chromecast
Here’s what you’ll need:
- A Chromecast device.
- A Mac with Google Chrome installed.
- A TV with a free HDMI socket.
- A plug socket or a powered USB socket on your TV.
- A Wi-Fi network.
- An iOS device.
In order to Chromecast from your Mac to your TV, your Mac and Chromecast will need to be on the same Wi-Fi network. So, the first step is to connect your Chromecast to Wi-Fi.
Preliminary steps:
- Plug the Chromecast into the free HDMI socket on your TV and also into a USB port or into the power plug, which should be plugged into a wall socket.
- Make a note of the Chromecast device number on your TV screen — you’ll need it later (to see the device number, press the Input or Source button on your display’s remote control).
- Download the Google Home app to your iOS device.
- Turn on Bluetooth on your iOS device: Settings > Bluetooth > Toggle on.
- Open the Google Home app and follow the prompts.
- When you see “Choose your Wi-Fi network,” connect your Chromecast to the same Wi-Fi network you’re using on your iOS device.
- Once the setup is complete, your Chromecast and iOS device will both be connected to your regular Wi-Fi network.
How to Chromecast from your Mac
Now that your Chromecast and Mac are on the same Wi-Fi network, your Mac should be able to ‘see’ the Chromecast and stream to it. It’s time to try it out. Here’s how to use Chromecast.
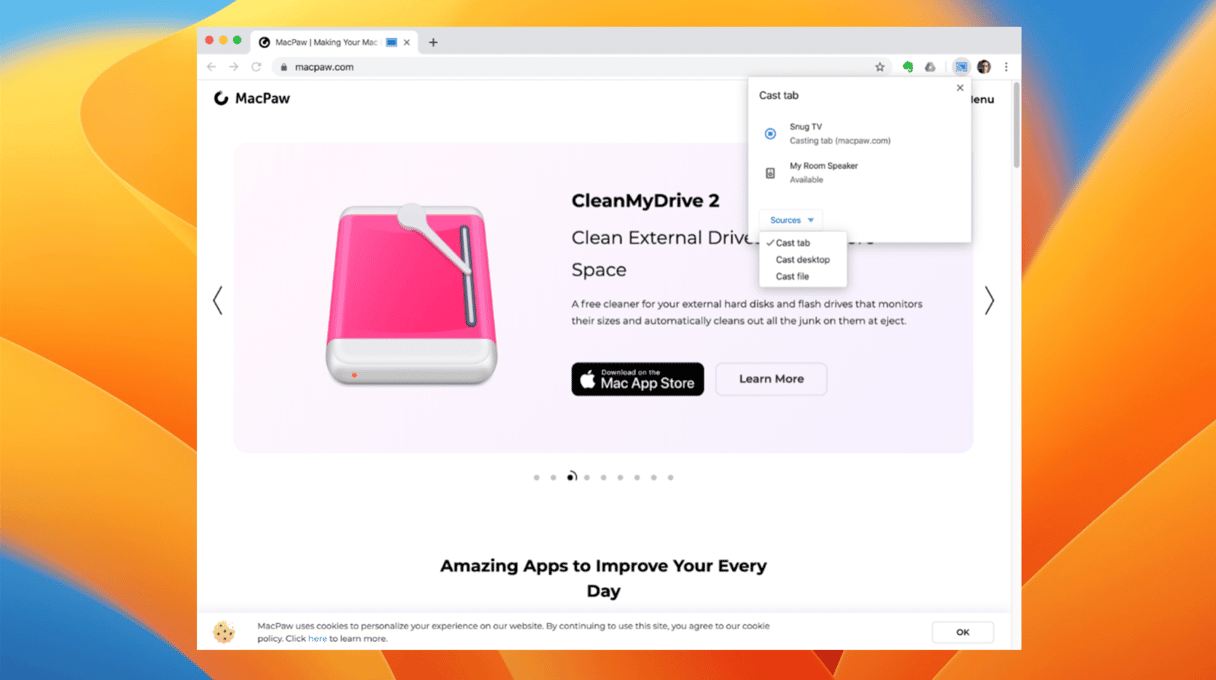
- Download Chrome if you haven’t done so already.
- If you already have Chrome on your Mac, make sure it’s up to date by clicking on the More button at the top right of the window (three vertical dots) and choosing Help > About Google Chrome.
- On your TV, use the remote control to choose the HDMI input that has the Chromecast connected to it.
- In Chrome on your Mac, click the More button again, and this time, choose Cast, Save, and Share > Cast. That will send the current tab to your TV screen. If you have more than one Chromecast connected to your Wi-Fi network, you will need to select which one you want to cast to.
- To cast your entire screen, click Cast, then Cast to ▼, and choose Cast screen.
If you are running the latest macOS, you will see a message on your desktop telling you that Chrome wants to access Screen Recording. If you agree, you will be sent to System Settings and will have to grant this permission to Chrome. You can revert it later in the Screen Recording section of the Security & Privacy preferences in System Settings. You will then have to restart Chrome and select Cast > Cast to ▼ > Cast desktop again. You will see another warning, but this time you can just click ‘Ok.’
To cast a specific file to your Chromecast, choose Cast file from Cast to instead.
How to use Chromecast to cast Netflix and YouTube from your Mac
Some websites allow you to cast content from them directly to your Chromecast without casting the content of the whole browser tab. That means you can continue to use your Mac as normal while you cast. To cast directly, you will need to visit the websites in Chrome, as you would if you were casting a tab or your screen. Here’s how to do it on YouTube.
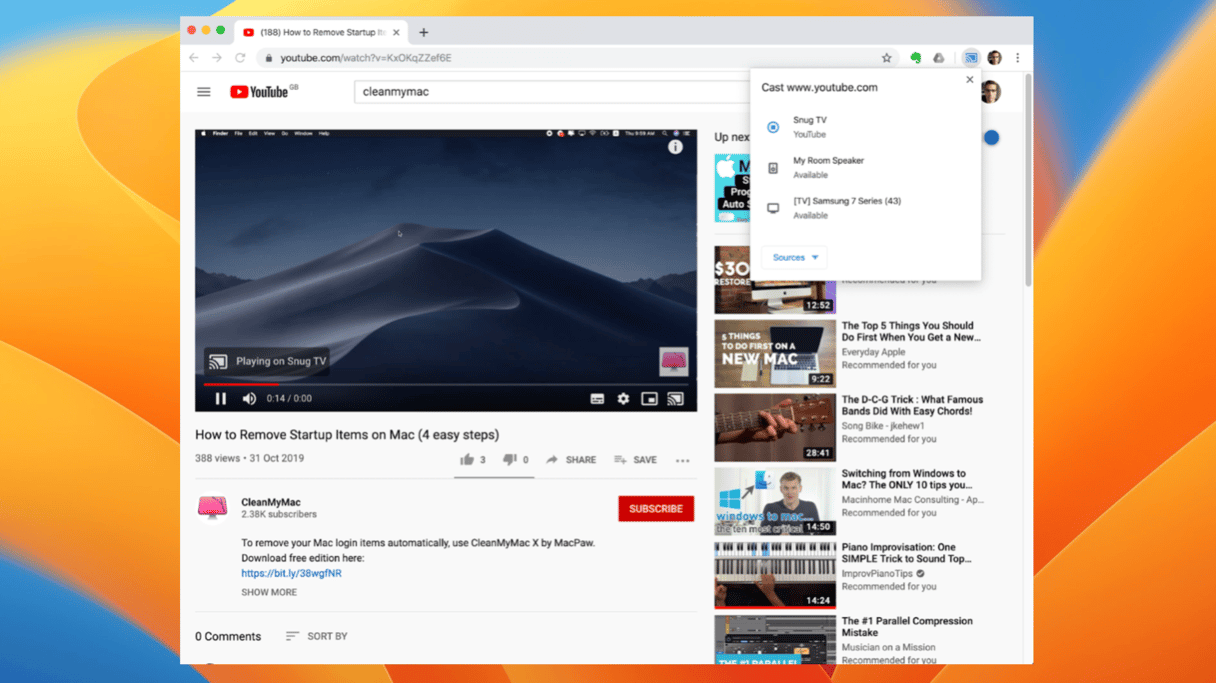
- Go to youtube.com in Chrome.
- Choose a video to play.
- In the toolbar at the bottom of the video, you’ll see a cast button. Click it.
- Choose where you want to cast the video to.
- The video will now start playing on your TV, but not on your Mac, and you can now use your Mac for other things.
It works exactly the same way on Netflix and other video streaming sites that support casting. Look for a cast button near the play controls on the video, click it, and choose your Chromecast.
How to cast a Photos slideshow from your Mac
- Launch Photos and click the green button in the top left corner to make it full screen.
- Choose a Memory from the Memories tab.
- Launch Chrome, click the More button, and choose Cast, Save, and Share > Cast.
- Click ▼ and choose Cast desktop.
- Go back to Photos, double-click the memory you want to play, and press the Play button in the bottom right corner. The slideshow will now play on your TV.
How to turn off Chromecast
There’s no need to turn off Chromecast. It will turn off when your TV turns off or sleeps after a period of inactivity.
How to reset Chromecast
If you run into problems and need to reset your Chromecast, here’s what to do. While it’s plugged into your TV, hold down the button on the back of the Chromecast for 25 seconds or until the LED indicator flashes white. The TV will go blank, and the reboot sequence will begin.
You can also reset Chromecast from the Google Home app: choose your Chromecast device, tap Settings > More settings > Reboot.
Now that you’ve set up your Chromecast to work with your Mac, you will be able to cast from Chrome whenever your Mac and TV are switched on. Turning on your TV will power up the Chromecast automatically, as long as it’s connected to either a USB port on your TV or a separate power source. All you have to do is select the input with the Chromecast connected to it.
Google’s Chromecast is a great piece of kit for streaming from your Mac to a TV. You can, of course, do the same thing with AirPlay and Apple TV, but that means buying an Apple TV box or a TV that supports AirPlay, both of which are more expensive than a Chromecast. Once you’ve set it up, all you have to do is launch Chrome and use the Cast command in the More menu to choose what to cast. Casting and using your Mac for other things at the same time can consume lots of resources, so to make sure your Mac is running at optimum performance, it’s worthwhile using CleanMyMac to scan your Mac and make sure nothing is slowing it down.