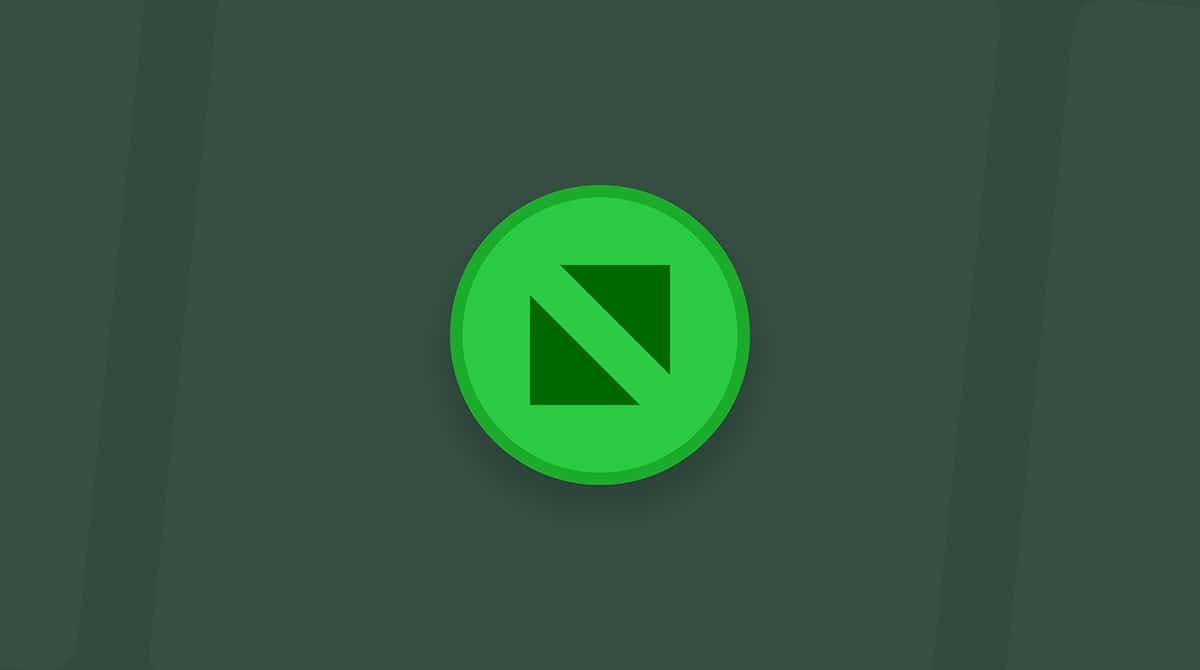There is nothing worse than someone or something constantly bugging you to buy or try something you have absolutely no interest in. And that's doubly true when you just want to surf the web in peace. But despite all of the security precautions and pop-up blockers, hackers have found other ways to bombard Mac users with dubious ads.
If you're reading this article, you've probably experienced the annoying redirects to CheckRobotics.com. Well, keep reading, and you'll learn how to remove Check Robotics and how to protect your computer against future malware attacks.
| Name | Check Robotics |
| Category | Potentially unwanted application (PUA), browser hijacker |
| Symptoms | Browser redirects, ads not from the website you’re on, excessive pop-up ads, slow browsing speeds |
| Infection method | Deceptive ads and software bundling |
| System damage | Online activity tracking, breach of privacy, open door to additional malware |
| Removal | Manual removal |
What is Check Robotics virus?
Check Robotics is pretty much your run-of-the-mill malware. It’s sometimes considered to be a type of “browser hijacker,” which means it takes over your browser and alters the settings and preferences. It changes things like your default homepage and search engine to constantly redirect you to sites associated with Check Robotics.
How can a Mac get infected with Check Robotics?
There are two fairly standard ways malware like Check Robotics can infiltrate your computer — deceptive ads and software bundling.
The first way is one I’m sure everyone has seen before. The ads look like an error message or a software update notification. The pop-ups will basically trick you into believing something is wrong with your Mac, and you need to download this software and to fix the problem Instead of being the legitimate software, it claims to be, it’s actually malware.
The other way is when you download and install free software, more often than not, there’s other junk, like malware and adware hidden in the installation. This is the most common way Check Robotics is installed on Macs. But there are instances when it uses the previous method instead.
Why do criminals spread Check Robotics pop-up malware?
Why do criminals spread Check Robotics malware? In a word, money. However, this isn’t a browser hijacker in the conventional sense. No system settings are changed, as is usually the case with other types of malware. Check Robotics is more of a social engineering malware — it tricks you into clicking the captcha.
So, how do cybercriminals make money from a Check Robotics scam? They are basically exploiting users’ trust with captchas.
If the victim clicks the infected captcha, it releases the malware onto the device. Even if you don’t click the captcha, the criminals make ad impression revenue from shady ad networks.
If you do click it, it will promote malicious software, such as fake antivirus tools and system cleaners. It may tell you that your Mac is infected and manipulate your browser to steal your personal data and browsing data, which can then be sold to third parties.
How does Check Robotics harm a Mac?
Here are the main ways the Check Robotics virus harms your Mac:
- It hijacks your browser and changes all the settings, such as your default homepage and default search engine. Plus, your browser security settings may be disabled.
- The criminals can now track your computer usage and steal your personal data and browsing data. Personal data can include your name, date of birth, and social security number. Browsing data will include search queries, IP address, account login information and more.
- Malware brings with it more malware. The new malware will most likely be even more insidious, more dangerous, and harder to get rid of.
- Check Robotics malware will hijack your Mac’s notification system and impersonate Apple notifications, increasing the chance of infection even more. One of these potential pieces of malware can place your computer in a botnet or turn it into a cryptojacker.
- These notifications can redirect you to places like fake iCloud pages, where you’re tricked into putting in your Apple ID credentials.
- Like other browser hijackers, Check Robotics malware will slow down your browser and macOS considerably. It will consume a vast amount of the device’s CPU, and eventually, either the browser or the macOS system (or both) will crash.
- Taxing the CPU can lead to your MacBook’s battery overheating, which can cause permanent damage to the battery.
How to remove Check Robotics virus from Mac manually
On a positive note, getting rid of the Check Robotics virus from your Mac is not difficult. But on the flip side, it is tedious. Because it’s something that impacts your browser, that means you’ll need to remove it from each of your browsers individually.
How to remove it from different browsers
You’ll need to check for two different features — extensions and notifications — for each browser you have installed on your Mac. Installing a browser extension is the primary method Check Robotics takes over your browser, but for users who have them disabled, it will resort to push notifications. Here’s how you can check for both in your browsers.
Safari
- Open Safari.
- Click Safari > Preferences > Extensions.
- In the sidebar, select the Check Robotics extension and click Uninstall.
- Now click Websites > Notifications.
- Select CheckRobotics.com and click the Remove button.
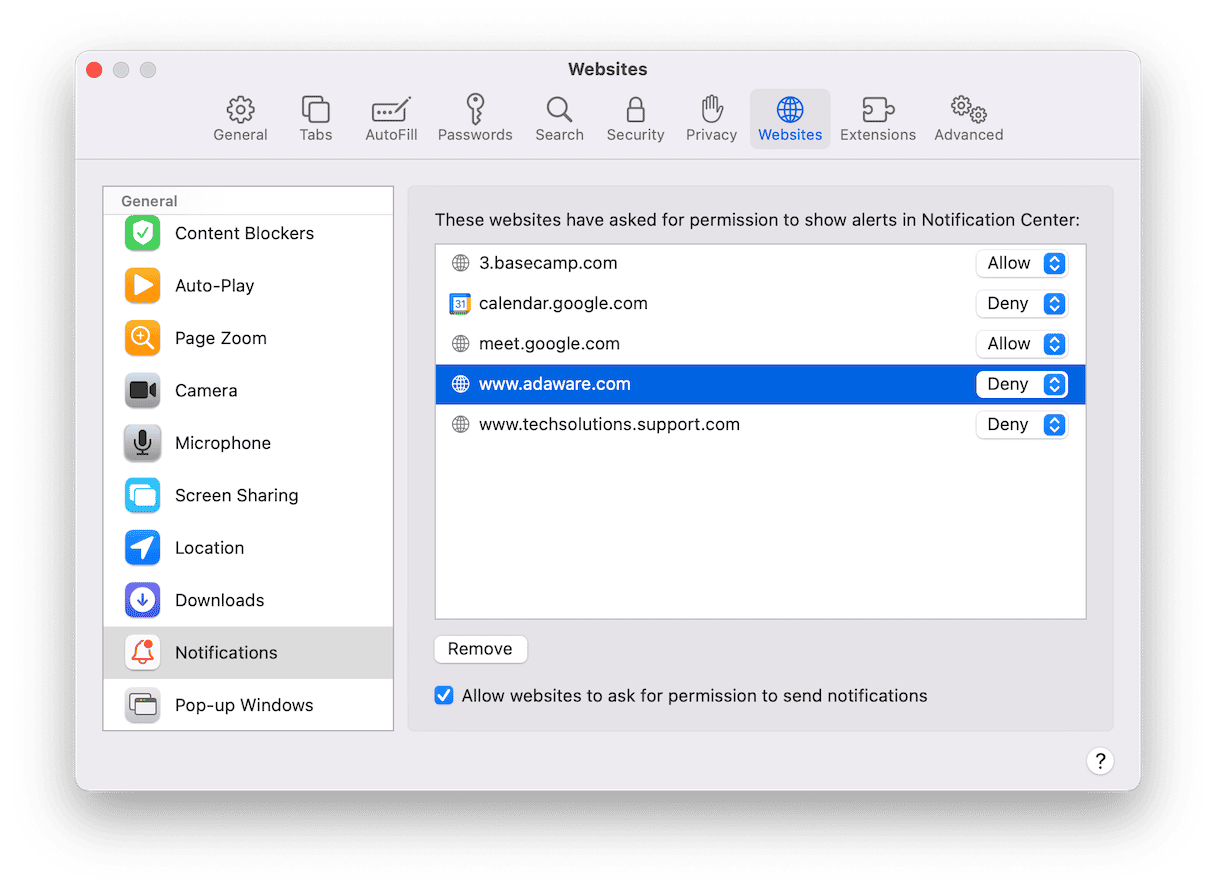
Firefox
- Open Firefox.
- Click the menu button (it looks like three lines) > Add-ons and Themes > Extensions.
- Look for the adware extension. Then, click the ellipsis on the extension and select Remove.
- Close that tab and click Firefox > Preferences > Privacy & Security.
- Scroll to the Permissions section > Notifications.
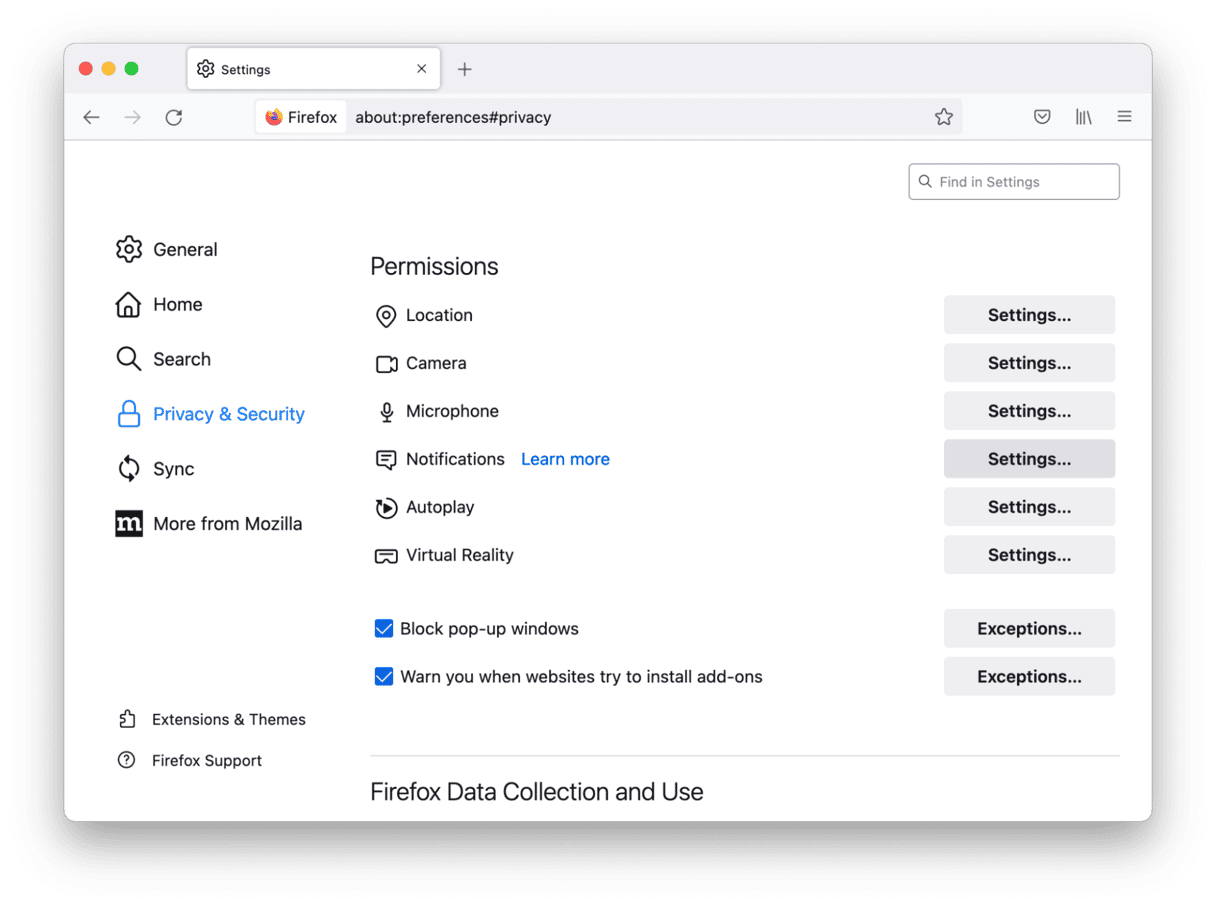
- Select CheckRobotics.com and click the Remove Website button.
Chrome
- Open Google Chrome.
- Click Chrome > Preferences > Extensions.
- Find the Check Robotics extension and click Remove.
- Then, close the Extensions tab and you open the Settings tab again.
- Click Privacy and security > Site Settings > Notifications.
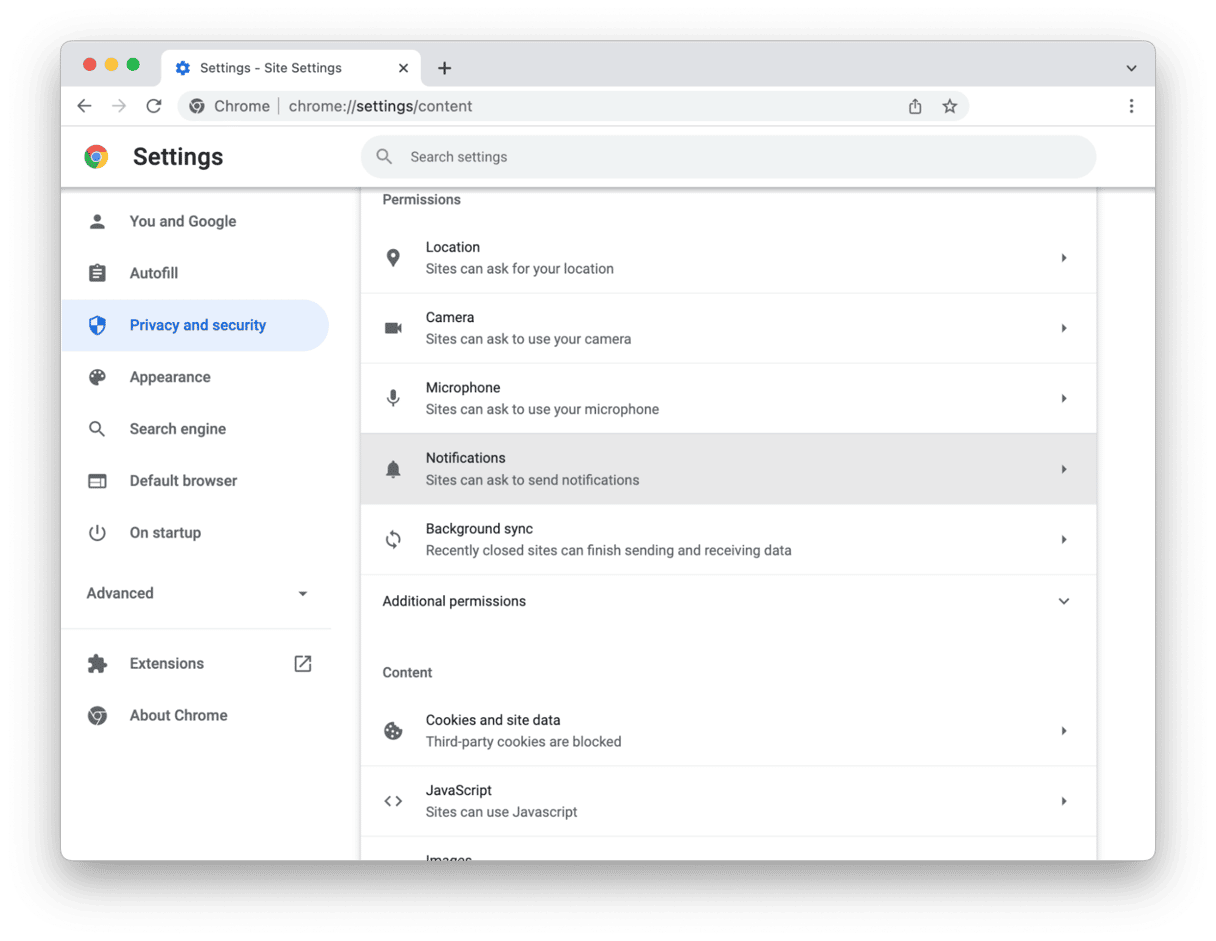
- Select CheckRobotics.com.
- In the “Pop-ups and redirects” category, click Don’t allow sites to send pop-ups or use redirects.”
After you’ve finished going through each browser, then you should go ahead and restart your computer. It just makes sure your apps have a chance to reset and start fresh.
How to prevent installing PUAs, browser hijackers and other malware
The process to remove Check Robotics malware is annoying and tedious. The last thing you want is to get it again and have to repeat the process.
Don’t trust everything you see on your screen, and employ a healthy dose of scepticism. Here’s how to avoid getting Check Robotics again.
Carry out regular scans with CleanMyMac
The best way to ensure that Check Robotics stays off your Mac is to run regular scans with a malware detection tool. The best one on the market to accomplish this is CleanMyMac, powered by Moonlock Engine.
CleanMyMac is a lightweight Mac optimization tool. However, it also has a powerful malware detection feature, which will instantly find malware, such as Check Robotics, and wipe it out.
What’s even better is that new users get a free trial to take the platform for a test run. Once you see how powerful it is, you’ll never want to use another malware detection tool again.

Once you’ve signed up for a free trial and installed the software, this is what you need to do:
- On the left are various feature options. Click Protection to open the malware removal tool.
- Click Configure Scan to access the scan settings. To take full advantage of CleanMyMac’s features, select all of the options on this page. Save your changes and exit.
- Click Scan and let CleanMyMac go hunting for any malware on your MacBook.
- Once the scan process has been completed, you’ll see a comprehensive list of any infected files that have been found. Select them all and click Remove.
CleanMyMac is a proactive tool that puts you into offensive mode instead of defensive mode.
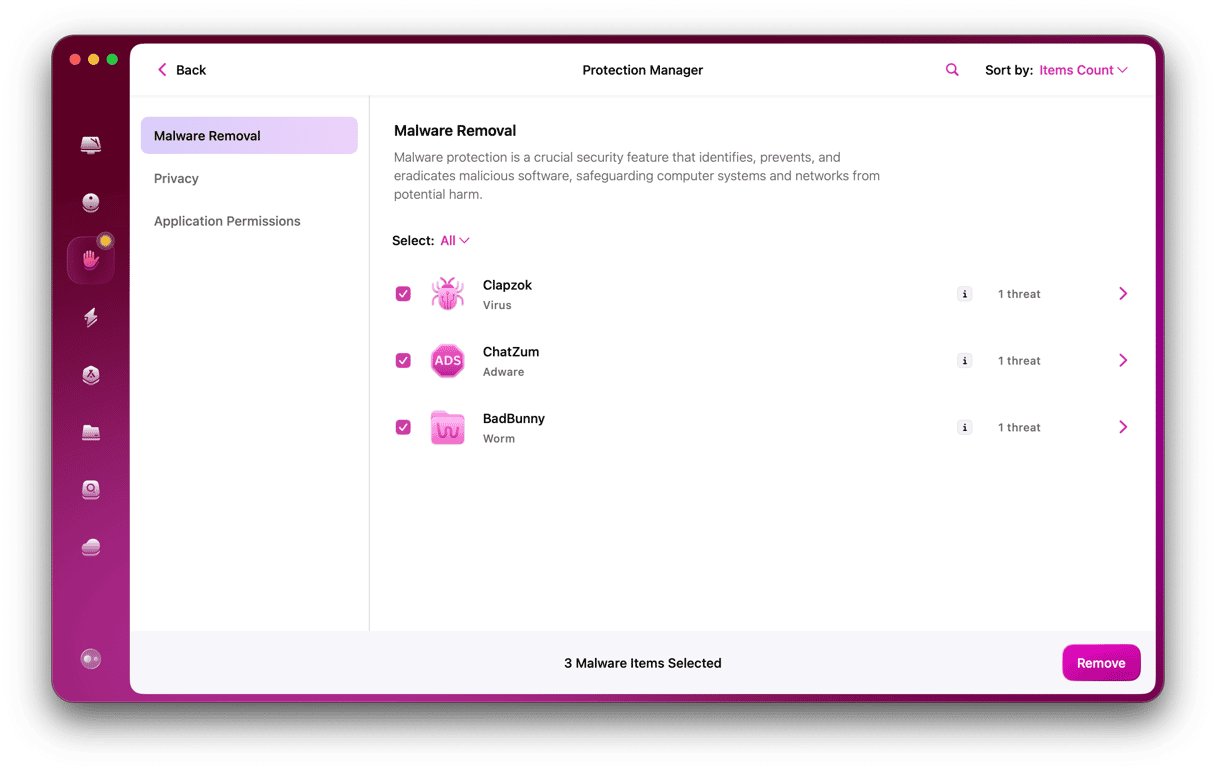
Don’t install free software
As the saying goes, if you’re not paying for a product, then you are the product. Most of those who spread free software are not giving it to you out of the kindness of their hearts. Many, in fact, do it to spread malware.
Restrict your app and software purchases to the App Store and Apple-recognized developers such as MacPaw.
Use an ad blocker
To avoid seeing and clicking on malicious ads, the best policy is to install an ad blocker. The best one is ClearVPN, which, as well as functioning as a VPN, will also block ads on the pages you visit.
Your browser may also have built-in ad blocking, which you should definitely enable. The Brave browser, for example, has an extensive one.
Disable browser permissions
When installing a browser, it will ask for various permissions — access to your camera, microphone, location, and a whole other host of others. While some of them are necessary, many others are not.
Go into your browser settings and disable as many permissions as possible. You can always re-enable them again later on a case-by-case basis.
The Check Robotics malware is definitely more of a nuisance than a danger. But that doesn’t mean you shouldn’t be concerned about it. Especially if you’re only now just seeing a pop-up here and there for it, in a short time, your browser will be inundated with pop-ups every time you try to use it. Fortunately, now you have everything you need to remove it from your Mac. And you know how to prevent it from happening again in the future.